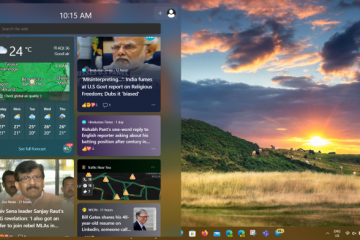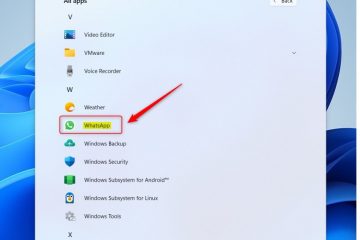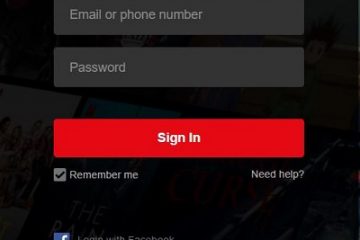Este artículo describe los pasos para cambiar la velocidad de desplazamiento de la rueda del mouse cuando se usa Windows 11.
Hay varias formas de cambiar el desplazamiento de la rueda del mouse en Windows. Se puede usar la aplicación Configuración de Windows, el clásico subprograma de mouse del Panel de control o el editor de registro de Windows.
Todas estas herramientas son útiles, sin embargo, la aplicación Configuración de Windows es la más fácil.. De forma predeterminada, la velocidad de desplazamiento se establece en 3 números de líneas a la vez. Puede cambiar eso en cualquier momento.

Cambie la velocidad de desplazamiento del mouse usando la aplicación Configuración de Windows
Como se describió anteriormente, de forma predeterminada, la velocidad de desplazamiento se establece en 3 números de líneas a la vez. Puede cambiar eso en cualquier momento.
Aquí se explica cómo hacerlo.
Primero, abra la aplicación Configuración de Windows.
Puede hacerlo haciendo clic en el menú Inicio y seleccionando Configuración. Alternativamente, use el método abreviado de teclado (tecla de Windows + I) para iniciar la aplicación Configuración.
Cuando se abra la aplicación, haga clic en el botón Bluetooth y dispositivos a la izquierda.
Windows 11 Bluetooth y dispositivos
A la derecha, haga clic en el mosaico Ratón para expandir.
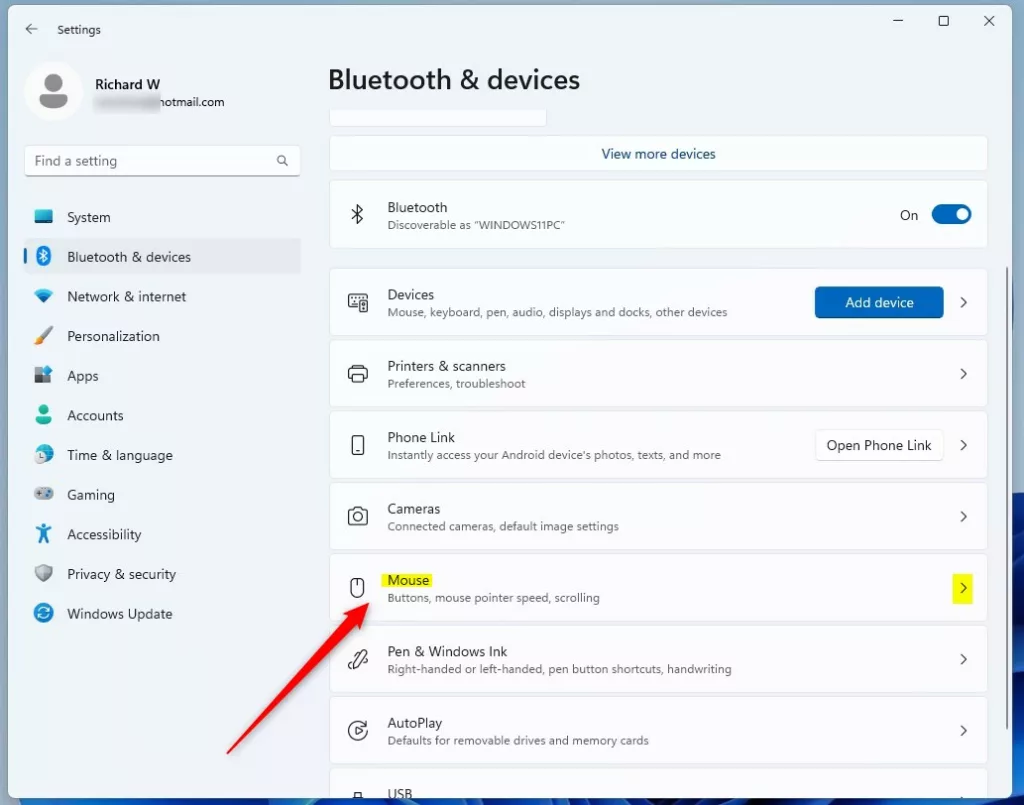 mosaico del mouse de Windows
mosaico del mouse de Windows
En Bluetooth y dispositivos-> Panel de configuración del mouse, en la sección Desplazamiento, el valor predeterminado es:
Gire la rueda del mouse para desplazarse: Múltiples líneas a la vez Líneas para desplazarse a la vez: 3
Puede aumentar o disminuir las líneas para desplazarse a la vez hasta el nivel deseado.
ratón de Windows configuración de desplazamiento de la rueda para varias líneas a la vez
Alternativamente, puede seleccionar:
Gire la rueda del mouse para desplazarse: una pantalla a la vez
La opción Líneas para mostrar a la vez se desactivará automáticamente.
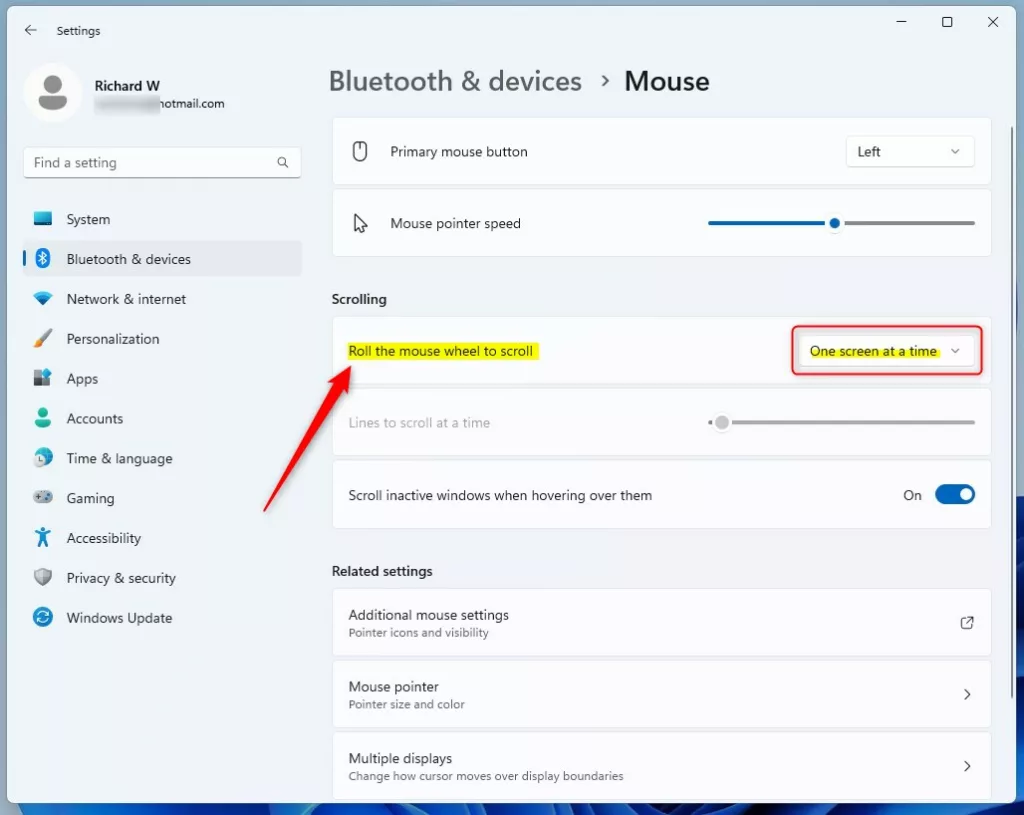 Configuración de desplazamiento de la rueda del mouse de Windows para una pantalla a la vez
Configuración de desplazamiento de la rueda del mouse de Windows para una pantalla a la vez
Cambie la velocidad de desplazamiento del mouse usando el Panel de control
Otra forma en que los usuarios pueden cambiar la velocidad de desplazamiento del mouse en Windows es usar la aplicación Panel de control.
Primero, abra el Panel de control, vaya a Panel de control -> sección Hardware y sonido y seleccione el enlace Ratón.
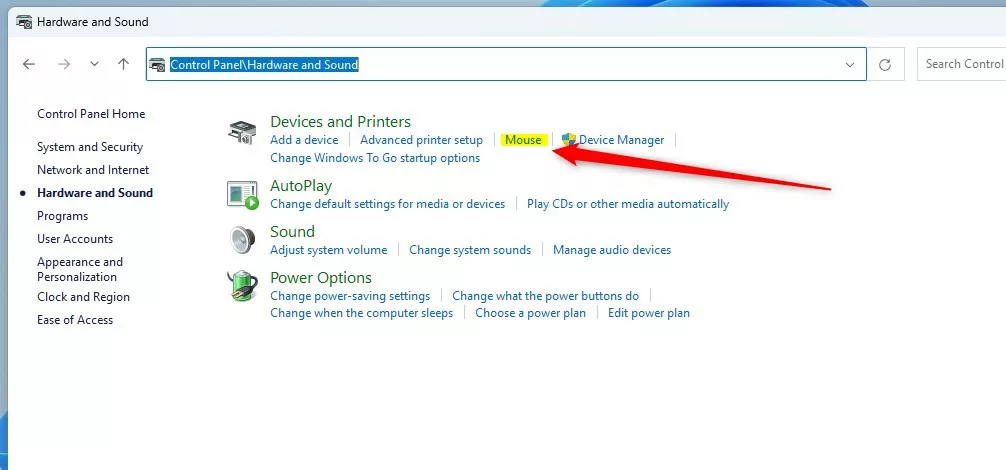 enlace del mouse de Windows en la aplicación del panel de control
enlace del mouse de Windows en la aplicación del panel de control
Igual que arriba, en la ventana Propiedades del mouse, debajo de la pestaña Rueda, el valor predeterminado es:
Gire la rueda una muesca para desplazarse: El siguiente número de líneas a la vez: 3Una pantalla a la vez
Puede aumentar o disminuir las líneas para desplazarse a la vez hasta el nivel deseado entre 1 a 100.
windows girar la rueda del mouse una muesca para desplazar el siguiente número a la vez time
En la ventana Propiedades del mouse, también puede elegir Una pantalla a la vez.
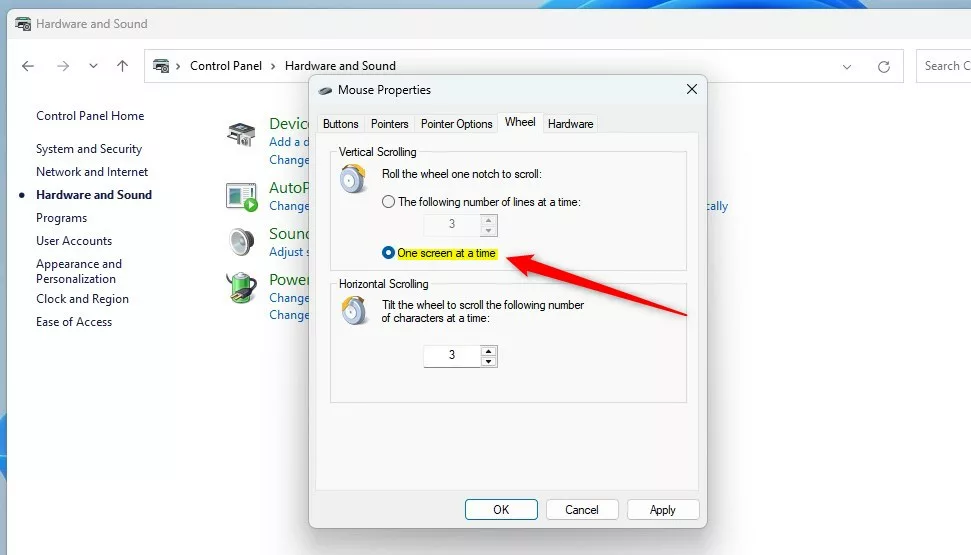 rueda del mouse de Windows ajuste de desplazamiento una pantalla a la vez en el panel de control
rueda del mouse de Windows ajuste de desplazamiento una pantalla a la vez en el panel de control
Cha Cambiar la velocidad de desplazamiento del mouse usando el editor de registro de Windows
Otra forma de cambiar la velocidad de desplazamiento del mouse es usar el editor de registro de Windows.
Primero, abra el editor de registro de Windows. Luego vaya a la clave de la carpeta que se detalla a continuación.
HKEY_CURRENT_USER\Control Panel\Desktop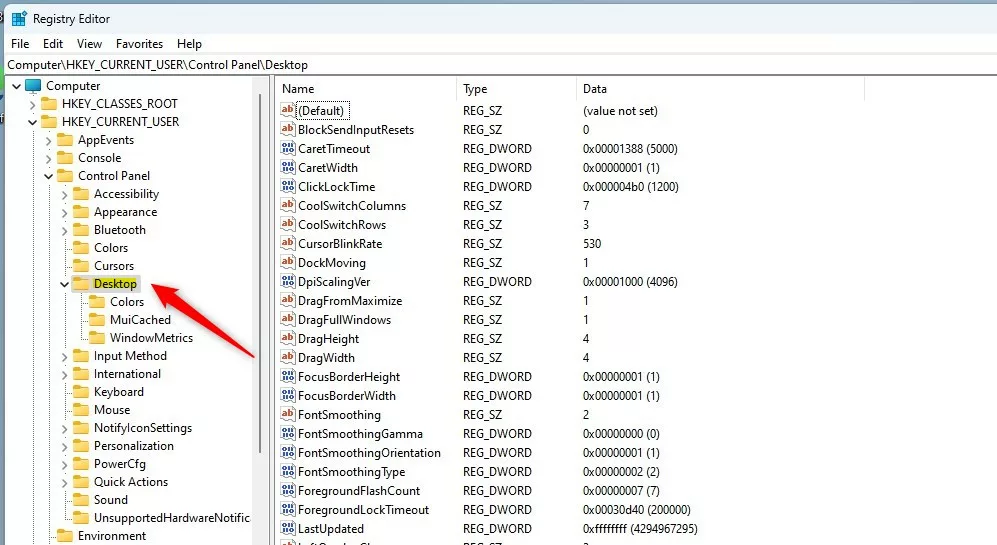 cambie la configuración de desplazamiento del mouse en el registro de Windows
cambie la configuración de desplazamiento del mouse en el registro de Windows
En el panel derecho de la tecla Escritorio , haga doble clic haga clic en el WheelScrollLines valor de cadena (REG_SZ) para modificarlo.
Ingrese un valor de datos entre 1 a 100 para la cantidad de líneas para desplazarse.
Un valor de datos de -3 elige desplazarse una pantalla a la vez.
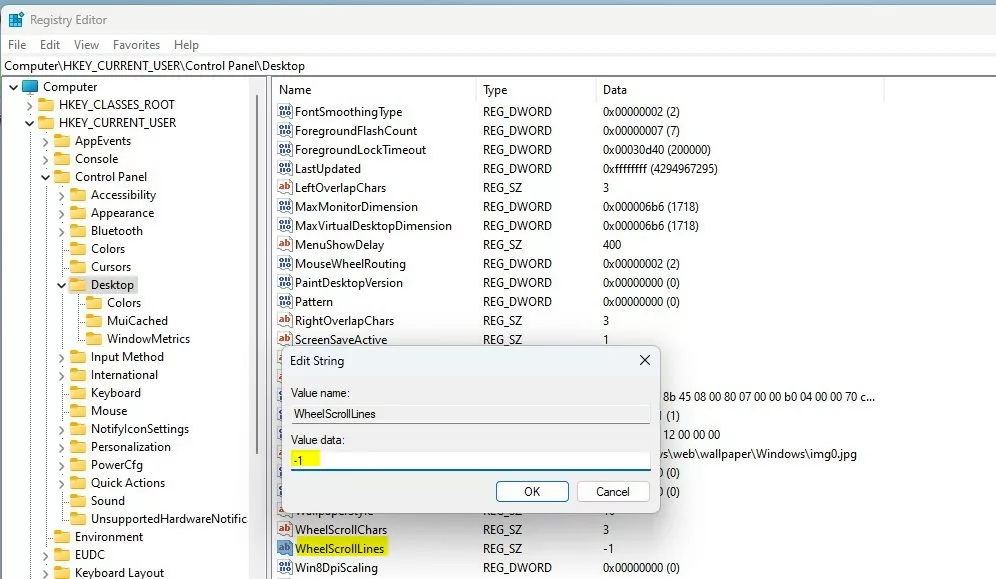 cambiar la configuración de desplazamiento del mouse en los datos de valor del registro de Windows
cambiar la configuración de desplazamiento del mouse en los datos de valor del registro de Windows
Guarde su cambio y salga.
¡Eso debería funcionar!
Conclusión:
Esta publicación le mostró cómo cambiar el Velocidad de desplazamiento del mouse en Windows 11. Si Si encuentra algún error arriba o tiene algo que agregar, utilice el formulario de comentarios a continuación.