¿No le gusta la búsqueda predeterminada de Bing en el navegador Edge? Tú puedes cambiarlo. Aquí se explica cómo cambiar el motor de búsqueda predeterminado en Edge.
A diferencia del antiguo Edge, el navegador Edge actual se basa en el proyecto Chromium. Como resultado, Microsoft Edge es altamente personalizable, rápido, ordenado y ágil. De hecho, puede instalar extensiones de Chrome en el navegador de borde. Debido a que es un navegador de Microsoft, viene con Bing como motor de búsqueda predeterminado. Bing, contrariamente a la creencia popular, no es un mal motor de búsqueda. De hecho, ocasionalmente puede superar a la Búsqueda de Google. Sin embargo, en términos de resultados de búsqueda confiables y precisos, está por detrás de Google.
Por lo tanto, no sorprende que la mayoría prefiera Google sobre Bing como su motor de búsqueda preferido. Si este es el caso, puede cambiar el motor de búsqueda predeterminado de Microsoft Edge.
Si tiene curiosidad, solo necesita unos pocos clics para comenzar. Déjame mostrarte cómo cambiar el motor de búsqueda predeterminado en Microsoft Edge.
Índice:
Cambiar el motor de búsqueda en Microsoft Edge
Puede cambiar el motor de búsqueda de la barra de direcciones de Edge desde la aplicación Configuración. Todo lo que tiene que hacer es seleccionar su motor de búsqueda favorito en el menú desplegable y listo. Así es como se hace.
Abra el navegador Microsoft Edge.Haga clic en el icono”Menú“. Seleccione la opción”Configuración“. Vaya a la página”Privacidad, búsqueda y servicios“.Desplácese hacia abajo hasta la parte inferior de la página. Haga clic en la opción”Barra de direcciones y búsqueda“..Seleccione un motor de búsqueda del”Motor de búsqueda utilizado en la barra de direcciones“. Elija”Barra de direcciones“del”Búsqueda en las pestañas nuevas usa el cuadro de búsqueda o la barra de direcciones“desplegable. Con eso, cambió el motor de búsqueda en el navegador Edge.Cierre el navegador Microsoft Edge, si necesario.
Pasos con más detalles:
Primero, abra el navegador Edge. Puede hacer clic en el icono de Edge anclado en la barra de tareas o buscar”Microsoft Edge”en el menú Inicio.
Después de iniciar el navegador Edge, haga clic en el botón”Menú”en la esquina superior derecha y seleccione”Configuración”. Esta acción lo lleva a la página de configuración de Edge.
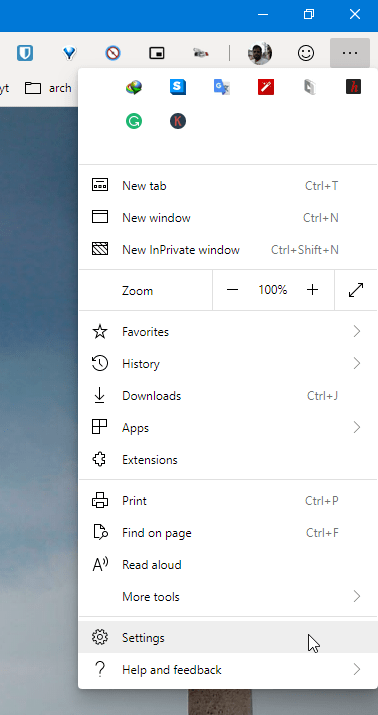
En la página de configuración, seleccione la opción”Privacidad, búsqueda y servicios”en el panel izquierdo. Desplácese hacia abajo en el panel derecho y haga clic en la opción”Barra de direcciones y búsqueda”.
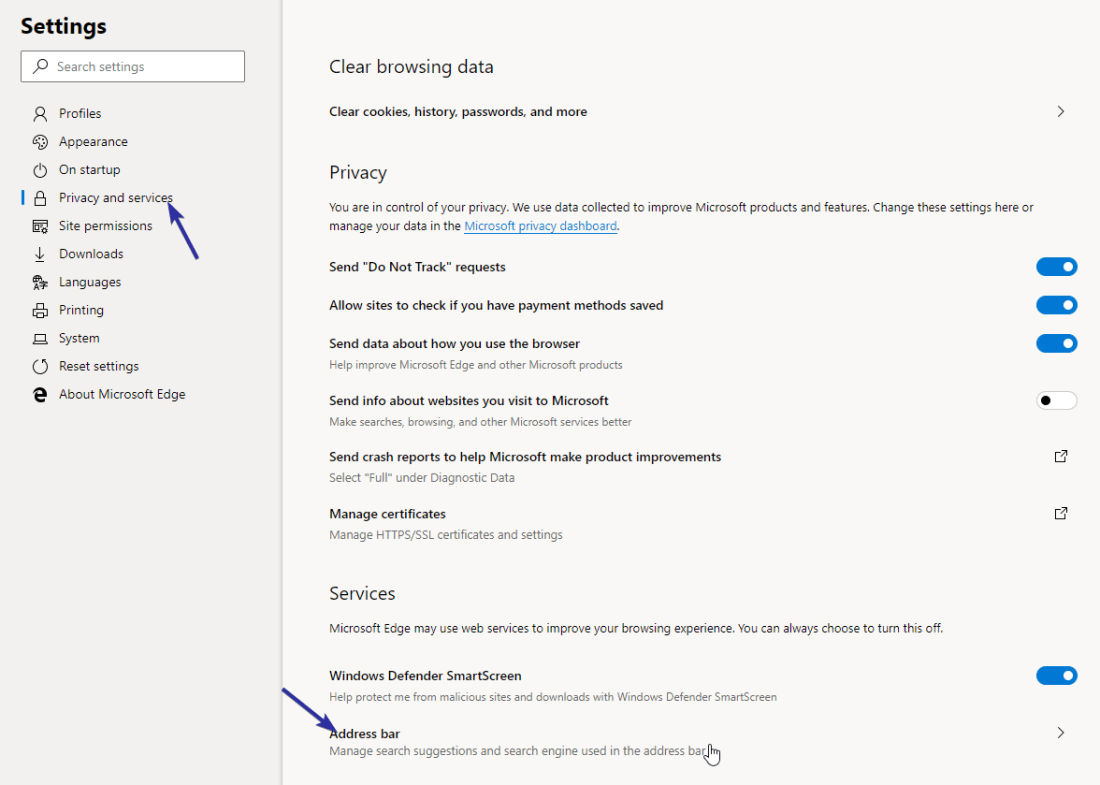
Elija”Google”en el menú desplegable”Motor de búsqueda utilizado en la barra de direcciones”. A continuación, seleccione”Barra de direcciones”en el menú”Buscar en nuevas pestañas usa el cuadro de búsqueda o la barra de direcciones”. Hace que cada vez que busque a través de la nueva barra de búsqueda de pestañas, use automáticamente la barra de direcciones. De esa forma, su experiencia de búsqueda será consistente.

Eso es todo. Tan pronto como seleccione el motor de búsqueda de Google, la configuración se guardará automáticamente. A partir de ahora puedes buscar desde la barra de direcciones usando el buscador de google. es decir, ha cambiado con éxito el motor de búsqueda en Microsoft Edge.
¿Puedo usar cualquier otro motor de búsqueda además de Google?
Puede usar cualquier otro motor de búsqueda en Microsoft Edge si no quiero usar Google. Microsoft Edge es compatible con los motores de búsqueda Google, DuckDuckGo y Yahoo listos para usar.
También puede agregar sus motores de búsqueda preferidos si es necesario. Para hacerlo, inicie el navegador Edge y vaya a”Configuración > Privacidad, búsqueda y servicios > Barra de direcciones y búsqueda”. Haga clic en la opción”Administrar motores de búsqueda”.
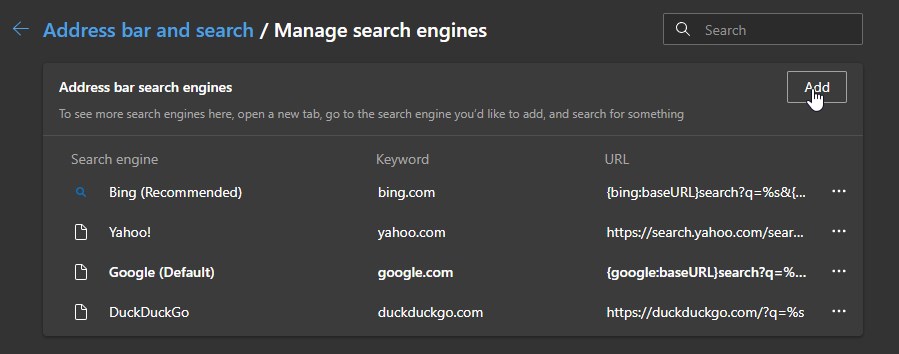
Luego, haga clic en el botón”Agregar”. Complete el formulario”Agregar motor de búsqueda”y haga clic en el botón”Agregar”. Vuelva a la”Barra de direcciones y página de búsqueda”y, a continuación, seleccione el nuevo motor de búsqueda en el menú desplegable.
—
Eso es todo. Es así de simple cambiar el motor de búsqueda en el navegador Microsoft Edge.
Espero que esta sencilla y fácil guía práctica de Edge te haya ayudado.
Si estás atascado o necesitas algo ayuda, envíe un correo electrónico e intentaré ayudarlo en la medida de lo posible.


