Ahora puede personalizar el diseño del menú Inicio en Windows 11 para mostrar más aplicaciones, archivos o recomendaciones. A continuación se explica cómo hacerlo.
El menú Inicio es la principal forma de abrir una aplicación para la mayoría de los usuarios de Windows. Por ejemplo, la mayoría de los usuarios presionan la tecla de inicio y hacen clic en la aplicación anclada para abrirla. Alternativamente, puede buscar una aplicación directamente desde el menú Inicio. Como tal, es esencial que personalice el menú Inicio de Windows 11 para que coincida y cumpla con sus expectativas. Por ejemplo, fijar sus aplicaciones favoritas al menú Inicio facilita abrirlas rápidamente.
Microsoft está ampliando gradualmente las posibilidades y la personalización del menú Inicio. Aunque no tanto como en Windows 10, la aplicación Configuración de Windows 11 te permite personalizar el diseño del menú Inicio. Específicamente, cambia el diseño del menú Inicio para anclar más aplicaciones, mostrar más recomendaciones de aplicaciones, mostrar aplicaciones de uso frecuente, agregar carpetas y opciones del sistema, y más.
Esta guía le muestra cómo personalizar y cambiar el Inicio diseño del menú en Windows 11.
Nota: debe ejecutar Windows 11 20H2 (2022) o superior para cambiar el diseño del menú Inicio.
Cambiar el diseño del menú Inicio de Windows 11
Siga los pasos a continuación para cambiar el menú Inicio en Windows 11.
Inicie la aplicación Configuración. Haga clic en”Personalizar“. en la barra lateral. Vaya a la página”Menú de inicio“.Seleccione el diseño de su elección en la sección”Diseño“. Cierre la aplicación Configuración. Con eso, ha cambiado con éxito el diseño del menú Inicio. (Opcional) Reinicie Windows 11 para aplicar los cambios.
Pasos con más detalles:
Para comenzar, inicie la aplicación Configuración de Windows 11. Puede usar el atajo de teclado”Tecla de inicio + I”o busque”Configuración”en el menú Inicio.
Después de abrirlo, vaya a la barra lateral y elija la pestaña”Personalizar”. Esta página muestra todas las funciones y opciones para personalizar la apariencia y el estilo de Windows 11. Vaya a la página”Inicio”desde aquí.
La sección”Diseño”en la parte superior presenta tres diseños distintos. Seleccione su diseño preferido.
Para anclar más aplicaciones, elija el diseño”Más pines”. Para un equilibrio entre pines y recomendaciones, elija la opción”Predeterminado”. Como su nombre lo indica, este es el diseño del menú Inicio predeterminado en Windows 11. Elija”Más recomendaciones”para ver más recomendaciones, como aplicaciones abiertas con frecuencia, archivos y aplicaciones instaladas recientemente en el menú Inicio.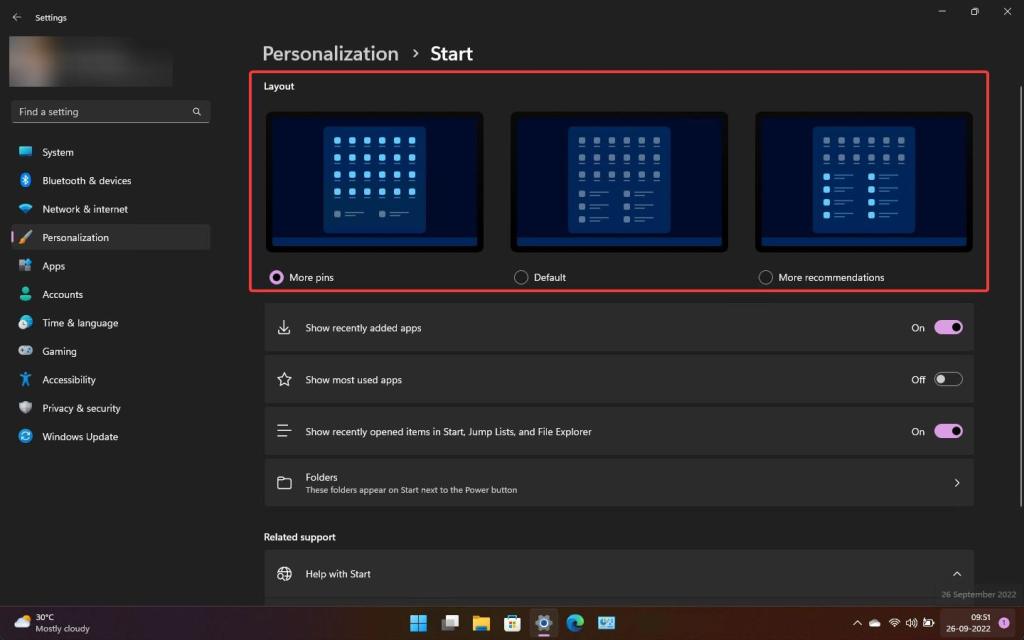
Además del diseño, también puede hacer que el menú Inicio muestre u oculte las aplicaciones más utilizadas, las aplicaciones agregadas recientemente , elementos abiertos recientemente en Inicio, Jump Lists, Explorador de archivos y carpetas.
Si desea mostrar vínculos como Configuración, Explorador de archivos y Red y carpetas como Inicio, Documentos, Descargas, Imágenes, Vídeos, etc.

Para eso, haga clic en la opción”Carpetas”debajo de sección Diseño y active las carpetas y enlaces que desea que aparezcan en el menú Inicio. Generalmente, estas nuevas carpetas y enlaces aparecen en la parte inferior del menú Inicio.


—
Eso es todo. Es así de simple cambiar el diseño del menú Inicio en Windows 11.
Espero que esta sencilla y fácil guía práctica de Windows te haya ayudado.
Si estás atascado o necesitas ayuda , envíe un correo electrónico e intentaré ayudarlo en la medida de lo posible.
