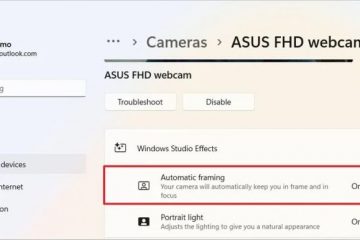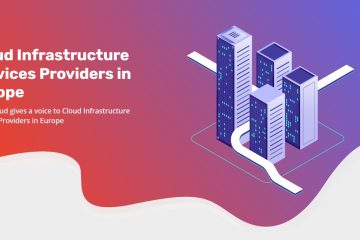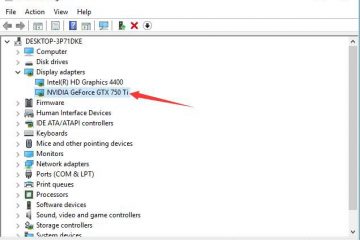Al realizar entradas en su hoja de cálculo de Excel, es posible que no tenga suficiente tiempo para ordenar las fechas de antemano. Aunque puede parecer un proceso tedioso de clasificación de fechas, puede ser bastante útil para realizar un seguimiento de las fechas límite, los cumpleaños y los aniversarios.
Excel, al ser una de las hojas de cálculo más utilizadas, ofrece funciones que incluyen una herramienta y fórmulas para facilitarte esta tarea. De esta manera, no tiene que pasar por la molestia de ordenar manualmente cada fecha. Si está interesado en ordenar fechas en Excel según semanas, meses, días y años, ¡siga leyendo para ordenar las fechas en poco tiempo!
Antes de comenzar a ordenar fechas
Debe tener algunas cosas en cuenta antes de ordenar sus datos. Por ejemplo, asegúrese de que está utilizando un formato de fecha válido. Puede cambiar su formato de fecha desde la pestaña Formato de celdas (Ctrl + 1 > Fecha).
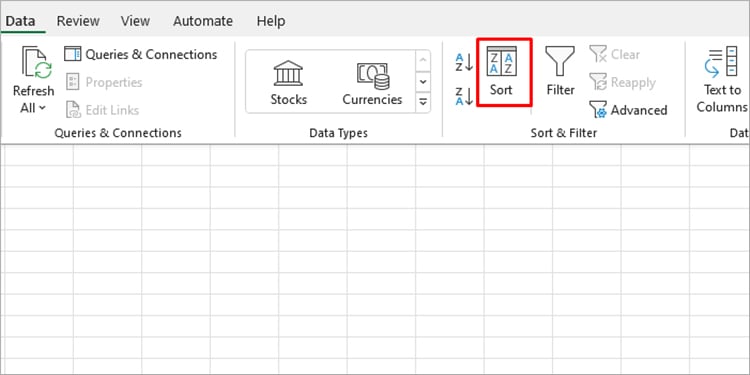
La celda que contiene su fecha tiene el formato Fecha o General. Puede comprobar el formato de celda desde la pestaña Inicio. Si la celda no tiene el formato de fecha, puede seleccionar el menú desplegable en la sección Número y elegir Fecha o General.
¿Cómo ordenar fechas en Excel?
Puede utilizar la herramienta Ordenar y filtrar para ordenar las celdas de forma ascendente a descendente y viceversa. Sin embargo, no tiene la flexibilidad de ordenar las fechas por días, semanas y meses a través de este filtro. Tendrá que usar las funciones de biblioteca que ofrece Excel para ordenar las fechas de esta manera.
Usar la herramienta Ordenar y filtrar
La herramienta Ordenar y filtrar es una forma rápida de ordenar las fechas de mayor al valor más bajo. Esta herramienta ordena las fechas según el año. Tendrás que elegir diferentes opciones dependiendo de si deseas ordenar tus fechas en orden ascendente o descendente.
En tu libro de trabajo, selecciona el rango de celdas con las fechas. Dirígete a la pestaña Datos. Seleccione Ordenar en la sección Ordenar y filtrar.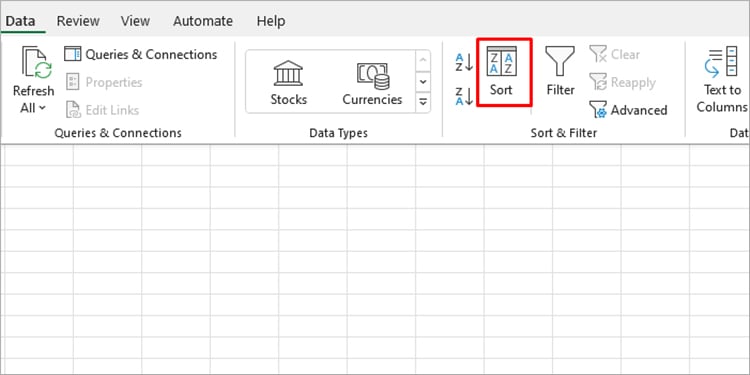 En Pedido, seleccione el menú desplegable. Para ordenar las fechas en orden ascendente, elija Más reciente a más antiguo. Para fechas descendentes, seleccione Más antiguo a más nuevo.
En Pedido, seleccione el menú desplegable. Para ordenar las fechas en orden ascendente, elija Más reciente a más antiguo. Para fechas descendentes, seleccione Más antiguo a más nuevo.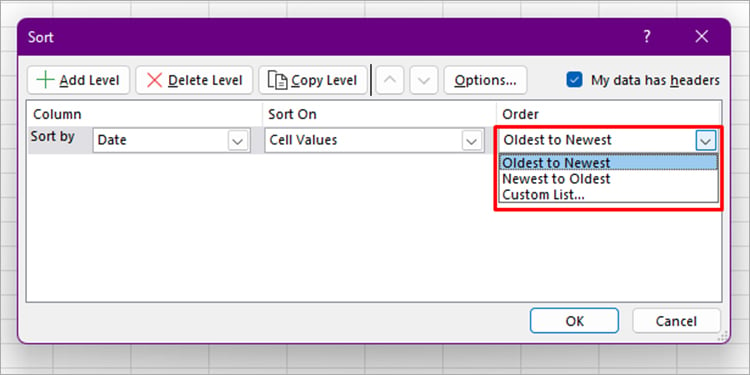
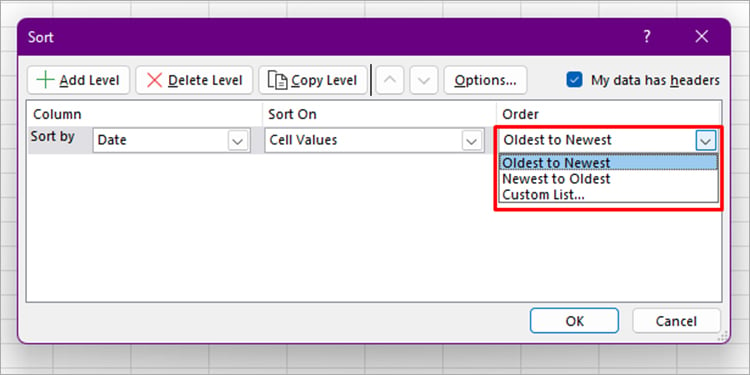 Haga clic en Aceptar.
Haga clic en Aceptar.
Utilice las funciones de Excel
Si desea ordenar las fechas por días, semanas y meses, primero deberá extraer estos datos utilizando las funciones de la biblioteca. Luego, puede usar la herramienta Ordenar y filtrar para ordenar sus datos de orden ascendente a descendente o viceversa. Los siguientes métodos usan fechas en formato mm/dd/aaaa.
Ordenar fechas por días
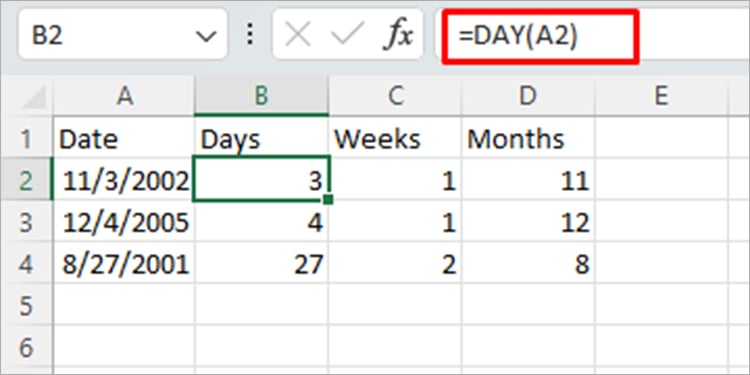
Es posible que le resulte útil ordenar las fechas por días mientras trabaja con plazos. De esta manera, puede ver los próximos plazos de entrega de sus empleados. Antes de ingresar la fórmula, asegúrese de haber ingresado correctamente sus fechas.
En su hoja de trabajo, cree una siguiente columna llamada”días”. En la primera celda vacía de la columna, ingrese la fórmula en el siguiente formato:
=DÍA(celda)
Ordenar fechas por semanas
Si tiene plazos más largos, puede ordenar las fechas por semana. Cree una nueva columna llamada”semanas”e ingrese la fórmula en el siguiente formato en la primera celda de las columnas:
=DÍA DE LA SEMANA(celda)
Ordenar fechas por meses
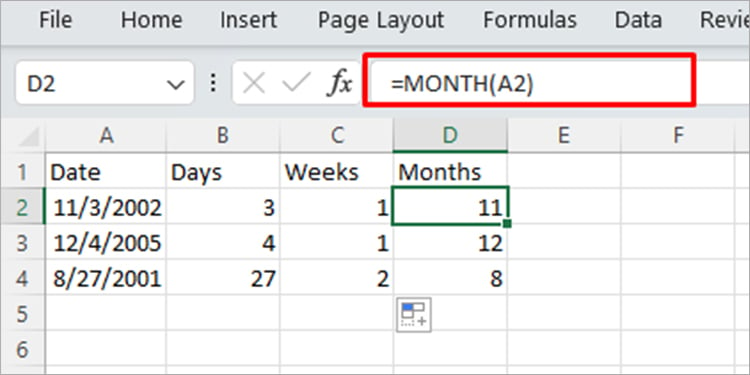
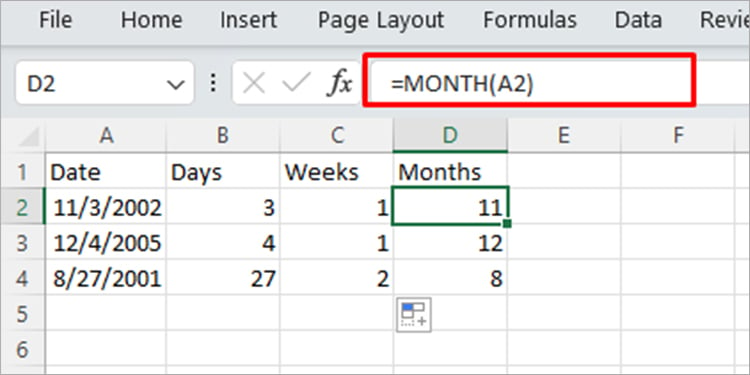
Le gustaría ordenar sus fechas por mes para realizar un seguimiento de los cumpleaños, aniversarios o eventos anuales. eventos. Cree una nueva columna llamada”Meses”en la hoja de trabajo con las fechas que desea ordenar por mes. En la primera celda de la columna Meses, ingrese la fórmula en este formato:
=MES(celda)
¿Cómo crear una macro para ordenar fechas automáticamente en Excel?
Las macros son una forma increíble de automatizar tareas en Excel. Si necesita ordenar fechas con frecuencia en Excel, puede grabe una macro y ejecútela la próxima vez que desee realizar el trabajo. Esto le ahorrará mucho tiempo en comparación con repetir estos métodos manualmente.
Puede comenzar a grabar una macro desde Pestaña Desarrollador. Después de presionar grabar, puede continuar con los métodos mencionados anteriormente. Recuerde que todas sus acciones se registran, así que solo realice las acciones que desee automatizar. Excel registrará sus pulsaciones de teclas y las guardará como una macro en el código de Visual Basics.