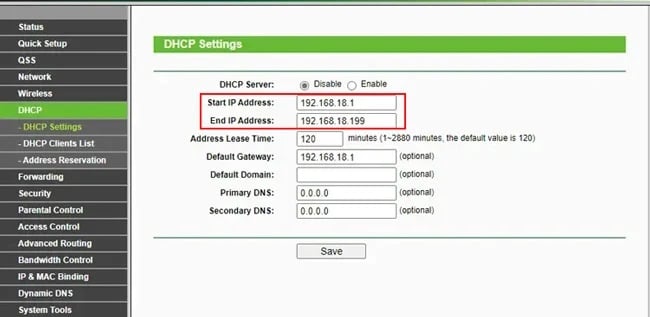DHCP (Protocolo de configuración dinámica de host) es uno de los protocolos de red que asigna dinámicamente direcciones IP a todos los dispositivos de una red. Esto garantiza que no haya conflicto de direcciones IP entre dos o más dispositivos y, por lo tanto, menos posibilidades de errores de red.
Sin embargo, si ha instalado varios enrutadores, le recomendamos desactivar DHCP en uno de ellos. Después de eso, es necesario establecer una dirección IP estática, una máscara de subred y una puerta de enlace predeterminada.
Es posible habilitar y deshabilitar DHCP en Windows desde la Configuración integrada, el Panel de control, el terminal o incluso la configuración de su enrutador. interfaz.
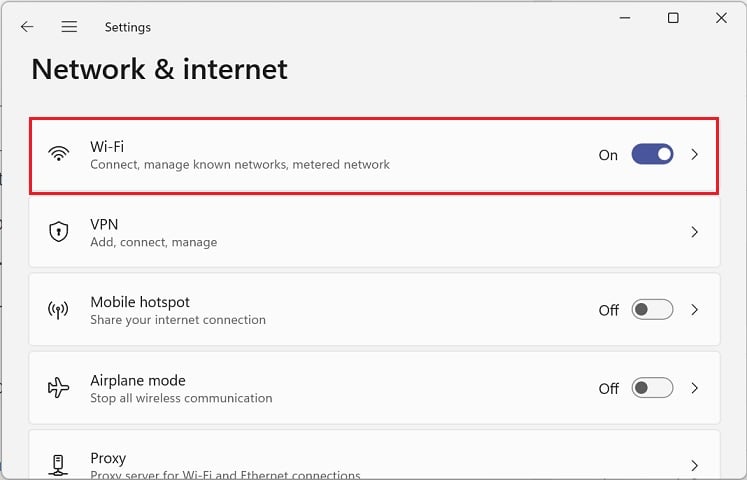
¿Cómo funciona DHCP?
Antes de profundizar en la configuración de DHCP, veamos brevemente cómo funciona.
Cuando una computadora o cualquier otro dispositivo desea conectarse a una red, genera una solicitud, que es seleccionada por un servidor DHCP. Ahora, el servidor le asigna una dirección IP dinámica y sigue monitoreando su uso.
Una vez que el dispositivo está inactivo, el servidor DHCP recupera la IP y la almacena en un grupo de direcciones. Esto se reasignará a otro dispositivo cuando intente conectarse a la red.
A continuación se encuentran algunas de las terminologías técnicas para ayudarlo a comprender mejor el funcionamiento de DHCP: Detección de DHCP: paquete de transmisión enviado por un cliente DHCP al servidor DHCP Oferta DHCP: Un mensaje de información enviado por el servidor al cliente confirmando que ha recibido el descubrimiento DHCP Solicitud DHCP: Mensaje de solicitud enviado por el dispositivo cliente a un servidor DHCP (de muchos servidores, solo se acepta uno) para obtener la IP ofrecida. Deshabilite DHCP en Windows 11
En la mayoría de las PC basadas en Windows, el servidor DHCP está habilitado de manera predeterminada. Por lo tanto, estos dispositivos obtienen direcciones IP automáticamente. Pero puede haber momentos en los que desee utilizar direcciones IP estáticas para una mejor compatibilidad con DNS, una comunicación confiable, eludir los cortafuegos, etc. Para lograr esto, primero deberá deshabilitar el servidor DHCP.
Desde Windows Aplicación de configuración
La aplicación de configuración integrada en Windows le permite establecer varias configuraciones, como Sistema, Red, Juegos, Accesibilidad y muchas más. Del mismo modo, aquí también es posible habilitar y deshabilitar DHCP.
Habilitar DHCP
Primero, aprendamos cómo habilitar DHCP desde la configuración de Windows 11:
Usar el acceso directo de Windows + I para abrir la aplicación. Vaya a Red e Internet y elija su conexión (Wi-Fi o Ethernet).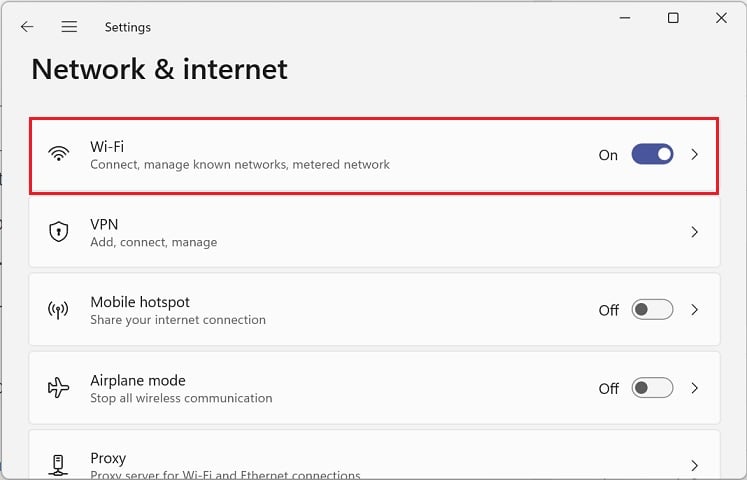 Vaya a Propiedades de [Su conexión].
Vaya a Propiedades de [Su conexión].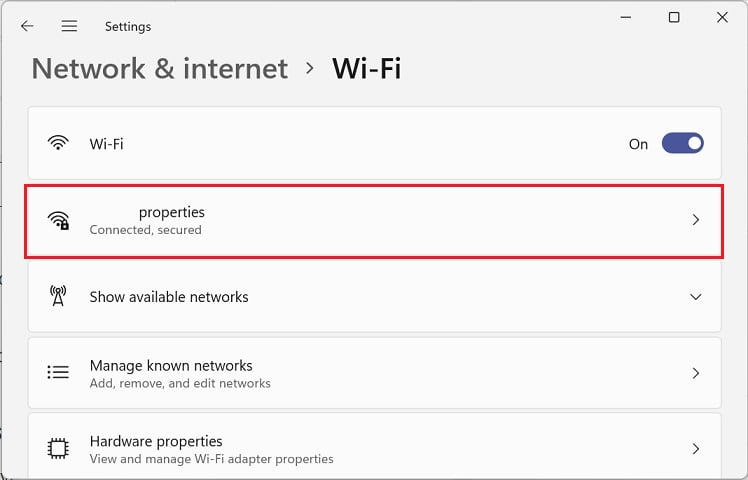
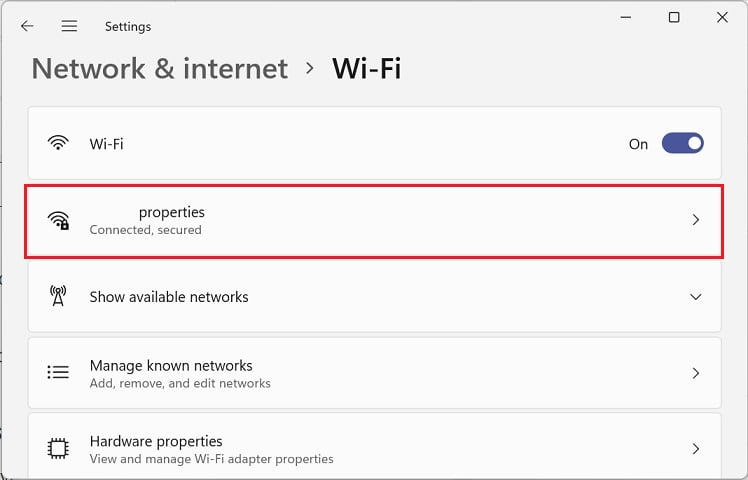 Ahora, expanda la sección Propiedades y desplácese hacia abajo para encontrar Asignación de IP. Aquí, presiona el botón Editar.
Ahora, expanda la sección Propiedades y desplácese hacia abajo para encontrar Asignación de IP. Aquí, presiona el botón Editar.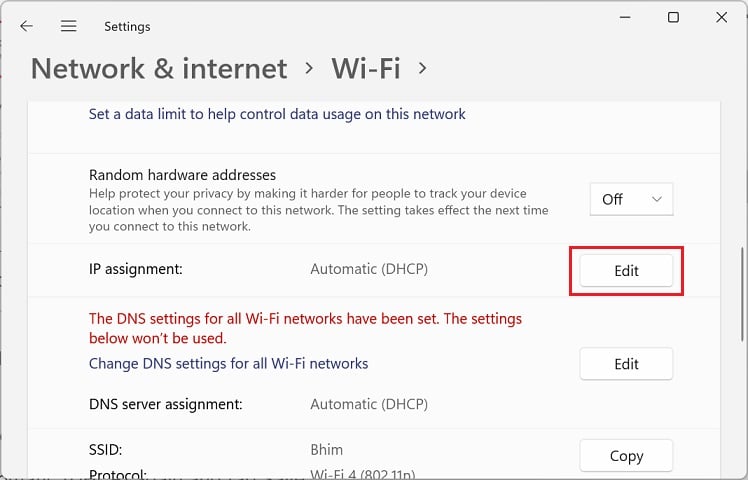
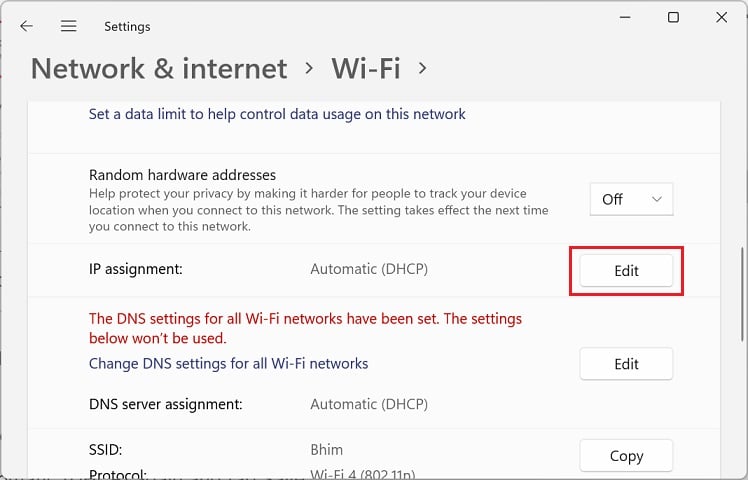 Una vez que aparezca el cuadro de diálogo Editar configuración IP de red, seleccione Automático (DHCP) y presione Guardar.
Una vez que aparezca el cuadro de diálogo Editar configuración IP de red, seleccione Automático (DHCP) y presione Guardar.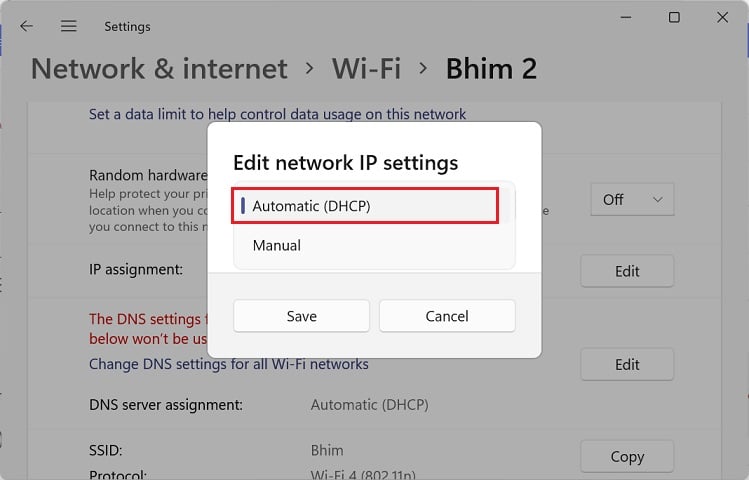
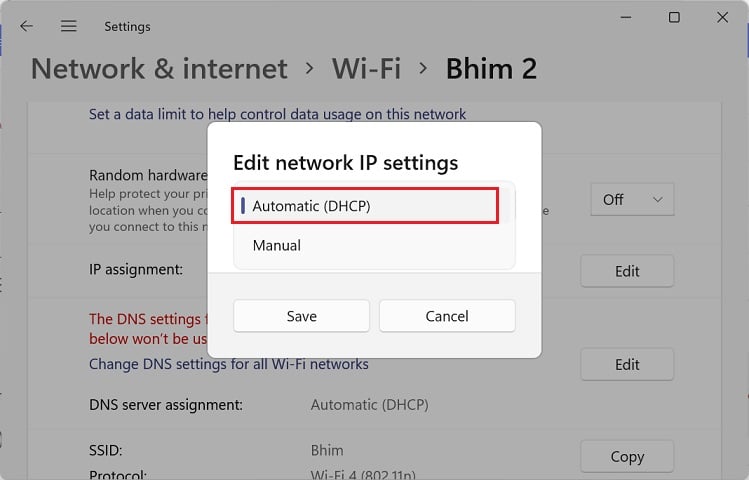 De nuevo, haga clic en el botón Editar del servidor DNS campo asignación. Elija Automático (DHCP) nuevamente y toque Guardar.
De nuevo, haga clic en el botón Editar del servidor DNS campo asignación. Elija Automático (DHCP) nuevamente y toque Guardar.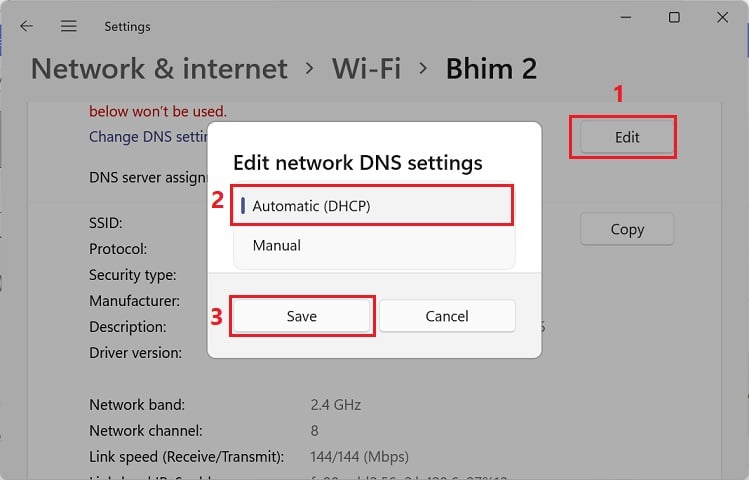
Deshabilitar DHCP
Si planea configurar una dirección IP estática en Windows, lo primero hacer es apagar DHCP. Siga las instrucciones a continuación sobre cómo puede hacer precisamente eso:
Presione el botón Editar de Asignación de IP en la ventana de propiedades de la red. Para deshabilitar DHCP, expanda el menú desplegable y seleccione Manual. Ahora, activa IPv4 o IPv6.
Ahora, activa IPv4 o IPv6.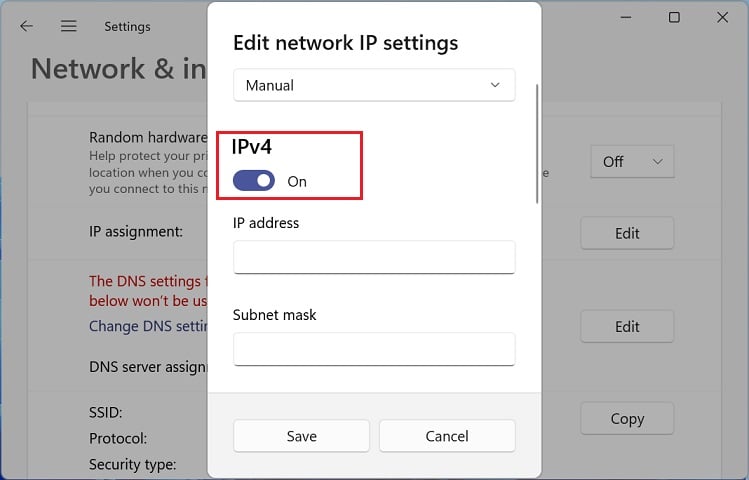
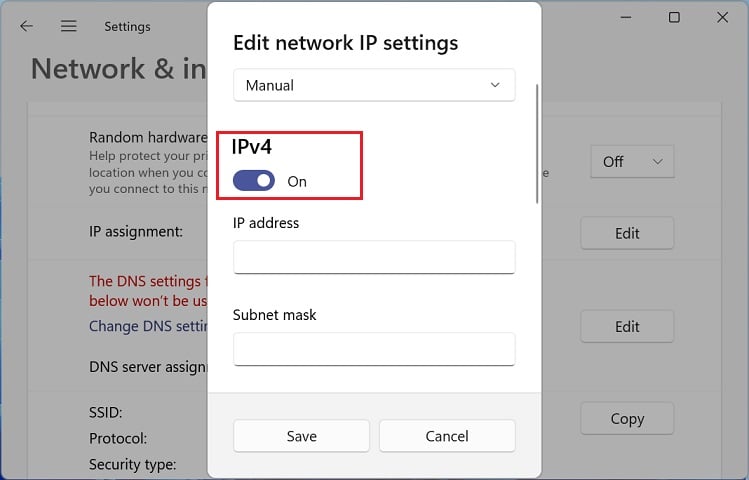 Ingrese la dirección IP válida, la máscara de subred, el DNS preferido y el DNS alternativo. Luego, presiona Guardar.
Ingrese la dirección IP válida, la máscara de subred, el DNS preferido y el DNS alternativo. Luego, presiona Guardar.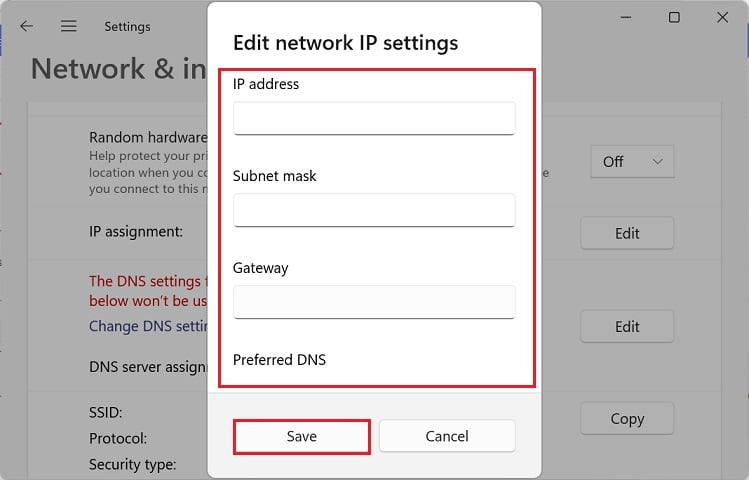
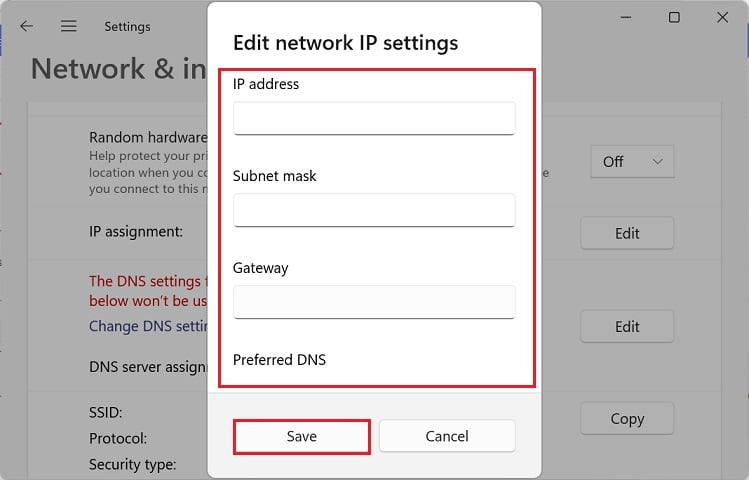 Repita el mismo proceso con la asignación del servidor DNS.
Repita el mismo proceso con la asignación del servidor DNS.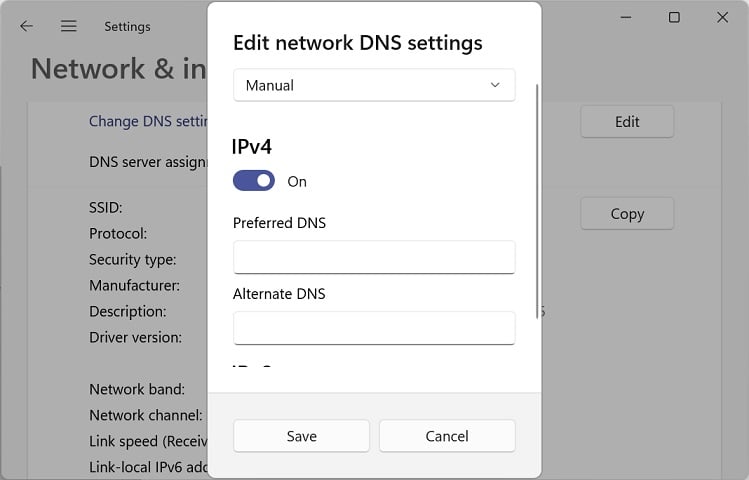
A través de conexiones de red
Conexiones de red es una sección dedicada en el Panel de control que te permite configurar y administrar todos los adaptadores (Ethernet, Wi-Fi, Bluetooth, Red Privada Virtual, Máquina Virtual, etc.). En esta sección, aprenderá cómo modificar IPv4 o IPv6 para habilitar/deshabilitar el servidor DHCP.
Habilitar DHCP
Como sabemos, DHCP significa asignar automáticamente las direcciones IP en su computadora. Por lo tanto, puede usar la utilidad Conexiones de red para configurar esto y habilitar DHCP:
Use Windows + R para iniciar la utilidad Ejecutar. Aquí, ejecute el comando ncpa.cpl para abrir la ventana Conexiones de red. Haga clic derecho en su conexión de red (Wi-Fi o ethernet) y elija Propiedades.
 En la pestaña Redes, haga doble clic en Protocolo de Internet versión 4 (TCP/IPv4).
En la pestaña Redes, haga doble clic en Protocolo de Internet versión 4 (TCP/IPv4). 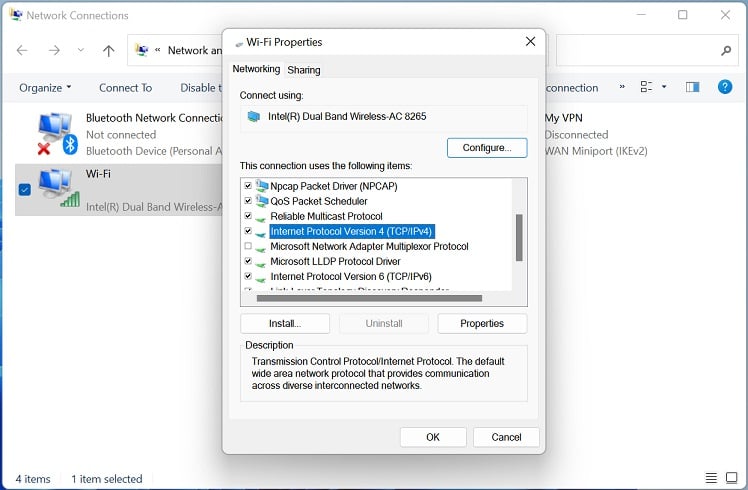
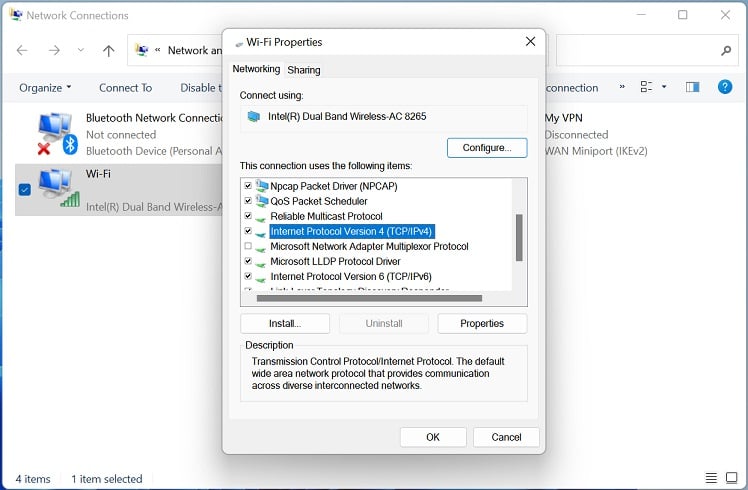 Una vez que aparece un nuevo cuadro de diálogo se inicia, elija las siguientes opciones: Obtener una dirección IP automáticamente y Obtener la dirección del servidor DNS automáticamente.
Una vez que aparece un nuevo cuadro de diálogo se inicia, elija las siguientes opciones: Obtener una dirección IP automáticamente y Obtener la dirección del servidor DNS automáticamente.
Presione el botón Ok para guardar los cambios. Repita lo mismo para Protocolo de Internet versión 6 (TCP/IPv6) y, una vez hecho esto, presione Aceptar.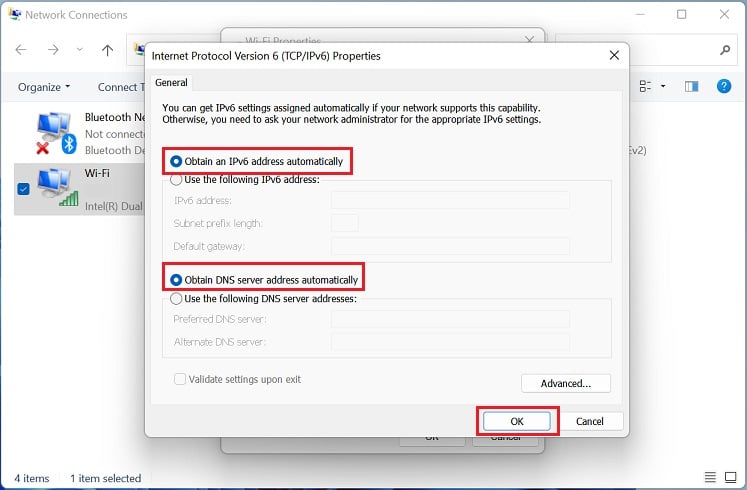
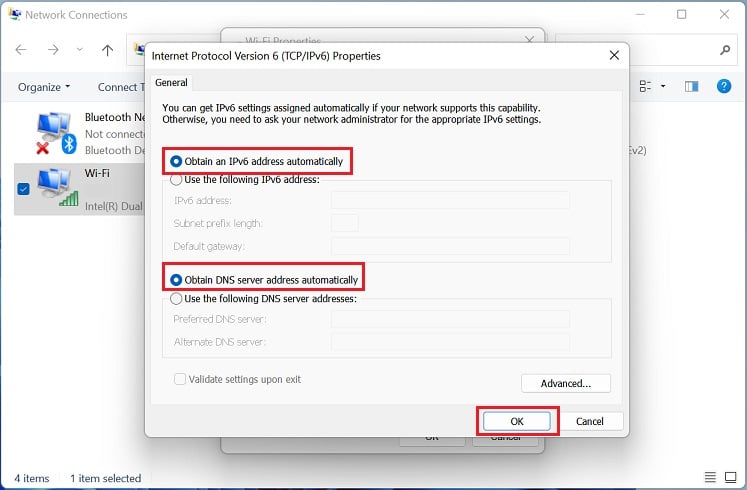
Deshabilitar DHCP
Para deshabilitar DHCP en Windows, deberá configurar su dirección IP personalizada, máscara de subred y puerta de enlace predeterminada:
Inicie Protocolo de Internet versión 4 (TCP/IPv4 ) Propiedades de la ventana de conexión de red. Selecciona Usar las siguientes direcciones IP. Luego, configure una dirección IP adecuada, una máscara de subred y una puerta de enlace predeterminada. A continuación, seleccione Usar las siguientes direcciones de servidor DNS. Aquí, ingrese los servidores DNS preferidos y alternativos. Presione los botones Aceptar en ambas ventanas de propiedades.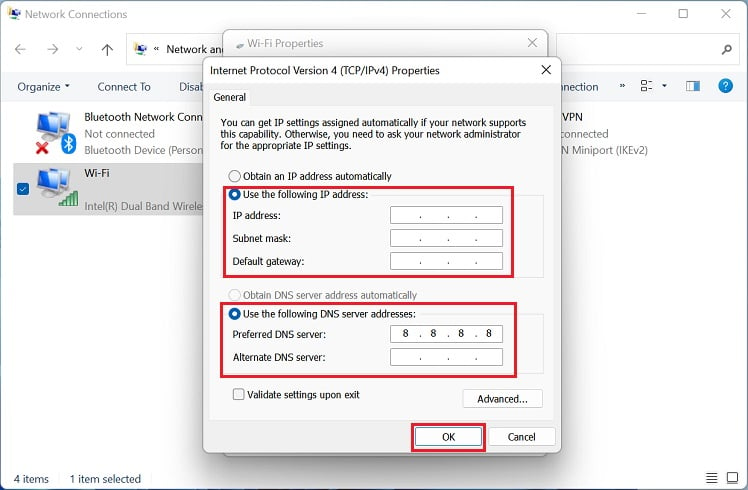 Si configuró IPv6, abra Propiedades de Protocolo de Internet versión 6 (TCP/IPv6). Luego, use IP estática y DNS como se muestra a continuación.
Si configuró IPv6, abra Propiedades de Protocolo de Internet versión 6 (TCP/IPv6). Luego, use IP estática y DNS como se muestra a continuación.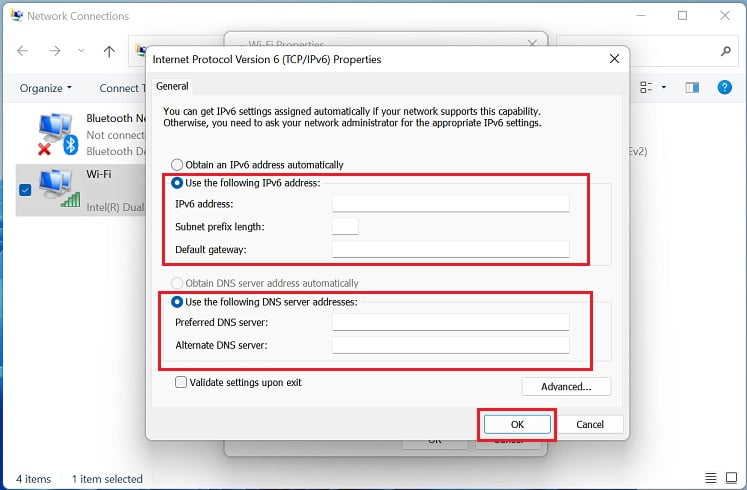
En la Terminal de Windows
Bueno, es posible habilitar/deshabilitar DHCP a través de la terminal de Windows si prefiere CLI sobre GUI. Antes de saltar a las líneas de comando dedicadas, sugerimos verificar si está activado o desactivado:
Navegue hasta el menú de inicio para buscar e iniciar el Símbolo del sistema o Powershell. Ejecute el siguiente comando para enumerar todos los adaptadores de red en su PC:
netsh interface ip show config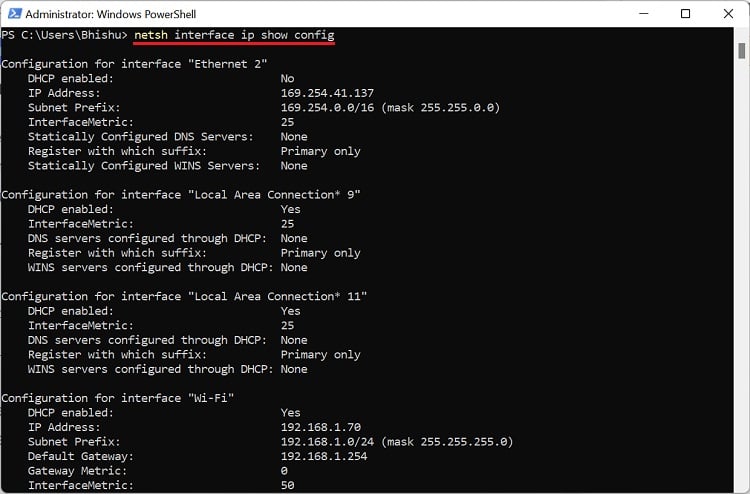
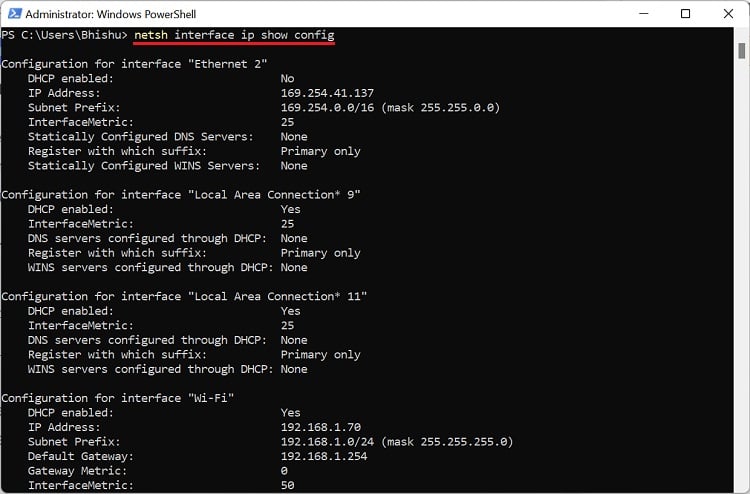 Aquí, marque el campo DHCP activado para identificar si DHCP está activado o apagado. Por ejemplo, estamos conectados a la red a través de Wi-Fi. Por lo tanto, verificaremos el adaptador Wi-Fi como se muestra a continuación.
Aquí, marque el campo DHCP activado para identificar si DHCP está activado o apagado. Por ejemplo, estamos conectados a la red a través de Wi-Fi. Por lo tanto, verificaremos el adaptador Wi-Fi como se muestra a continuación.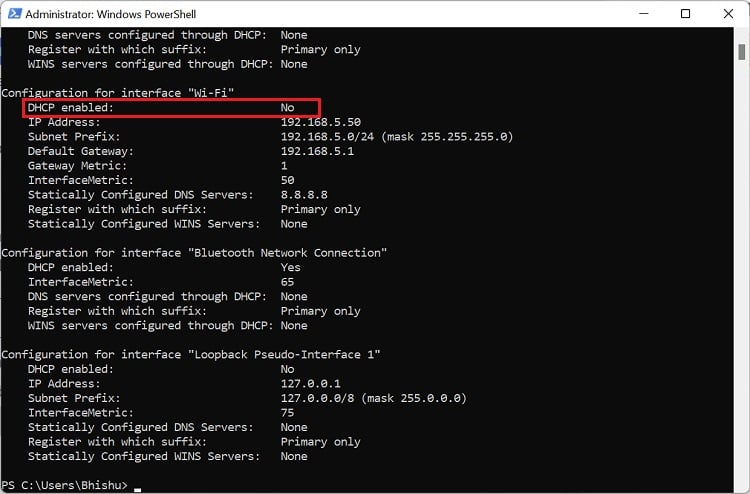
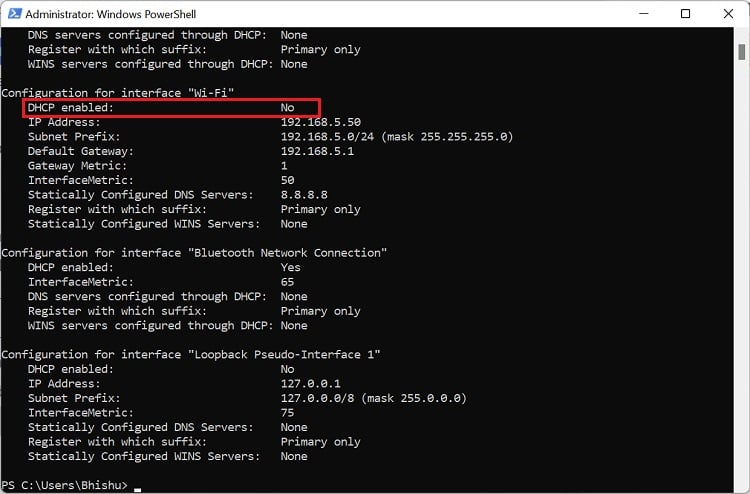
Habilitar DHCP
Si el campo DHCP habilitado indica No, así es como puede habilitarlo:
En la terminal, ejecute el siguiente comando:
netsh interface ip set address”Wi-Fi”dhcp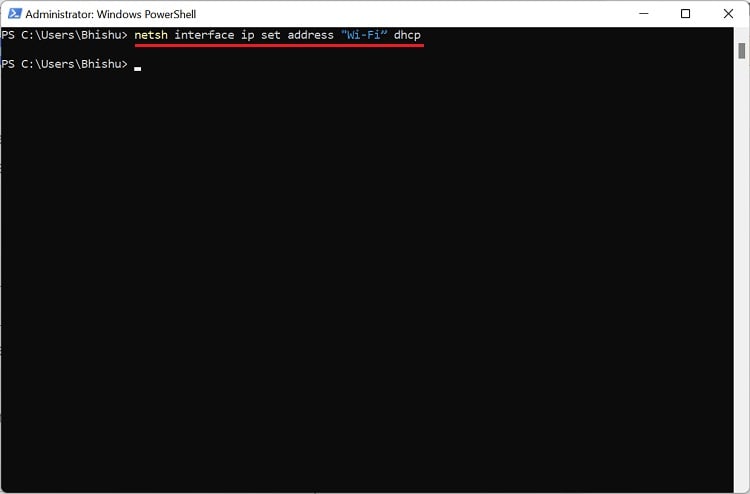
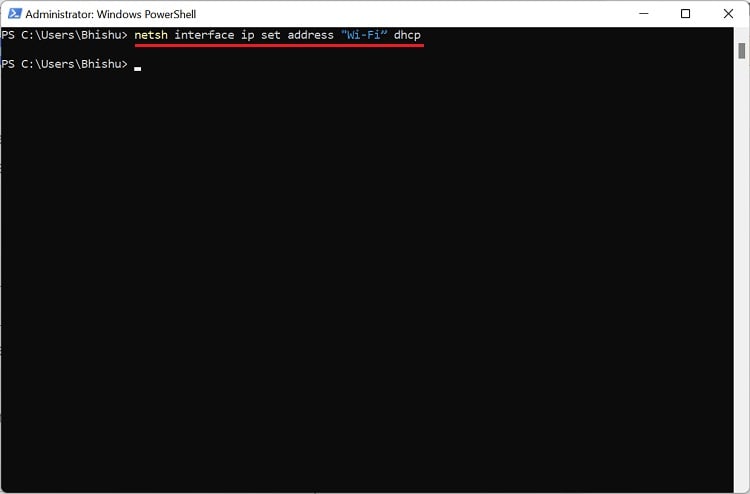 Ahora, ejecute el siguiente comando y verifique el adaptador para confirmar que DHCP ahora está activado:
Ahora, ejecute el siguiente comando y verifique el adaptador para confirmar que DHCP ahora está activado:
netsh interface ip show config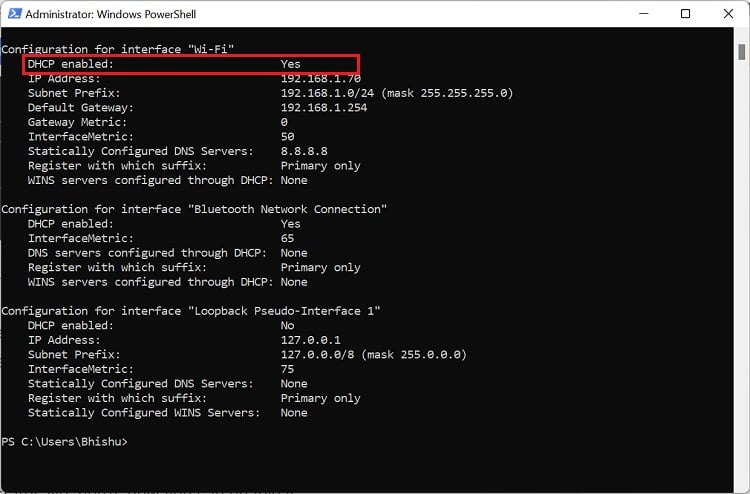
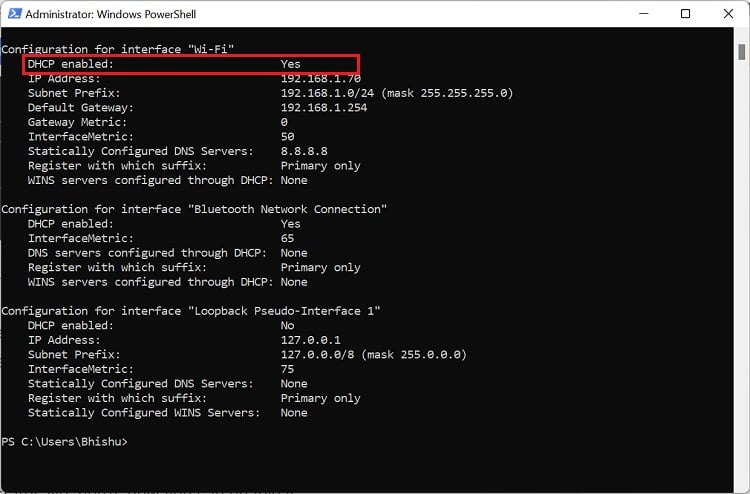
Deshabilitar DHCP
Si el campo habilitado para DHCP muestra Sí, así es como puede deshabilitarlo:
Ejecute la siguiente línea de comando en la terminal para establecer direcciones IP estáticas:
dirección IP de la interfaz netsh”Wi-Fi”estática [Dirección IP] [Máscara de subred] [Puerta de enlace predeterminada]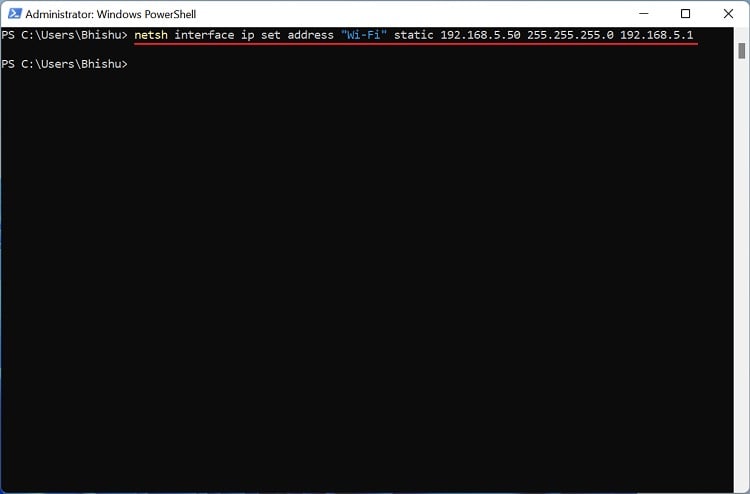
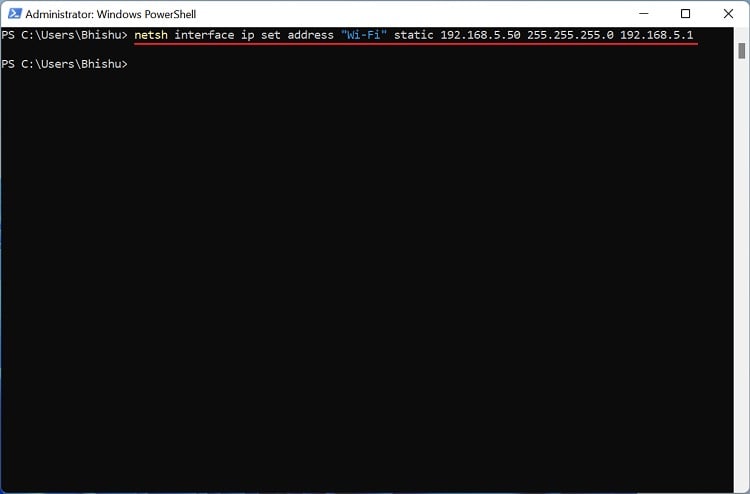 Luego, ejecute lo siguiente para establecer el servidor DNS primario:
Luego, ejecute lo siguiente para establecer el servidor DNS primario:
netsh interface ip set dnsserver”Wi-Fi”estática [Dirección estática]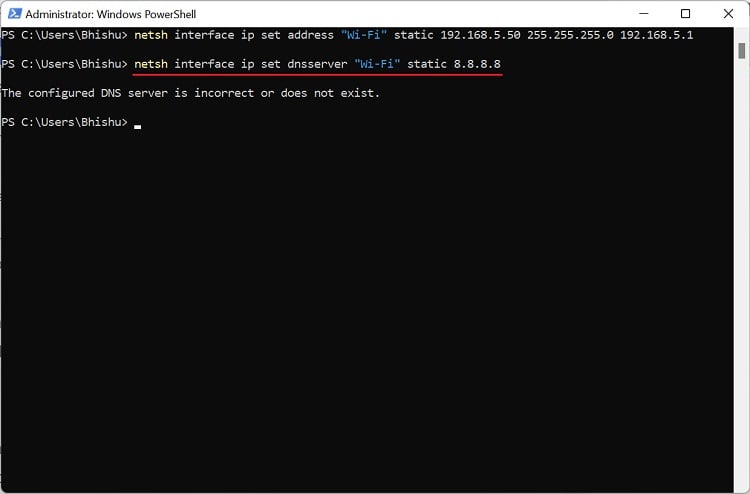
Si obtiene el error”El servidor DNS configurado es incorrecto o no existe”, copie y pegue el siguiente comando para configurarlo sin validación de DNS:
netsh interface ip set dnsserver”Wi-Fi”static 8.8.8.8 validate=no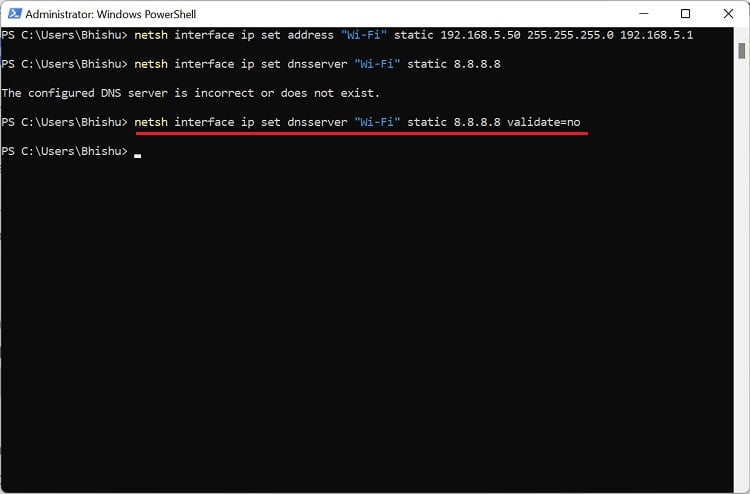
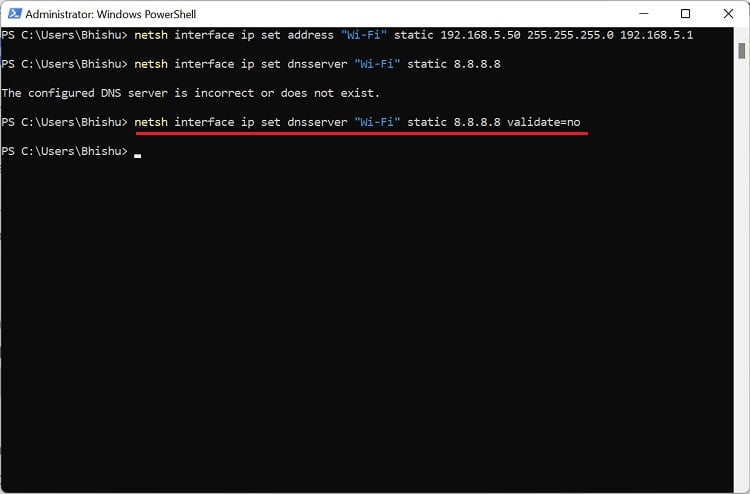 Finalmente, ejecute lo siguiente comando y verifique la sección del adaptador para confirmar que DHCP ahora está deshabilitado:
Finalmente, ejecute lo siguiente comando y verifique la sección del adaptador para confirmar que DHCP ahora está deshabilitado:
netsh interface ip show config
Desde la configuración del enrutador
El método final para configurar los ajustes de DHCP es desde la página de configuración de su enrutador. De hecho, esto es mucho más confiable e incluso se aplica a todos los demás dispositivos en su red. A continuación se encuentran los pasos involucrados que deberían ayudarlo a habilitar/deshabilitar DHCP en cualquier enrutador:
Abra cualquier navegador web y ejecute la dirección de su enrutador para abrir la página de configuración del enrutador. Ahora, ingrese el nombre de usuario y la contraseña. Si no está seguro acerca de esto, comuníquese con su ISP. Una vez que haya iniciado sesión, navegue hasta DHCP > Configuración de DHCP o un campo relevante. Esto puede ser distinto para diferentes fabricantes. En el servidor DHCP, seleccione la opción Habilitar. Luego, guarde esta configuración y el DHCP debería activarse.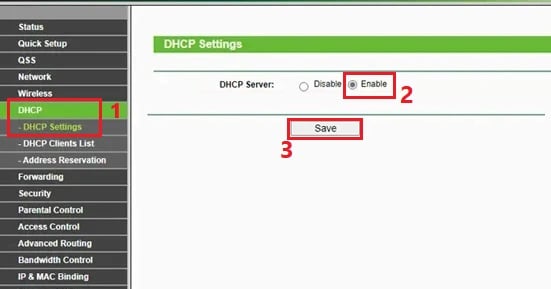
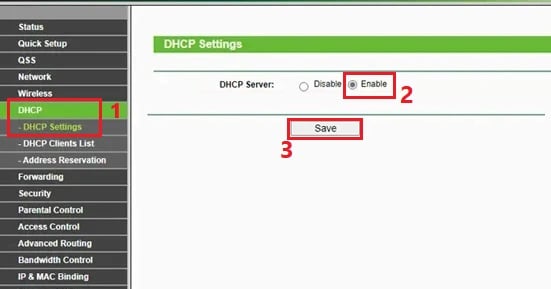 Para deshabilitar el servidor DHCP, seleccione Deshabilitar. Luego, ingrese las direcciones IP inicial y final. Ahora, guarde la configuración, y esto debería hacer su trabajo.
Para deshabilitar el servidor DHCP, seleccione Deshabilitar. Luego, ingrese las direcciones IP inicial y final. Ahora, guarde la configuración, y esto debería hacer su trabajo.