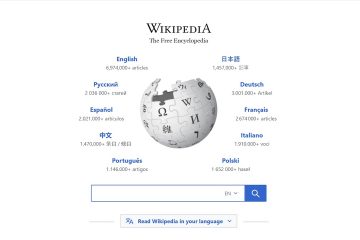Ya sea que desee reenviar o volver a editar un elemento enviado previamente a otras personas, puede encontrarlos todos en la carpeta Elementos enviados. Sin embargo, es posible que a veces no los encuentre en la ubicación habitual.
Esto puede suceder si ya se han eliminado, movido o archivado. Si eliminó los correos electrónicos recientemente, aún puede encontrarlos en la carpeta”Elementos eliminados“. De lo contrario, es posible que deba restaurarlos. Aparte de eso, es posible que sus datos/perfil de Outlook también se hayan dañado..
Cualquiera que sea el motivo, puede pasar por varias soluciones para resolver el problema de la desaparición de los elementos enviados y evitar tales problemas en el futuro.
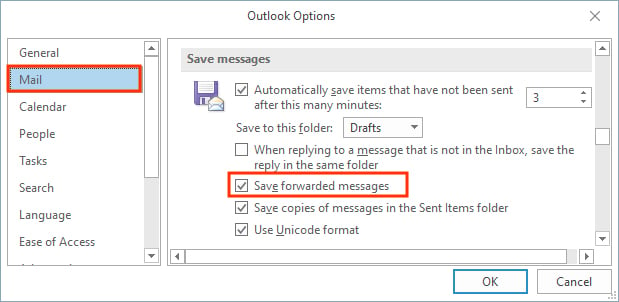
¿Cómo arreglar los elementos enviados que no se muestran en Outlook?
Si se configuran varias cuentas de correo electrónico en su Outlook, debe buscar el correo enviado en la sección de correo electrónico correcta, ya que cada una tiene una carpeta Elementos enviados separada.
Del mismo modo, si tiene una gran cantidad de correos electrónicos, use la barra de búsqueda para encontrarlos rápidamente. O también puede ordenar los elementos enviados según la fecha.
Configurar la configuración de guardado de Outlook
En caso de que haya desactivado su configuración de Outlook gs para guardar los correos electrónicos enviados, no aparecerán en la carpeta Elementos enviados. Además, los correos electrónicos que haya reenviado no se guardan allí a menos que haya habilitado la configuración adecuada.
Aquí se explica cómo habilitar ambos.
Haga clic en el menú Archivo en la barra superior. Seleccione Opciones en la esquina inferior izquierda. En el siguiente mensaje, haz clic en la pestaña Correo de la barra lateral. Desplácese hasta la sección Guardar mensajes y active la casilla de verificación Guardar copias de mensajes en la carpeta Elementos enviados.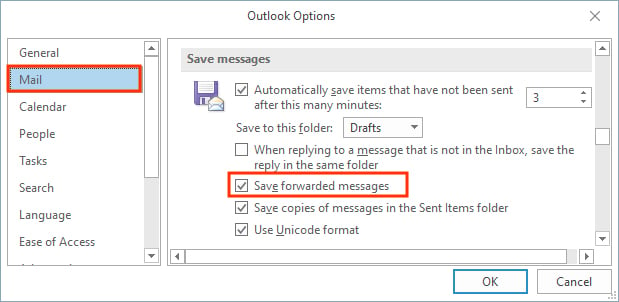 Además, habilite la casilla de verificación Guardar mensaje reenviado para guardar su correo electrónico reenviado en Elementos enviados carpeta. Haga clic en Aceptar para guardar los cambios. Reinicie la aplicación de Outlook y envíe un mensaje de prueba. Vea si puede encontrarlo en la carpeta Elementos enviados.
Además, habilite la casilla de verificación Guardar mensaje reenviado para guardar su correo electrónico reenviado en Elementos enviados carpeta. Haga clic en Aceptar para guardar los cambios. Reinicie la aplicación de Outlook y envíe un mensaje de prueba. Vea si puede encontrarlo en la carpeta Elementos enviados.
Si no puede encontrar/acceder a las opciones anteriores en su aplicación de Outlook, es posible que su administrador las haya deshabilitado. No obstante, puede solicitarles que habiliten la configuración Guardar copias de mensajes en la carpeta Elementos enviados en la Política de grupo de Outlook.
Asegúrese de que el correo electrónico Se envió correctamente
Ya sea que haya perdido la conexión a Internet o que su sistema se haya apagado, es posible que el mensaje de correo electrónico no se haya entregado ni enviado a la otra persona. Cuando esto sucede, puede encontrarlos en su carpeta Bandeja de salida.
No obstante, puede habilitar la configuración de Outlook a continuación para enviar correos electrónicos tan pronto como su sistema restablezca la conexión a Internet. Una vez que los correos electrónicos se hayan enviado correctamente, podrá verlos en la carpeta Elementos enviados.
Haga clic en el menú Archivo y seleccione Opciones. Seleccione la pestaña Avanzado de la barra lateral. Desplácese hacia abajo hasta la sección Enviar y recibir y marque la casilla Enviar inmediatamente cuando esté conectado.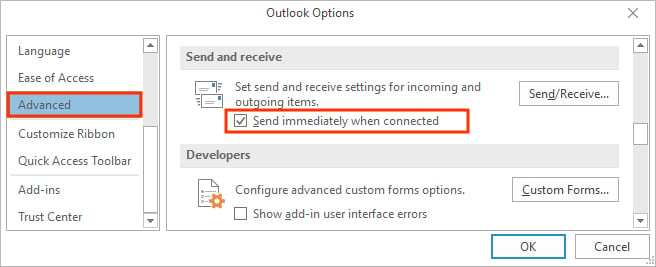 Haga clic en Aceptar para guardar los cambios.
Haga clic en Aceptar para guardar los cambios.
Libere espacio de almacenamiento en Outlook
De manera predeterminada, Outlook ofrece 15 GB de espacio de almacenamiento gratuito para su cuenta de Outlook y para usuarios premium (suscriptores de Office 365), tiene 50 GB de almacenamiento. De todos modos, si ha alcanzado su límite máximo, los correos electrónicos enviados o cualquier otro correo electrónico que reciba no se guardarán más.
Un signo común es el aviso de mensaje”Buzón lleno”en su aplicación de Outlook. Si ve este mensaje, debe liberar espacio de almacenamiento para guardar sus mensajes de correo electrónico.
Compruebe si ha aplicado algún filtro o ha habilitado la configuración de archivo automático
En caso de que solo algunos de sus elementos enviados aparecen y faltan otros en Outlook, es posible que haya un filtro que elimine o mueva sus correos electrónicos a otro lugar. Por lo tanto, considere eliminar dichos filtros en la configuración de Outlook.
Para ajustar la configuración del filtro,
seleccione la pestaña Ver en la barra de menú superior. Luego, haga clic en Ver configuración en la esquina superior izquierda.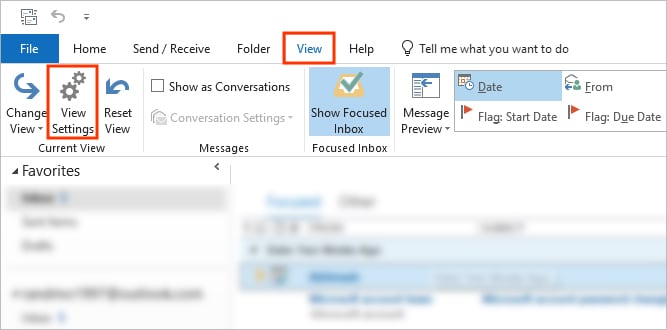 En el indicador Compacto de configuración de vista avanzada, haga clic en Filtro.
En el indicador Compacto de configuración de vista avanzada, haga clic en Filtro.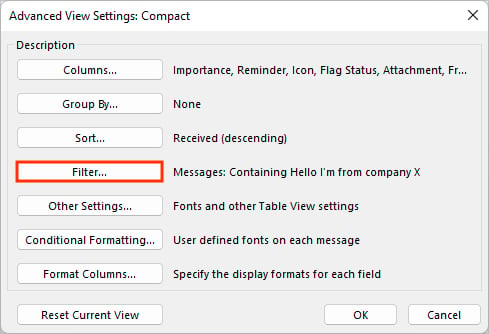
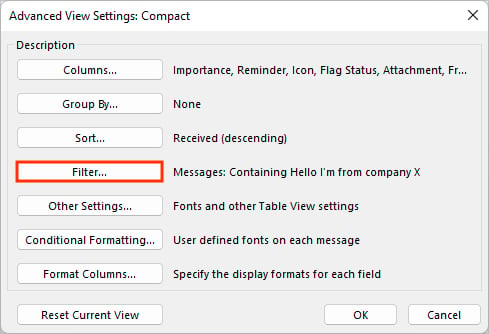 A continuación, haga clic en Borrar todo para eliminar los filtros.
A continuación, haga clic en Borrar todo para eliminar los filtros.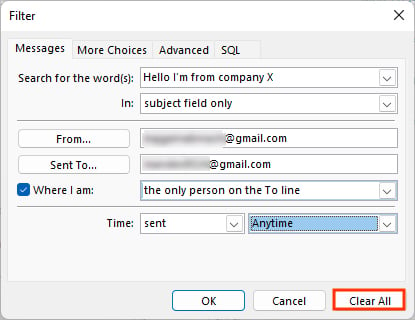
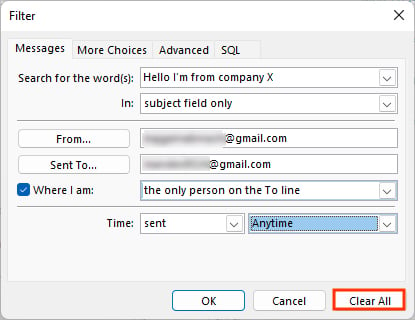
Por otro lado, verifique si ha habilitado el archivo automático configuración en Outlook. Si bien ayuda a reducir el desorden, puede mover o eliminar los elementos enviados después de un tiempo específico.
Para inhabilitarlo,
haga clic en el menú Archivo. Luego, seleccione Opciones. Elija la pestaña Avanzado de la barra lateral. En la sección Autoarchivar, haga clic en Configuración de Autoarchivar en el panel derecho.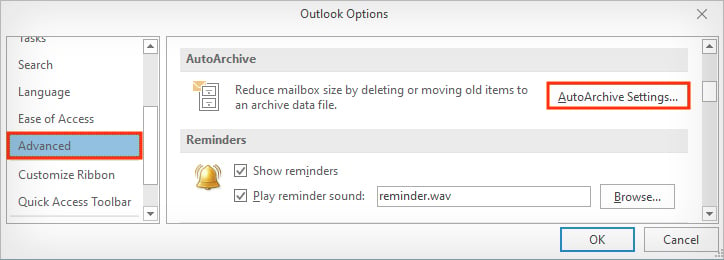
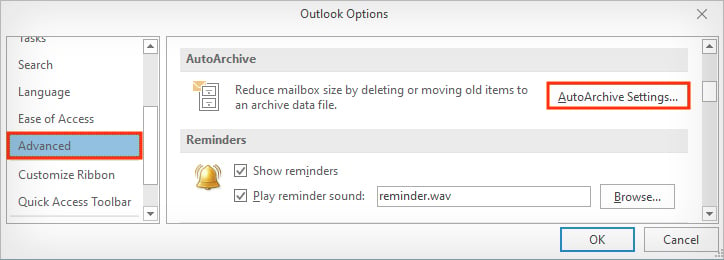 Desmarque Ejecutar Autoarchivar cada X días o realice cambios según sus preferencias.
Desmarque Ejecutar Autoarchivar cada X días o realice cambios según sus preferencias.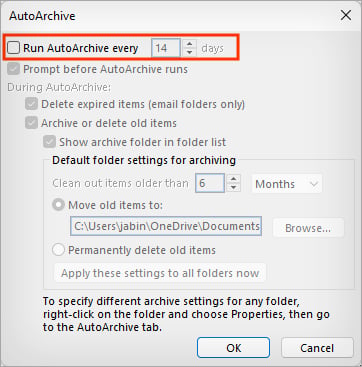
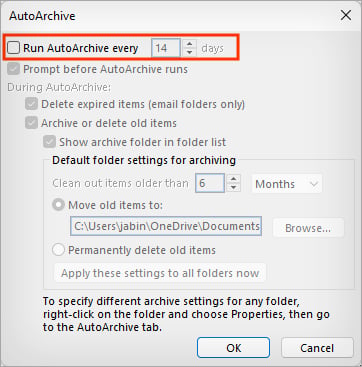
Extender el tiempo para que los elementos enviados permanezcan en Outlook
Ya sea que esté utilizando el modo de intercambio en caché o una cuenta IMAP/POP, solo almacene y sincronice sus correos electrónicos durante un período determinado para su uso sin conexión. Y una vez que se excede el límite de tiempo máximo, Outlook deja de realizar un seguimiento de dichos correos electrónicos.
Por lo tanto, si está buscando mensajes más antiguos en Outlook, es posible que no los encuentre en sus Elementos enviados carpeta. Para prolongar el tiempo que Outlook conserva el correo,
haz clic en el menú Archivo. Seleccione Configuración de la cuenta > Configuración de la cuenta.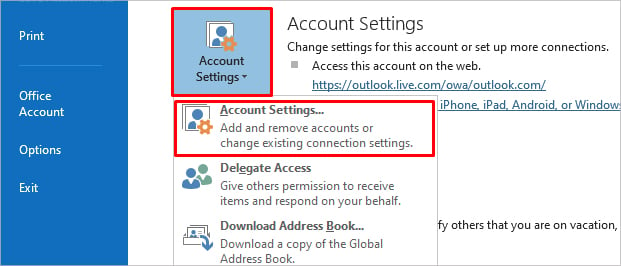
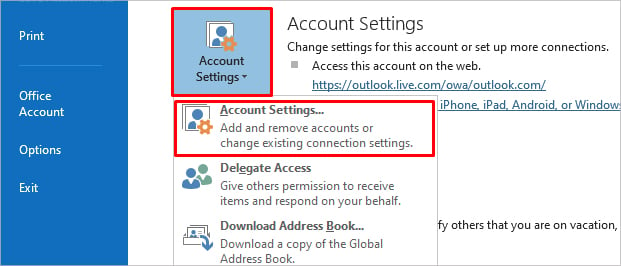 Elija el correo electrónico para el que desea extender el tiempo y haga clic en Cambiar.
Elija el correo electrónico para el que desea extender el tiempo y haga clic en Cambiar.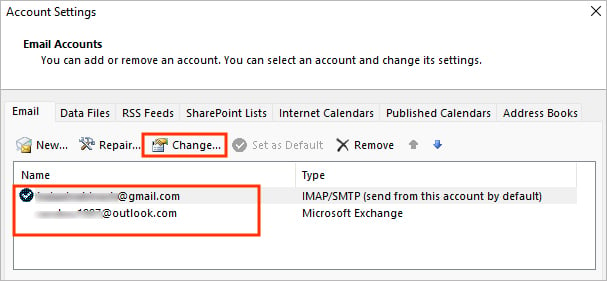
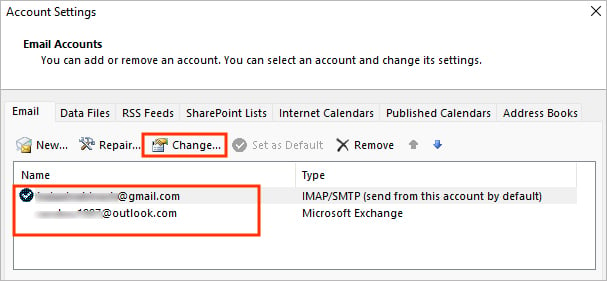 En la sección Correo para mantener fuera de línea, arrastre el control deslizante hacia el lado derecho para ampliar el límite de tiempo.
En la sección Correo para mantener fuera de línea, arrastre el control deslizante hacia el lado derecho para ampliar el límite de tiempo.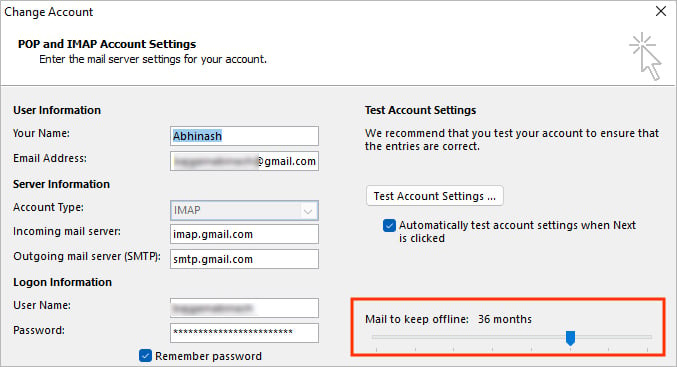
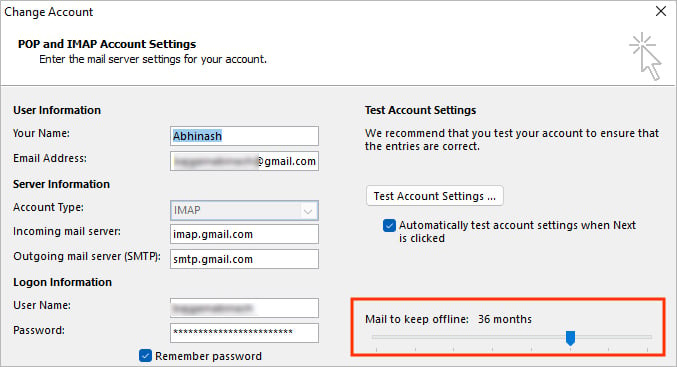 Haga clic en Siguiente y siga las indicaciones en pantalla.
Haga clic en Siguiente y siga las indicaciones en pantalla.
Cree un nuevo perfil de Outlook
Si su problema no se resuelve incluso después de aplicar las soluciones anteriores, es posible que su perfil de Outlook esté dañado. Por lo tanto, considere crear un nuevo perfil o reparar su archivo PST corrupto.
Haga clic en el menú Archivo de la barra superior. Luego, haga clic en Configuración de la cuenta y seleccione la opción Administrar perfiles.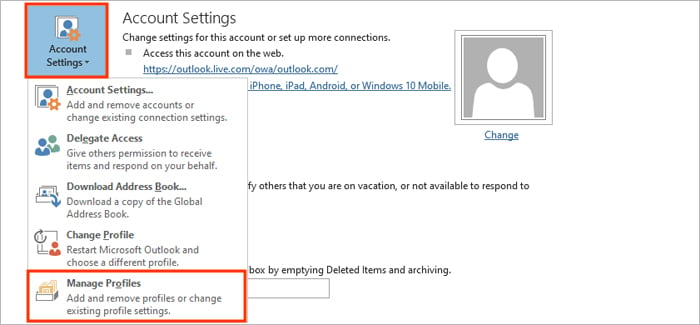 A continuación, haga clic en Mostrar perfiles.
A continuación, haga clic en Mostrar perfiles.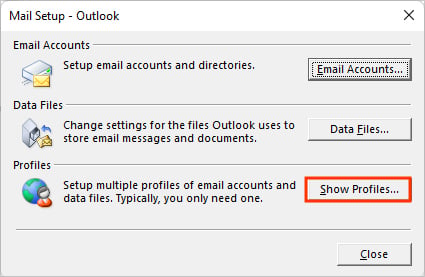
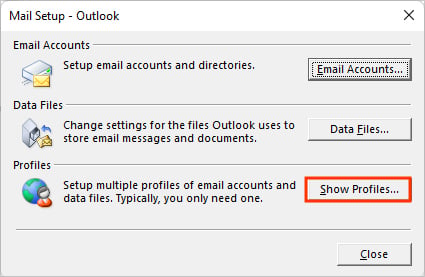 Haga clic en Agregar y siga las instrucciones en pantalla para crear un nuevo perfil según sus preferencias.
Haga clic en Agregar y siga las instrucciones en pantalla para crear un nuevo perfil según sus preferencias.
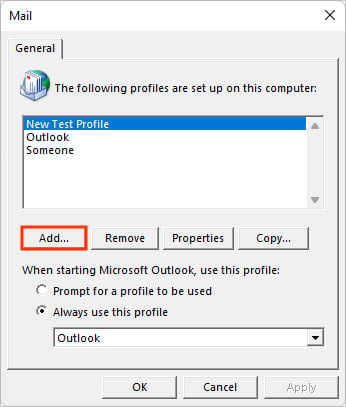
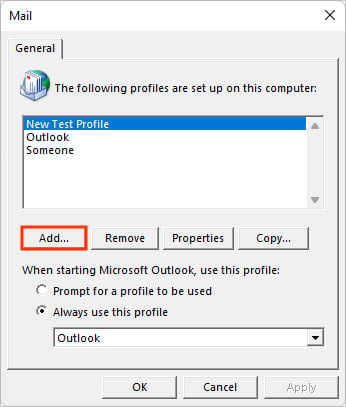 Af Después de crear el perfil, seleccione el nuevo perfil y use la opción Usar siempre este perfil.
Af Después de crear el perfil, seleccione el nuevo perfil y use la opción Usar siempre este perfil.