Las nuevas animaciones en Windows 11 son hermosas, pero pueden ralentizar el sistema. Aquí se explica cómo desactivar o desactivar las animaciones de Windows 11.
En comparación con Windows 10, Windows 11 tiene muchas mejoras visuales. Una de esas mejoras son las nuevas animaciones. Cada vez que abra el menú Inicio, coloque el mouse sobre las aplicaciones abiertas en la barra de tareas, abra una aplicación, vaya a una página de configuración diferente, avance y retroceda entre las páginas, etc., verá una animación sutil pero atractiva.
Estas animaciones simples hacen que usar Windows 11 sea un placer. Lo más importante es que la interfaz de usuario será perfecta y fluida. Cuando inicie el menú Inicio, por ejemplo, se deslizará desde la parte inferior en lugar de parpadear de la nada. La buena noticia es que estas animaciones no consumen muchos recursos del sistema.
En pocas palabras, las animaciones de Windows 11 son buenas.
Sin embargo, si no te gusta animaciones o desea exprimir un poco más el rendimiento de su máquina, es mejor deshabilitar las animaciones de Windows 11.
Este sencillo artículo de instrucciones le mostrará cómo desactivar completamente las animaciones en Windows 11.
Índice:
Desactivar las animaciones de Windows 11 en Configuración
Como con la mayoría de las cosas, puede desactivar las animaciones en Windows 11 desde la aplicación Configuración. Así es como se hace.
Abra la aplicación Configuración. Seleccione”Accesibilidad“en la barra lateral. Vaya a la página”Efectos visuales“. Desactive la opción”Efectos de animación“.Cierre la aplicación Configuración. (Opcional) Reinicie Windows 11. Con que, los efectos de animación están desactivados.
Pasos con más detalles:
Para acceder a Configuración, use el atajo”Tecla de inicio + I”. Si no funciona, busque en el menú Inicio de Windows 11″Configuración”.
Vaya a la sección”Accesibilidad-> Efectos visuales”. Esta página, como su nombre lo dice, le permite modificar los aspectos visuales de Windows 11.
Para deshabilitar todas las animaciones en Windows 11, desactive la opción”Efectos visuales”.
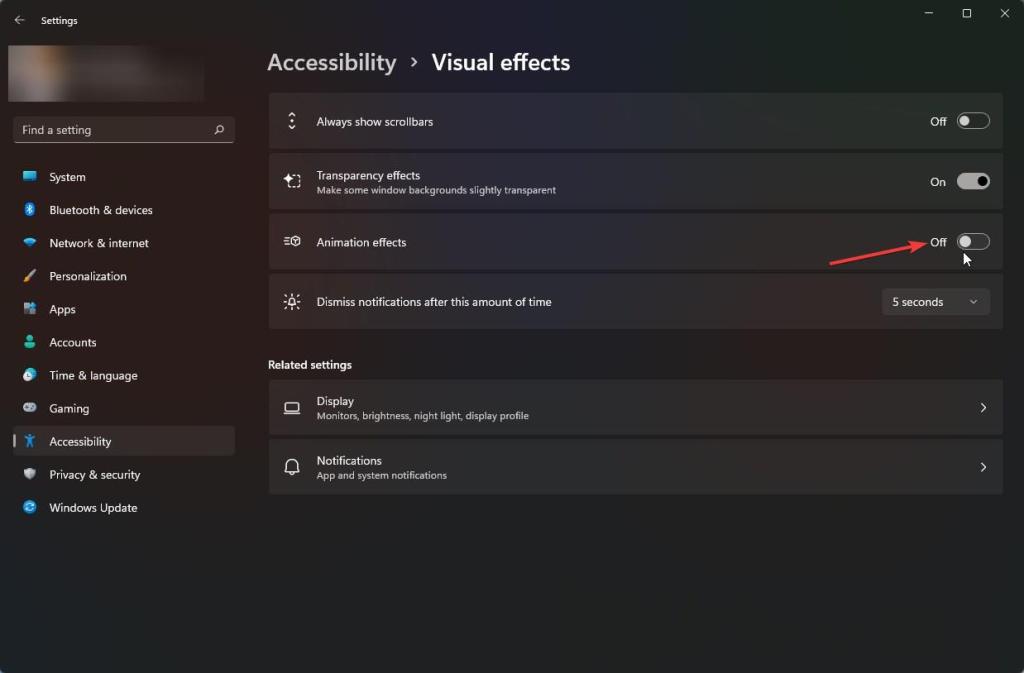
El efecto es inmediato y todas las animaciones en Windows 11 deben desactivarse. Si no, reinicie la computadora para que los cambios surtan efecto.
Desactive las animaciones de Windows 11 desde Opciones de rendimiento
La herramienta Opciones de rendimiento en Windows 11 le permite desactivar las animaciones por completo. ábralo y cambie las opciones relevantes para deshabilitar los efectos visuales de animación en Windows 11.
Presione la tecla”Inicio“en su teclado. Busque y abra”
Pasos con más detalles:
Primero debemos abrir la ventana de Opciones de rendimiento. Para eso, presione la tecla”Inicio”en su teclado, busque”Ajustar la apariencia y el rendimiento de Windows”y ábralo.
Ahora, asegúrese de estar en la pestaña”Efectos visuales”en la Ventana Opciones de rendimiento.
Elija la opción de radio”Personalizar”y luego desmarque las siguientes casillas de verificación.
Después de eso, presione el botón”Aceptar”para guardar los cambios.
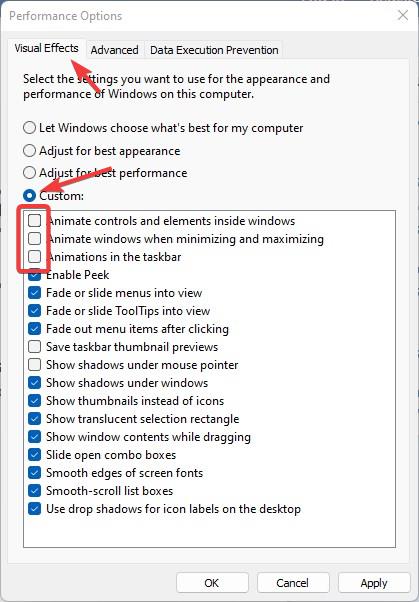
Finalmente, reinicie la computadora después de cerrar las”Opciones de rendimiento”ventana. Después de reiniciar, las animaciones de Windows 11 se deshabilitan por completo.
—
Es así de simple desactivar las animaciones en Windows 11.
Espero que sea simple y fácil. La guía práctica de Windows te ayudó.
Si estás atascado o necesitas ayuda, envía un correo electrónico e intentaré ayudarte en lo posible.
