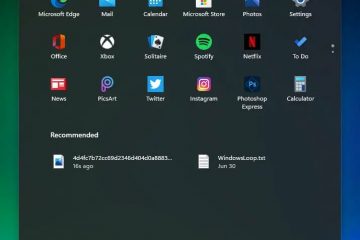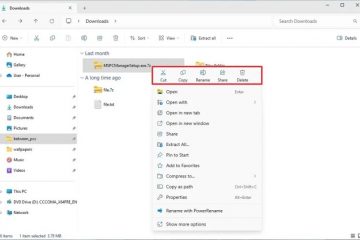Puede configurar el editor de registro para crear copias de seguridad periódicas. Este artículo muestra cómo habilitar la copia de seguridad automática del registro en Windows.
La mayoría de los cambios avanzados en Windows requieren que edite el Registro. Esto es especialmente cierto para los usuarios de la edición Home. Si se lo pregunta, los usuarios de la edición Windows Home no tienen acceso al Editor de directivas de grupo. Como tal, debe editar manualmente el registro para ajustar la misma configuración.
Además de las ediciones manuales del registro, la modificación de la configuración general del sistema y la instalación o desinstalación de aplicaciones, controladores, etc., también cambie la registro de una forma u otra.
Si comete algún error en el Editor del Registro, puede causar problemas con Windows. En el peor de los casos, es posible que no pueda iniciar Windows. Para asegurarse de que nunca suceda, siempre debe hacer una copia de seguridad del registro antes de realizar cambios.
Aunque las copias de seguridad manuales son buenas, configurar copias de seguridad automáticas del registro puede ayudarlo en un apuro. La buena noticia es que es fácil habilitar la copia de seguridad automática del registro.
Entonces, sin más preámbulos, déjame mostrarte cómo activar la copia de seguridad automática en el registro en Windows.
Los pasos a continuación funcionan igual en Windows 10 y 11.
Cómo habilitar la copia de seguridad automática del registro
Irónicamente, tenemos que editar el registro para crear un nuevo valor para habilitar la copia de seguridad automática del registro. Este nuevo valor crea una nueva tarea programada para realizar periódicamente una copia de seguridad del registro. Suena complicado, pero es bastante fácil de hacer. Déjame mostrarte cómo.
Haz una copia de seguridad del registro antes de hacer cambios. La copia de seguridad ayuda a restaurar el registro si algo sale mal.
Abra el menú Inicio. Busque y abra”Editor del Registro“.Ir a strong> la siguiente carpeta: HKLM\System\CurrentControlSet\Control\Session Manager\Configuration ManagerHaga clic con el botón derecho en la carpeta”Configuration Manager“. Elija”Nuevo-> Valor DWORD.”Use”Habilitar copia de seguridad periódica“como nombre.Haga doble clic en el nuevo valor. Escriba”1“en el campo”Datos del valor”. Presiona”Aceptar“. Cerrar el Editor del registro. Reiniciar Windows. Con eso, copias de seguridad automáticas habilitadas del Editor del Registro.
Pasos con más detalles:
Lo primero que debe hacer es crear un valor relevante en el Editor del Registro. Entonces, abra el Editor del Registro buscando para ello en el menú Inicio o usando el comando Ejecutar”regedit”.
A continuación, vaya a la siguiente carpeta. Puede pegar la ruta en la barra de direcciones y presionar Enter.
HKLM\System\CurrentControlSet\Control\Session Manager\Configuration Manager
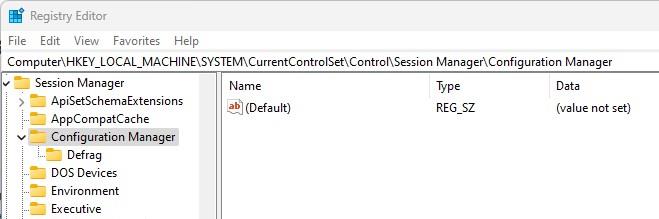
Haga clic derecho en la carpeta”Administrador de configuración”y elija”Nuevo-> Valor DWORD”. Esta acción crea un valor DWORD en blanco; asígnele el nombre”EnablePeriodicBackup”.
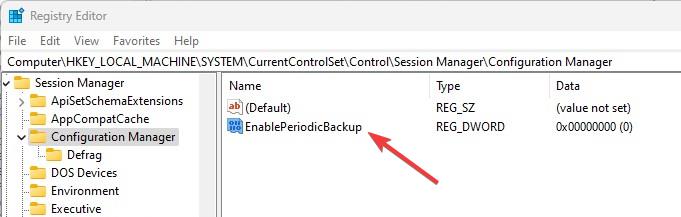
Después de crear el valor DWORD personalizado, haga clic en él Escriba”1″en el campo”Datos del valor”y presione”Aceptar”. Esta acción activa la función de copia de seguridad automática del registro.
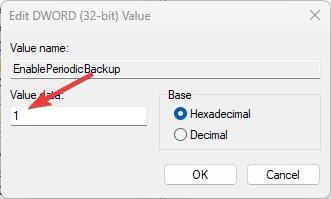 Finalmente, cierre el Editor del Registro y reinicie Windows.
Finalmente, cierre el Editor del Registro y reinicie Windows.
Una vez que se reinicia el sistema, se aplican las configuraciones y Windows realizará una copia de seguridad del registro periódicamente.
La los archivos de copia de seguridad del registro se guardan en la carpeta C:\Windows\System32\config\RegBack.
—
Eso es todo. Es así de simple habilitar la copia de seguridad automática del registro en los sistemas operativos Windows 10 y 11.
Espero que esta sencilla y fácil guía práctica de Windows le haya ayudado.
Si está atascado o necesita ayuda, envíe un correo electrónico e intentaré ayudar tanto como sea posible.