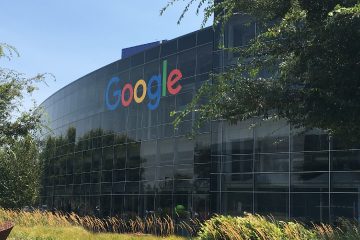¿Quiere saber cuándo un usuario inicia o cierra sesión? Este tutorial le mostrará cómo usar el Visor de eventos para realizar un seguimiento de todos los eventos de inicio de sesión y apagado en Windows.
No es para todos, pero puede haber instancias en las que necesite realizar un seguimiento de todos los inicios de sesión y actividades. Puede haber varias razones para esto, como mantener un registro de todos los eventos de inicio y cierre de sesión en una organización. La buena noticia es que puede usar el Visor de eventos en Windows para realizar un seguimiento de los eventos de inicio y apagado.
Por ejemplo, el Visor de eventos creará inmediatamente una nueva entrada de evento con la marca de tiempo exacta como tan pronto como un usuario inicie sesión en su cuenta. Ver esta marca de tiempo en el Visor de eventos mostrará cuándo la persona inició o cerró sesión.
Índice:
Los pasos a continuación funcionan de la misma manera en Windows 10 y 11.
¿Qué es un Visor de eventos?
Windows tiene muchas herramientas fantásticas que, cuando se usan correctamente, le brindan una gran cantidad de poder e información. Una de esas herramientas es el Visor de eventos.
En caso de que no lo sepa, Windows registra prácticamente todos los eventos en su máquina. Por ejemplo, si algo sale mal con un proceso en ejecución, Windows creará inmediatamente un registro de eventos para ese evento específico. Todos los registros de eventos se pueden ver a través del Visor de eventos. Como era de esperar, los registros de eventos son útiles para monitorear y depurar Windows y sus actividades.
Sin más preámbulos, permítame mostrarle cómo iniciar sesión y cerrar eventos en el visor de eventos.
Habilitar el seguimiento de eventos de inicio y cierre
Debe habilitar la política de grupo”Auditoría de eventos de inicio de sesión”para realizar un seguimiento de las actividades de inicio y cierre de sesión. Lo bueno de la política es que registrará todos los eventos exitosos y actividades fallidas de inicio o cierre de sesión. Aquí se explica cómo hacerlo.
Presione el botón Inicio en el teclado. Busque y abra”Editar política de grupo“.Ir a la carpeta”Configuración del equipo-> Configuración de Windows“. Vaya a la carpeta”Configuración de seguridad-> Políticas locales“. Abra la carpeta”Política de auditoría“. Haga doble clic en la política”Auditoría de eventos de inicio de sesión“. Seleccione las casillas de verificación”Éxito“y”Error“. Presione”Ok.”Cerrar el Editor de directivas de grupo. Reinicie la computadora.
Pasos con más detalles:
Inicie el Editor de directivas de grupo. Puede usar el menú Inicio para buscar”Editar directiva de grupo”o”gpedit.msc”.
Todas las políticas están organizadas en carpetas. Esas carpetas son visibles en el panel izquierdo. En el panel izquierdo, navegue a la siguiente carpeta.
Configuración de la computadora → Configuración de Windows → Configuración de seguridad → Políticas locales → Política de auditoría
En el panel principal, busque y haga doble clic en Política de”auditar eventos de inicio de sesión”.
En la configuración de políticas seleccione las casillas de verificación”Éxito”y”Error”, luego haga clic en los botones”Aplicar”y”Aceptar”para guardar los cambios. Puede registrar eventos de inicio de sesión exitosos y fallidos marcando ambas casillas.
Para hacer los cambios en la política de grupo surten efecto, reinicie Windows.
Después de reiniciar, Windows registrará todas las actividades de inicio de sesión y apagado de todos los usuarios en el Visor de eventos.
Ver registros de inicio de sesión y apagado
Una vez que haya habilitado los registros, puede ver los eventos de inicio y apagado en el Visor de eventos. Dado que estos eventos tienen un ID de evento específico, es sencillo filtrarlos. Déjame mostrarte cómo.
Abre el menú Inicio. Busca y abre”Visor de eventos“. Ve a”Visor de eventos-> Registros de Windows “. Vaya a la carpeta”Seguridad“. Haga clic en la opción”Filtrar registro actual“.Escriba el ID de evento a continuación en el campo en blanco. 4624 – Eventos de inicio de sesión 4634 – Eventos de cierre de sesión Presione “Aceptar“. Verá los eventos filtrados para las actividades de inicio o cierre de sesión.Abra el evento para ver la marca de tiempo. Una vez que tenga la información, puede cerrar el Visor de eventos.
Pasos con más detalles:
Abrir el Visor de eventos buscando para ello en el menú de inicio para ver los eventos de inicio y cierre de sesión.
Navegue a la sección”Visor de eventos-> Registros de Windows-> Seguridad”a la izquierda panel del Visor de eventos.
Busque los ID de evento 4624 y 4634. Estos son los eventos de inicio y apagado, respectivamente. Todos los ID se enumeran en la columna”ID de evento”del panel central.
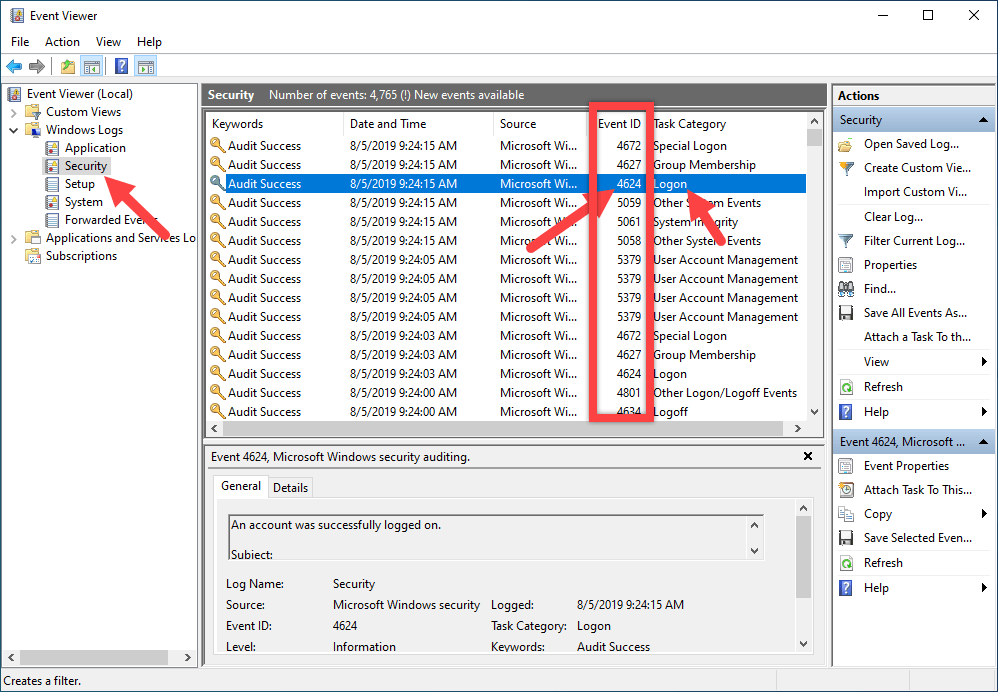
Puede ser difícil localizar el evento que está buscando a veces. Esto es especialmente cierto cuando hay varios eventos. En estos casos, puede usar la función de filtro integrada. Para filtrar eventos, vaya al panel derecho y seleccione”Filtrar registro actual”.
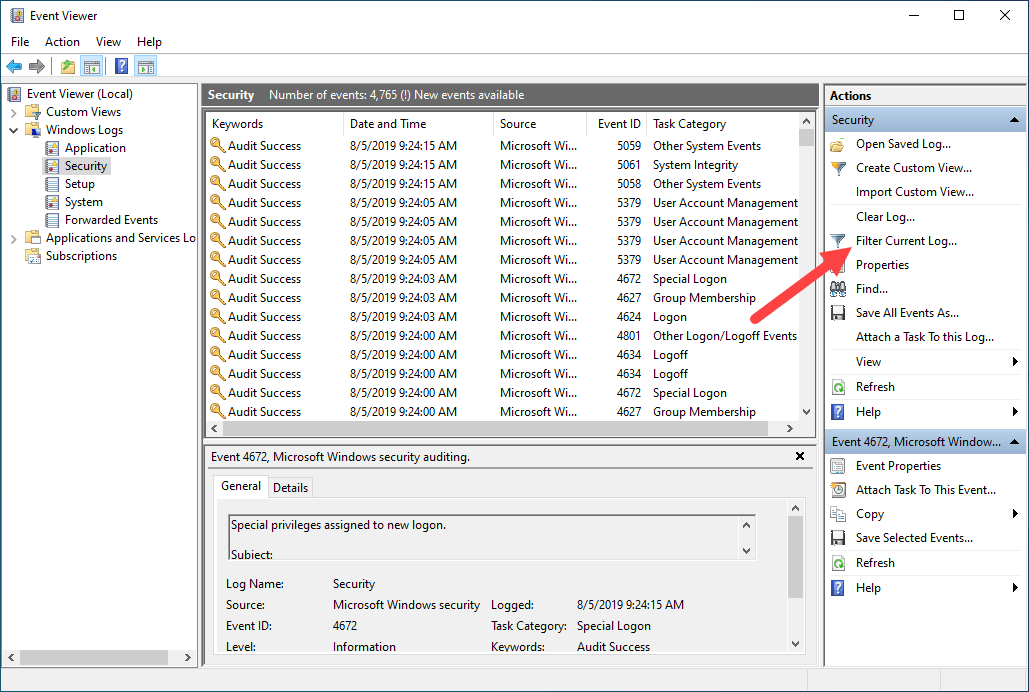
S seleccione”Última hora”en el menú desplegable”Registrado”en la ventana de filtro, escriba el ID del evento (4624 para eventos de inicio de sesión, 4634 para eventos de cierre de sesión) en el campo sobre Categoría de tarea y haga clic en el botón”Aceptar”.
Un consejo rápido: para mostrar varios eventos, separe los ID de eventos con’,’. Por ejemplo, escriba”4624, 4634″en la columna ID de evento para ver tanto el inicio como el cierre de sesión. eventos.
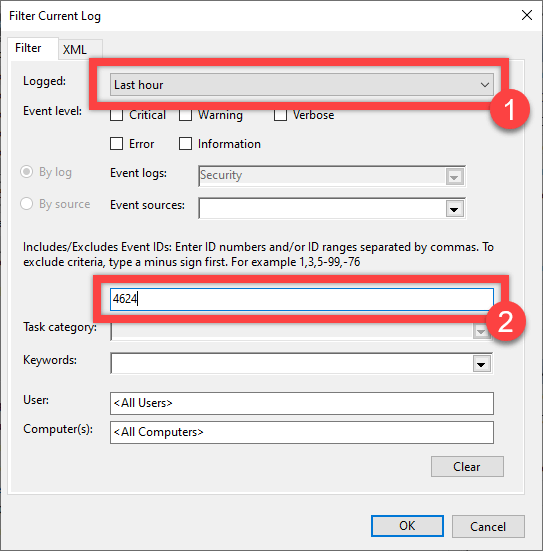
La acción anterior mostrará el filtrado resultados de los eventos que ha seleccionado. Para ver la marca de tiempo de un evento, selecciónelo. Le mostrará el inicio de sesión de un usuario o la hora de apagado.
—
Eso es todo. Es así de simple registrar actividades de inicio de sesión y apagado y saber cuándo alguien inicia sesión en su computadora.
Espero que esta sencilla y fácil guía práctica de Windows le haya ayudado.
Si usted es atascado o necesita ayuda, envíe un correo electrónico e intentaré ayudarlo en lo posible.