¿Quiere cambiar o actualizar el atributo”Fecha de modificación”? Este artículo muestra cómo cambiar el atributo de Fecha de modificación de cualquier archivo en Windows.
Para cada archivo, Windows tiene tres atributos de fecha y hora. Son la fecha y hora de creación, modificación y acceso, que muestran cuándo se creó, modificó por última vez y abrió por última vez el archivo, respectivamente. Como puede adivinar, los tres atributos se explican por sí mismos.
Estos tres atributos de fecha y hora están completamente administrados por Windows. Eso significa que Windows no proporciona opciones nativas para cambiar los atributos de fecha y hora de ningún archivo. Por ejemplo, si abre la ventana de propiedades de un archivo, verá no hay opción para cambiar los atributos de fecha u hora.
Sin embargo, puede haber ocasiones en las que necesite cambiar la fecha de modificación de un archivo Por ejemplo, tal vez quieras que la D comió el atributo Modificado para que sea el mismo que el atributo Creado por razones de clasificación y administración de archivos.
Lo bueno es que es bastante fácil cambiar el atributo”Fecha de modificación”de cualquier archivo. Todo lo que se necesita son unos pocos clics. Déjame mostrarte cómo hacerlo en pasos simples.
Cómo cambiar la fecha de modificación de un archivo
Usaremos un software gratuito y portátil llamado BulkFileChanger de Nirsoft. Le permite cambiar los datos modificados de cualquier archivo con solo unos pocos clics. Déjame mostrarte cómo.
Obtén BulkFileChanger de Nirsoft.Extrae el archivo ZIP a una carpeta.Abre el archivo EXE.Haz clic en el ícono”Abrir archivo”. Selecciona el archivo y haz clic en”Abrir”. aplicación.Haga clic en el icono”Cambiar hora/atributos”. Desmarque la casilla de verificación”La hora se especifica en GMT”. Seleccione las casillas de verificación junto a la fecha y la hora en el campo Modificado. Establezca la fecha y la hora según sea necesario.”. Con eso, ha cambiado la fecha de modificación de un archivo.
Descargue BulkFileChanger: https://www.nirsoft.net/utils/bulk_file_changer.html
Pasos con más detalles:
Primero, diríjase al sitio web de Nirsoft y descargue BulkFileChanger software. Estará en formato de archivo ZIP. Después de la descarga, extraiga el archivo ZIP a una nueva carpeta.
Abra la carpeta extraída y haga doble clic en el archivo EXE. Esta acción abrirá Bulk File Changer aplicación.
Después de abrirla, haga clic en k el ícono”Abrir archivos”en la barra superior, seleccione el archivo y haga clic en el botón”Abrir”. También puede arrastrar y soltar el archivo en la aplicación.
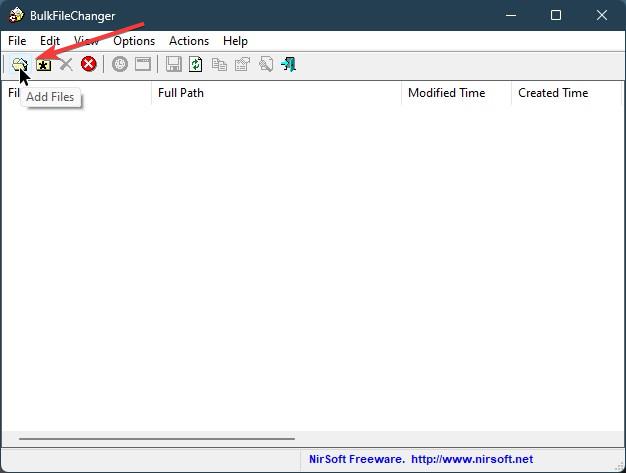
Una vez agregado el archivo, haga clic en el ícono”Cambiar hora/atributos”en la barra superior.
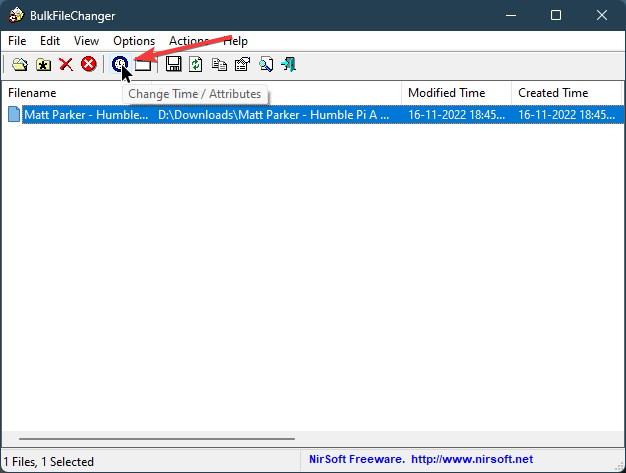
A continuación, desmarque la casilla de verificación”La hora se especifica en GMT”. Si no desmarca esta opción, la aplicación compensará cualquier hora que establezca usando la aplicación de acuerdo con el GMT.
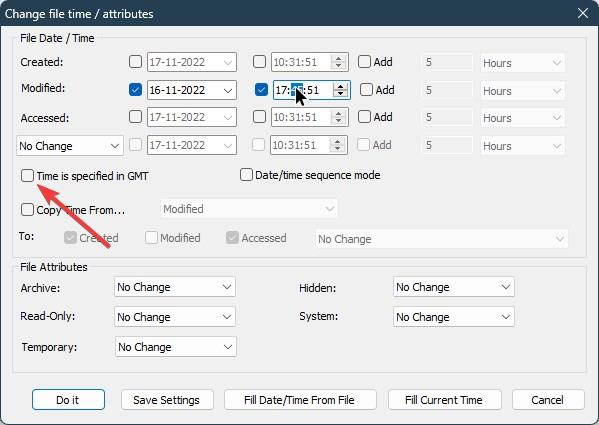
Seleccione las casillas de verificación junto a los campos de fecha y hora junto al encabezado”Modificado”. Después de eso, cambie la hora y la fecha según sea necesario.
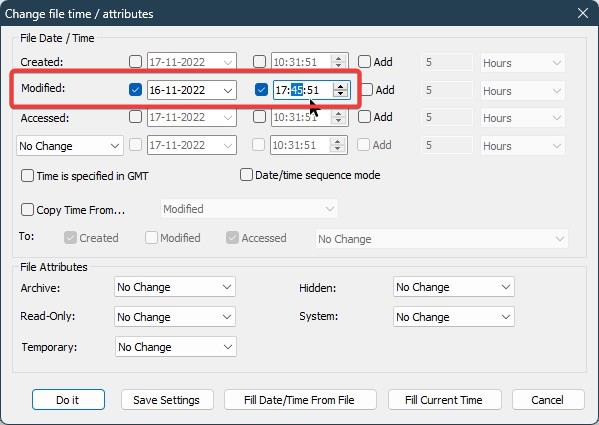
Si desea establecer la hora actual como hora modificada, haga clic en el botón”Rellenar hora actual”. tton.
Una vez hecho esto, haga clic en el botón”Hacerlo”. Esta acción aplica la fecha de modificación modificada al archivo.
Puede cerrar la aplicación.
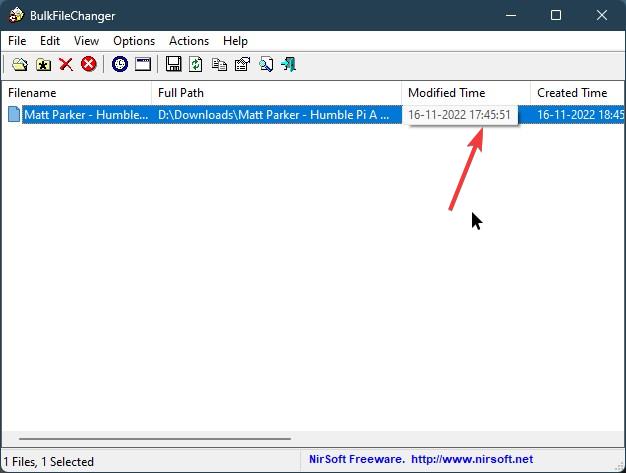
Si abre el Explorador de archivos, mostrará la fecha y hora de modificación modificada en las propiedades del archivo.
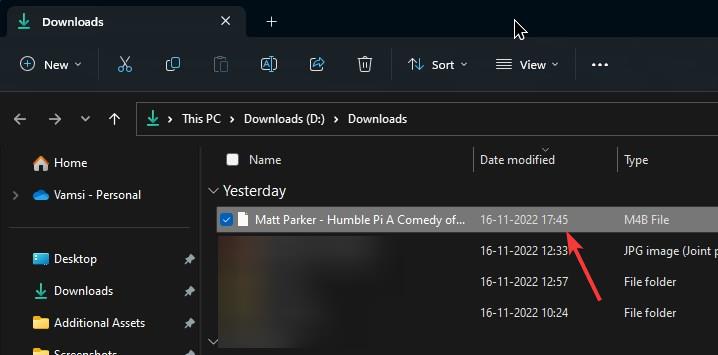
—
Eso es todo. Es así de simple cambiar la fecha y la hora de modificación de cualquier archivo en Windows.
Espero que esta sencilla y fácil guía práctica de Windows le haya ayudado.
Si está atascado o necesita ayuda, envíe un correo electrónico e intentaré ayudar tanto como sea posible.