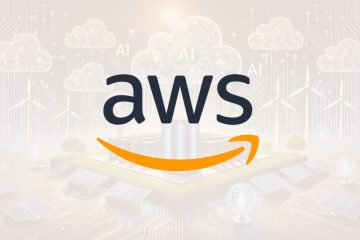Cómo forzar a un programa a usar GPU
Muchos programas están diseñados para usar la CPU de su computadora cuando se inician. Sin embargo, algunos programas funcionan mejor si los obliga a usar la GPU de su computadora. Si tiene un programa que se está retrasando o no funciona tan bien como le gustaría, intente forzarlo a usar su GPU.
Este artículo le mostrará cómo hacerlo.
Obligar a un programa a usar la GPU
Una unidad de procesamiento de gráficos, o GPU, es un chip de computadora que se usa principalmente para representar imágenes. Las GPU se utilizan en todo tipo de dispositivos, desde teléfonos hasta PC y consolas de juegos. Son muy eficientes en lo que hacen; su estructura paralela significa que pueden manejar algoritmos que las CPU de propósito general simplemente no pueden tocar.

En otras palabras, si está buscando velocidad y potencia, una GPU es lo que necesitas. Ya sea que vea una película o juegue el último videojuego, su GPU está ahí para garantizar que las imágenes sean fluidas y realistas.
La mayoría de las PC vienen con dos tipos diferentes de tarjetas gráficas. El primer tipo y el más común es la tarjeta gráfica integrada. Suele ser un chip Intel y es la opción predeterminada para la mayoría de las computadoras.
El segundo tipo de tarjeta gráfica es la tarjeta gráfica dedicada. Estos están hechos por compañías como Nvidia y AMD y a menudo se usan en PC para juegos. Las tarjetas gráficas dedicadas tienden a ser mejores que las integradas porque son más potentes y ofrecen un mejor rendimiento.
Cuando su sistema detecta que la tarjeta gráfica integrada no puede manejar los requisitos de una aplicación, cambiará a la GPU dedicada. Esto ocurre principalmente de forma automática cuando juegas, pero también puedes obligar a una aplicación a usar la GPU dedicada. Veamos cómo hacerlo en Windows.
Cómo obligar a un programa a usar una GPU dedicada a través de la configuración de Windows 10
Si tiene un programa que se está retrasando o no funciona como así como quieras, intenta forzarlo a usar tu GPU. Aquí se explica cómo hacerlo en Windows 10:
Abra la aplicación Configuración presionando la tecla de Windows + I atajo.
Navegue a Sistema > Pantalla.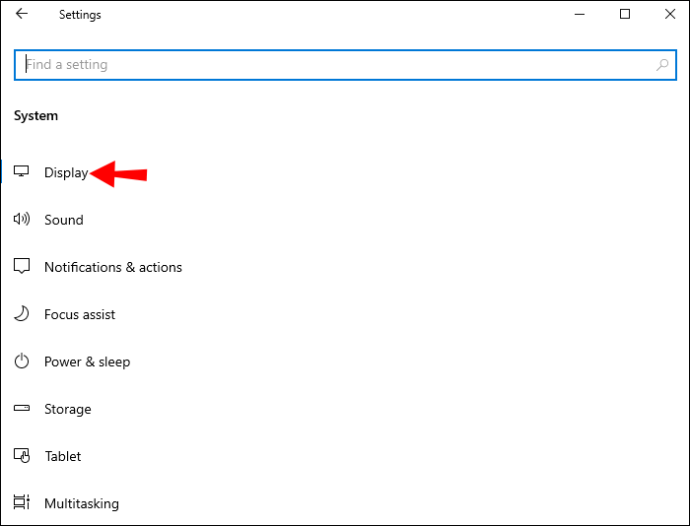 Desplácese hacia abajo nuevamente y haga clic en el enlace”Configuración de gráficos”.
Desplácese hacia abajo nuevamente y haga clic en el enlace”Configuración de gráficos”.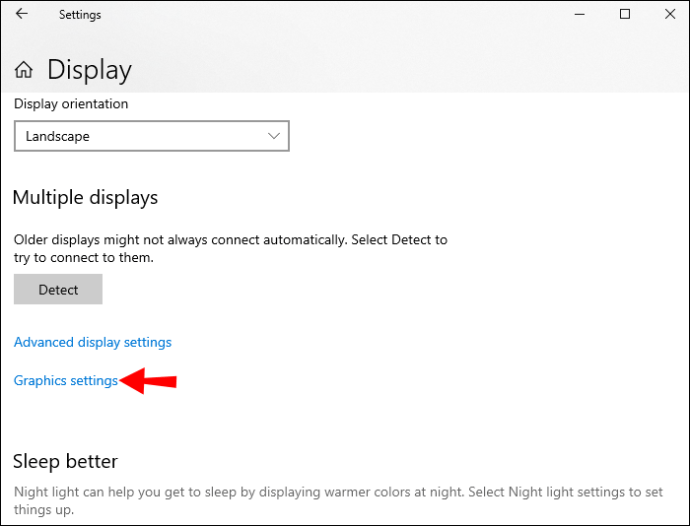 En”Elija una aplicación para establecer preferencias”, haga clic en el menú desplegable y seleccione la aplicación que desea configurar. Si la aplicación que desea configurar no aparece en la lista, haga clic en el botón”Examinar”y navegue hasta el archivo ejecutable de la aplicación (.exe).
En”Elija una aplicación para establecer preferencias”, haga clic en el menú desplegable y seleccione la aplicación que desea configurar. Si la aplicación que desea configurar no aparece en la lista, haga clic en el botón”Examinar”y navegue hasta el archivo ejecutable de la aplicación (.exe).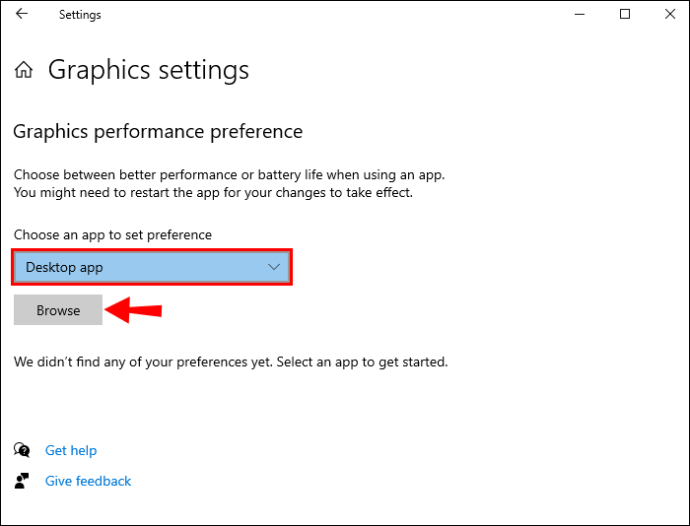 Una vez que haya seleccionado la aplicación, haga clic en”Opciones botón”.
Una vez que haya seleccionado la aplicación, haga clic en”Opciones botón”.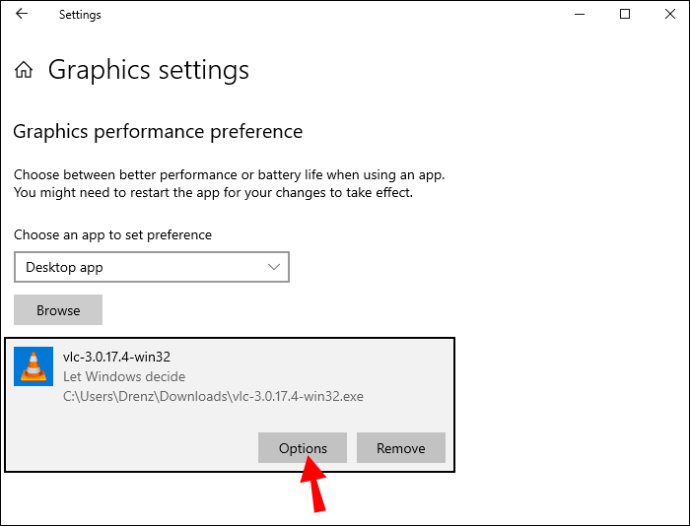 Seleccione”Alto rendimiento”en el siguiente menú y presione”Guardar”.
Seleccione”Alto rendimiento”en el siguiente menú y presione”Guardar”.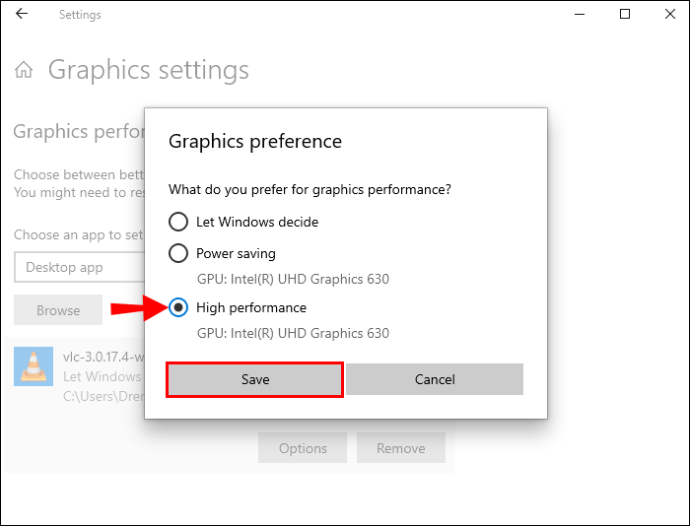
Ahora, cada vez que inicie el programa, automáticamente usa tu GPU dedicada. Sin embargo, es importante tener en cuenta que este método solo funciona con aplicaciones que admiten GPU, no todas las aplicaciones lo hacen. Además, algunas aplicaciones pueden anular esta configuración si tienen su propia configuración de gráficos (por ejemplo, juegos).
Cómo obligar a un programa a usar la tarjeta gráfica NVIDIA
Para jugadores y otros usuarios avanzados, una tarjeta gráfica NVIDIA dedicada es una necesidad. Sin embargo, a veces puede encontrar que sus juegos u otras aplicaciones no están usando su GPU NVIDIA como deberían. Aquí se explica cómo obligar a una aplicación a usar la GPU NVIDIA en Windows:
Haga clic con el botón derecho en su escritorio y haga clic en”Panel de control de NVIDIA”.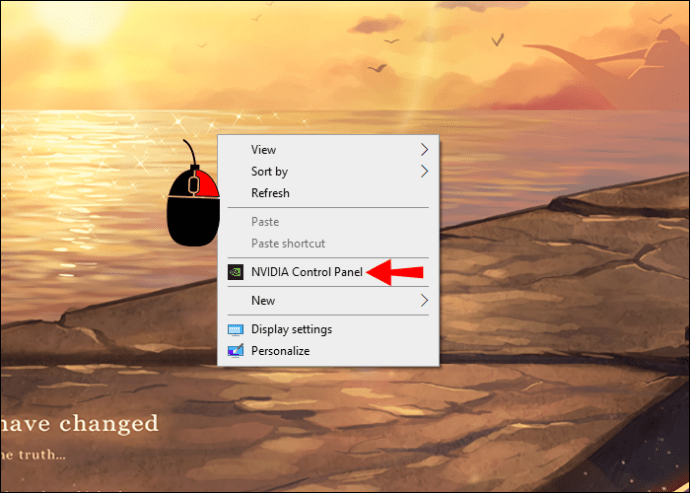 Navegue al menú Escritorio.
Navegue al menú Escritorio.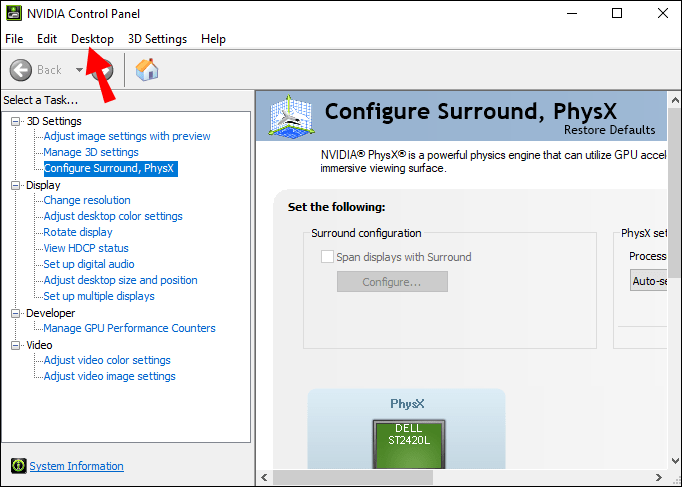 Marque la casilla junto a”Agregar’Ejecutar con procesador de gráficos’al menú contextual”.
Marque la casilla junto a”Agregar’Ejecutar con procesador de gráficos’al menú contextual”.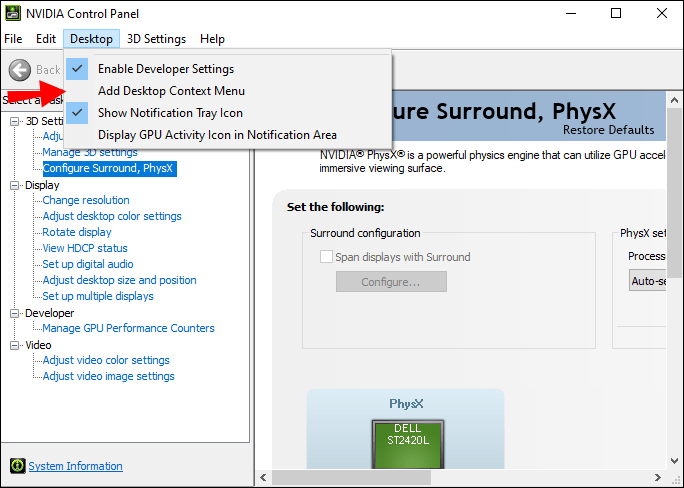 Vuelva a su escritorio y haga clic derecho en la aplicación de interés.Seleccione”Ejecutar con procesador de gráficos”en el menú contextual. Haz clic en”Procesador NVIDIA de alto rendimiento”.
Vuelva a su escritorio y haga clic derecho en la aplicación de interés.Seleccione”Ejecutar con procesador de gráficos”en el menú contextual. Haz clic en”Procesador NVIDIA de alto rendimiento”.
¡Y eso es todo! Siguiendo estos sencillos pasos, puede obligar a su computadora a usar la tarjeta gráfica NVIDIA para cualquier aplicación o juego, incluso cuando se ejecuta con batería.
Esto puede ayudarlo a obtener hasta el último bit de rendimiento de su sistema, pero tenga en cuenta que también reducirá la duración de la batería. Por lo tanto, asegúrese de volver a usar la GPU integrada cuando termine de jugar o de trabajar en otras tareas que requieran un uso intensivo de gráficos
Cómo obligar a un programa a usar la tarjeta gráfica AMD
Si su máquina está equipada con una tarjeta gráfica AMD, es posible que se pregunte cómo obligar a las aplicaciones a usarla. Desafortunadamente, no es tan fácil como con las tarjetas NVIDIA. Con AMD, debe agregar aplicaciones manualmente al Catalyst Control Center. Si bien esto no es tan conveniente, le brinda más control sobre las aplicaciones que usan su tarjeta gráfica dedicada.
Así es como funciona:
Haga clic derecho en su escritorio y seleccione”Control Catalyst Center”en el menú contextual. Esto debería abrir la aplicación AMD Catalyst Control Center. Cuando se abra la aplicación de control AMP, debería ver una lista de paneles a la izquierda. Haga clic en”Sistema”.
Cuando se abra la aplicación de control AMP, debería ver una lista de paneles a la izquierda. Haga clic en”Sistema”.
Seleccione”Gráficos intercambiables”.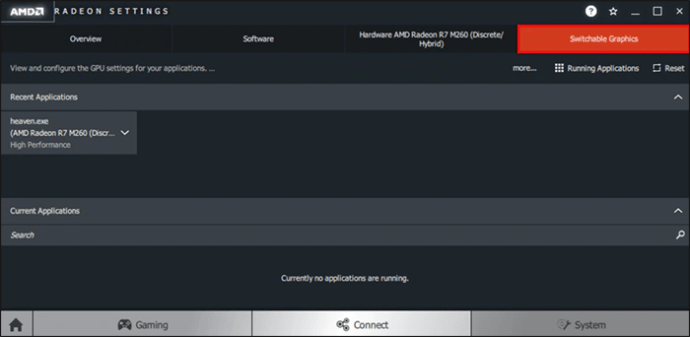 Una vez que el programa se haya agregado a la lista, haga clic en la flecha hacia abajo junto a él y seleccione”Alto rendimiento”en la menú desplegable.
Una vez que el programa se haya agregado a la lista, haga clic en la flecha hacia abajo junto a él y seleccione”Alto rendimiento”en la menú desplegable.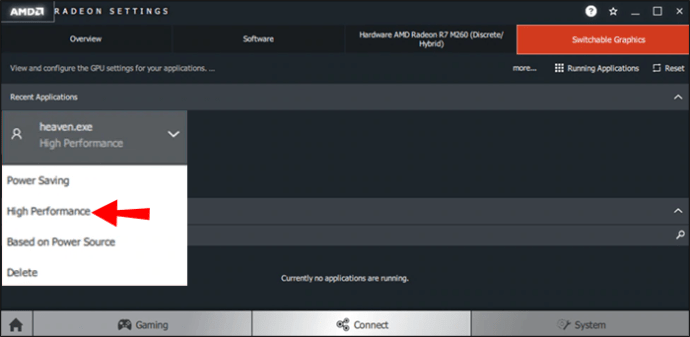 Cierre la ventana e inicie el programa. ¡Su tarjeta gráfica AMD ahora debería estar en uso!
Cierre la ventana e inicie el programa. ¡Su tarjeta gráfica AMD ahora debería estar en uso!
Cómo verificar qué tarjeta gráfica tiene en Windows
Aquí se explica cómo verificar la tarjeta gráfica preinstalada en su computadora con Windows:
Haga clic derecho en el escritorio y selecciona”Configuración de pantalla”.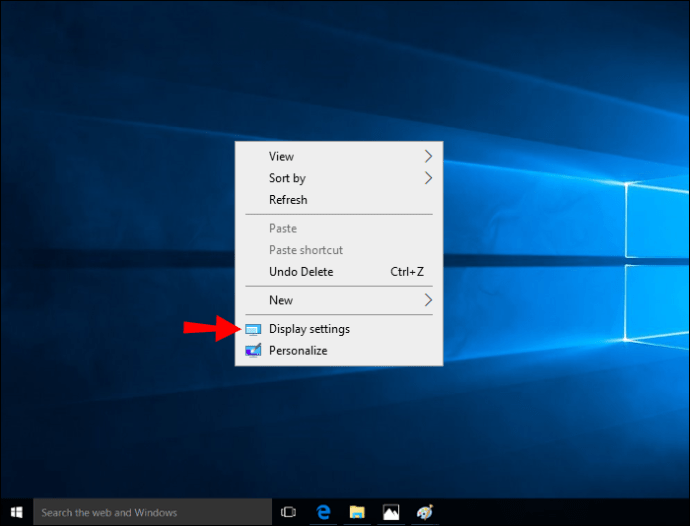 Desplácese hacia abajo y seleccione la sección”Configuración de pantalla avanzada”.
Desplácese hacia abajo y seleccione la sección”Configuración de pantalla avanzada”.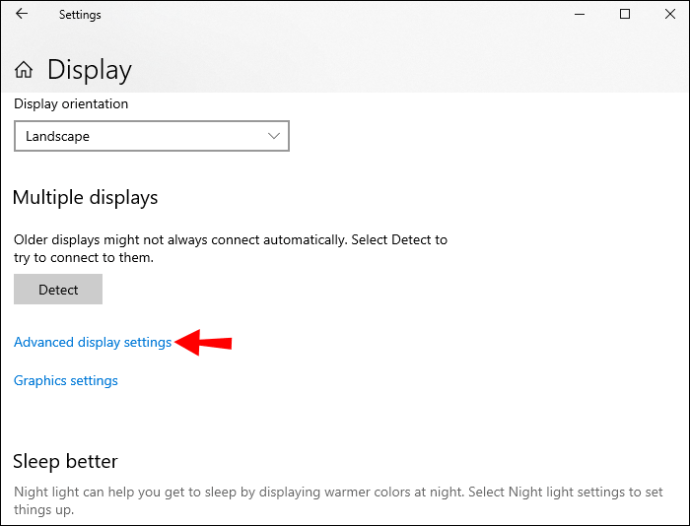 Haga clic en”Propiedades del adaptador de pantalla”.
Haga clic en”Propiedades del adaptador de pantalla”.
Se abrirá una nueva ventana con información sobre su tarjeta gráfica. El campo”Tipo de adaptador”le indicará si tiene una tarjeta gráfica integrada o dedicada. Los campos”Descripción del adaptador”y”Versión del controlador”le brindarán información más específica sobre el modelo de su tarjeta gráfica y la versión del controlador.
Cómo verificar si un programa está usando un GPU
Muchos usuarios de Windows tienen una GPU dedicada en su sistema pero no saben cómo verificar qué programas la están usando. Esto puede ser importante para los jugadores que quieren asegurarse de que sus juegos siempre usen la GPU dedicada para obtener el mejor rendimiento.
Afortunadamente, es fácil verificar qué programas usan la GPU dedicada.
>He aquí cómo:
Abra el Administrador de tareas. Puede hacerlo presionando”Ctrl+Shift+Esc”o haciendo clic con el botón derecho en la barra de tareas y seleccionando”Administrador de tareas”.
Haga clic en la pestaña”Rendimiento”. Esto le mostrará una descripción general de su rendimiento de la computadora, incluido el uso de CPU y memoria.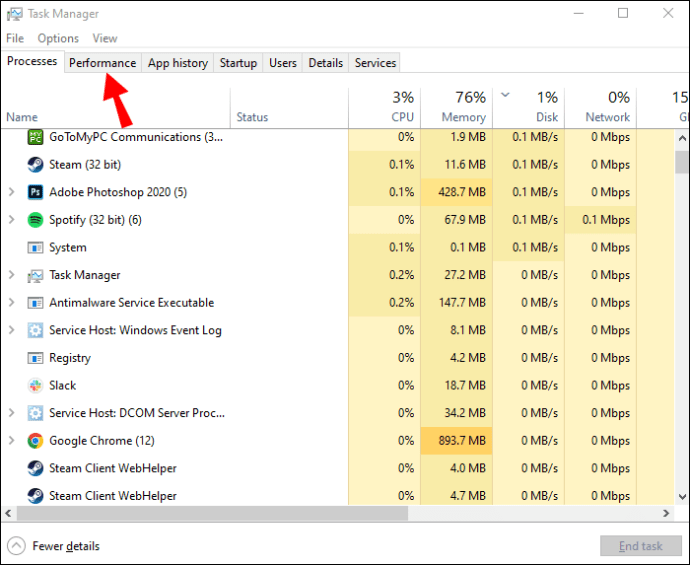 Seleccione el menú desplegable”GPU”. Esto le mostrará qué GPU se está utilizando para cada programa en su computadora.
Seleccione el menú desplegable”GPU”. Esto le mostrará qué GPU se está utilizando para cada programa en su computadora.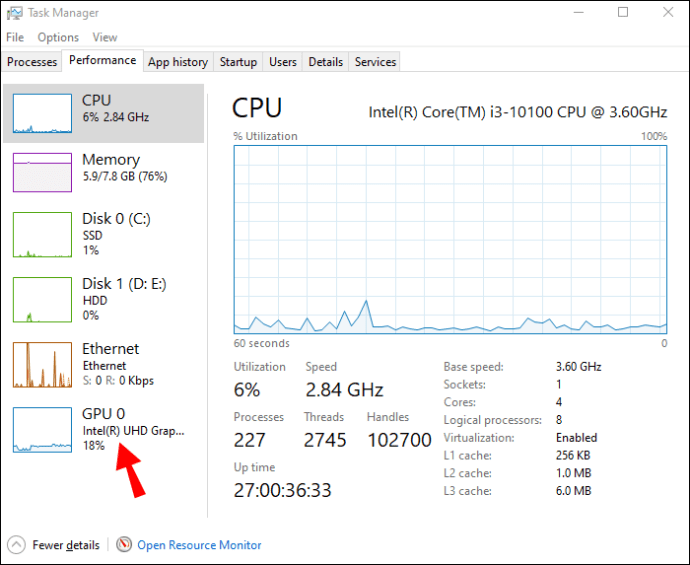 Si un programa usa su GPU integrada, verá”Intel HD Graphics”o”AMD Radeon HD Graphics”aparece debajo de la columna”GPU”. Si está usando su GPU dedicada, verá el nombre de esa GPU en su lugar. Por ejemplo, si tiene una NVIDIA GTX 1080, verá”NVIDIA GeForce GTX 1080″aquí.Si no ve la columna”GPU”, haga clic en”Ver > Seleccionar columnas”y luego marque la casilla junto a”GPU”.
Si un programa usa su GPU integrada, verá”Intel HD Graphics”o”AMD Radeon HD Graphics”aparece debajo de la columna”GPU”. Si está usando su GPU dedicada, verá el nombre de esa GPU en su lugar. Por ejemplo, si tiene una NVIDIA GTX 1080, verá”NVIDIA GeForce GTX 1080″aquí.Si no ve la columna”GPU”, haga clic en”Ver > Seleccionar columnas”y luego marque la casilla junto a”GPU”.
Preguntas frecuentes
¿Cuándo debe usar una GPU dedicada?
Un error común es pensar que las GPU integradas siempre son más lentas que sus contrapartes dedicadas. Pero eso no es necesariamente cierto. Depende de la generación tanto de la CPU como de la GPU, así como las tareas que desea realizar.
Si desea realizar cualquier tipo de edición de video o renderizado 3D , definitivamente querrá invertir en una GPU dedicada. También necesitarás una GPU dedicada si trabajas regularmente con programas con uso intensivo de gráficos o juegas en serio. Estas actividades requieren mucha potencia que una GPU integrada simplemente no puede proporcionar.
Para juegos en general y edición ocasional de imágenes/videos, una GPU integrada debería ser suficiente.
Aproveche al máximo Fuera de su tarjeta gráfica
Si realiza un trabajo intensivo de gráficos en su computadora, es importante usar una GPU dedicada. Pero a veces, su computadora intentará usar la GPU integrada en su lugar.
Al seguir los pasos anteriores, puede obligar a los programas a usar su GPU dedicada y aprovechar al máximo su tarjeta gráfica. Es posible que su programa favorito funcione mucho mejor después de realizar este cambio.
¿Ha intentado forzar un programa para que use una tarjeta gráfica específica en su computadora usando alguno de los métodos discutidos en este artículo? ¿Cómo te fue?
Háznoslo saber en la sección de comentarios a continuación.
Descargo de responsabilidad: algunas páginas de este sitio pueden incluir un enlace de afiliado. Esto no afecta nuestro editorial de ninguna manera.