Cómo traducir una página en Google Chrome
Enlaces de dispositivos
A veces, cuando navegas por la web, puedes encontrarte con un sitio web que no está escrito en inglés. Es posible que te sientas inclinado a cerrar la ventana y seguir adelante.
Pero si usas Google Chrome, no es necesario. El navegador tiene excelentes características cuando se trata de traducción. Por defecto, ofrece a los usuarios traducir páginas que no están en el idioma nativo del navegador.
En este artículo, Hablaremos sobre cómo traducir páginas con Google Chrome y cómo configurarlo para que funcione mejor para usted. También solucionaremos los posibles problemas que pueda encontrar.
Cómo traducir una página en Google Chrome
Si se encuentra en un sitio web extranjero en el que desea comprar un artículo , por ejemplo, eso puede causar un problema, especialmente en la sección de pago.
Y si el sitio web no ofrece varios idiomas para elegir, Google Chrome viene al rescate. Puede traducir una página usando su PC, computadora portátil o dispositivo móvil, y lo guiaremos a través de todos los pasos.
En primer lugar, los usuarios de Windows y Mac que usan Chrome verán aparecer la ventana”Traducir”. en la esquina superior derecha de la pantalla si abren una página web en un idioma extranjero.
Puedes seleccionar que la página se traduzca al idioma predeterminado de Chrome o tocar tres puntos verticales y seleccionar”Elegir otro idioma.”
La página web se traducirá rápidamente al idioma que haya seleccionado. E incluso si abre otro sitio web en un idioma diferente, Chrome ofrecerá el idioma recién elegido.
Cómo traducir una página en Google Chrome en iPad
Si está leyendo algo en su iPad y abre una página con un idioma extranjero en su aplicación iOS Chrome, por defecto, el navegador ofrecerá traducir la página.

Podrás ver esta opción en la parte inferior de la pantalla. Aparecerá un pequeño panel y detectará automáticamente el idioma extranjero. Chrome también ofrecerá una opción para hacer clic en el idioma en el que está configurado su navegador.
Y si lo toca, la página se traducirá instantáneamente. El panel desaparecerá rápidamente después de eso. Sin embargo, si desea traducir la página a otro idioma, puede cambiarla siguiendo estos pasos:
Para cambiar el idioma predeterminado que ofrece Chrome, toque el ícono de ajustes en el panel en la parte inferior de la pantalla.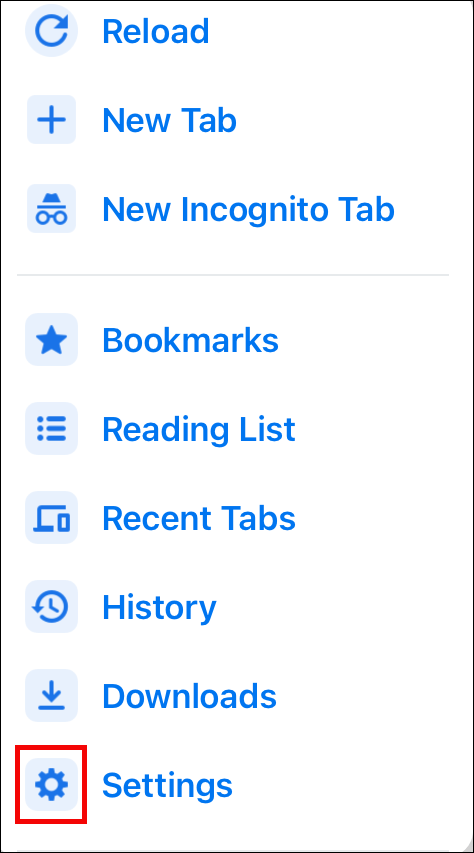 Seleccione”Más idiomas”, desplácese por la lista de idiomas y seleccione el que está buscando.
Seleccione”Más idiomas”, desplácese por la lista de idiomas y seleccione el que está buscando.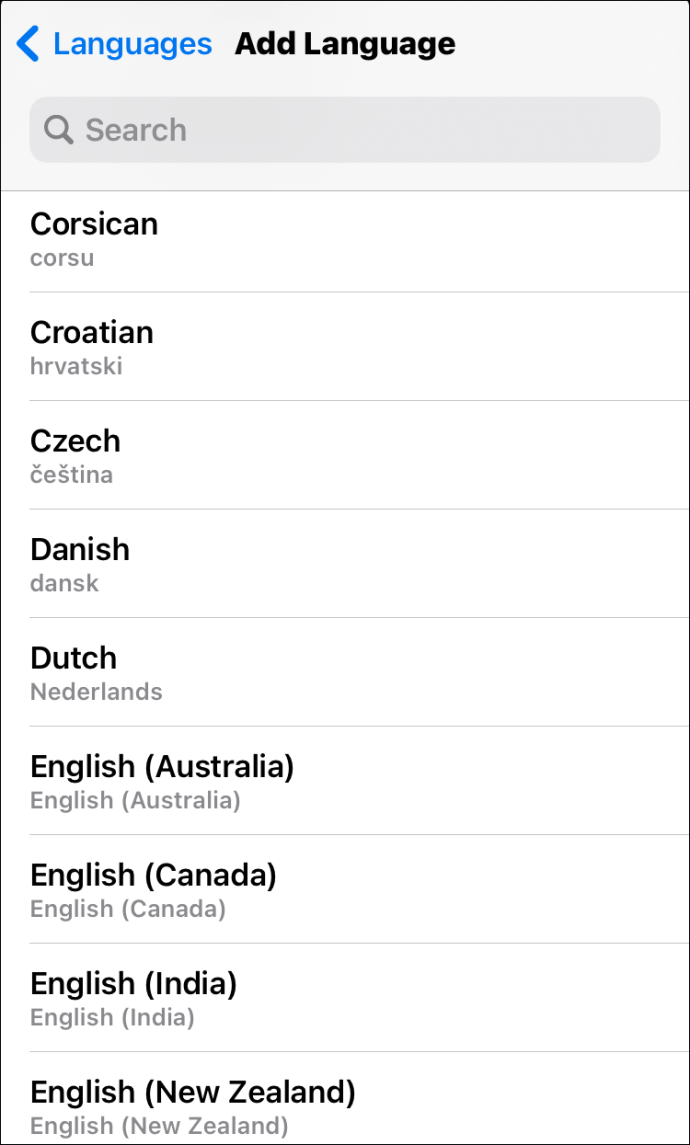
Google Chrome automáticamente cambie al idioma de su elección y traduzca toda la página.
Cómo traducir una página en Google Chrome en iPhone
Además, cuando acceda a esta función en una aplicación móvil, elegir”Más idiomas”y cambiar del que ofrece Chrome a otro es algo que solo puede hacer una vez. A menos que cambie el idioma predeterminado en la configuración.
Cómo traducir una página en Google Chrome en Android
Los usuarios de Android no se quedan atrás cuando se trata de tener la función increíblemente útil de traducir páginas web. Si tiene una tableta o un teléfono inteligente Android, todo lo que necesita para la aplicación móvil de Chrome lo puede encontrar en Play Store. Asegúrate de que sea la versión actualizada para un rendimiento óptimo.
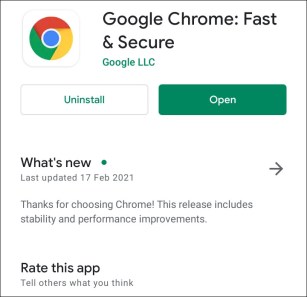
Cómo forzar la traducción de una página en Google Chrome
Cuando elige traducir una página en Google Chrome siguiendo los pasos anteriores y no sucede nada, el primer remedio es actualizar la página. A veces, eso es todo lo que Chrome necesita para entregar la traducción.
Pero hay ocasiones en las que Chrome no muestra automáticamente la barra de traducción cuando se encuentra con una página en un idioma extranjero. Tal vez haya optado por no tener una traducción en ese idioma antes, por lo que ahora Chrome no lo sugiere.
Afortunadamente, puede forzar una traducción. En un navegador web, encontrará el icono de traducción en el lado derecho de la barra de direcciones. Al hacer clic en él, verá que la barra de traducción aparece justo debajo. En la aplicación de Chrome, tanto para Android como para iOS, se ve así:
Abre la aplicación de Chrome y toca los tres puntos verticales en la esquina superior derecha.
Seleccione la opción”Traducir…”.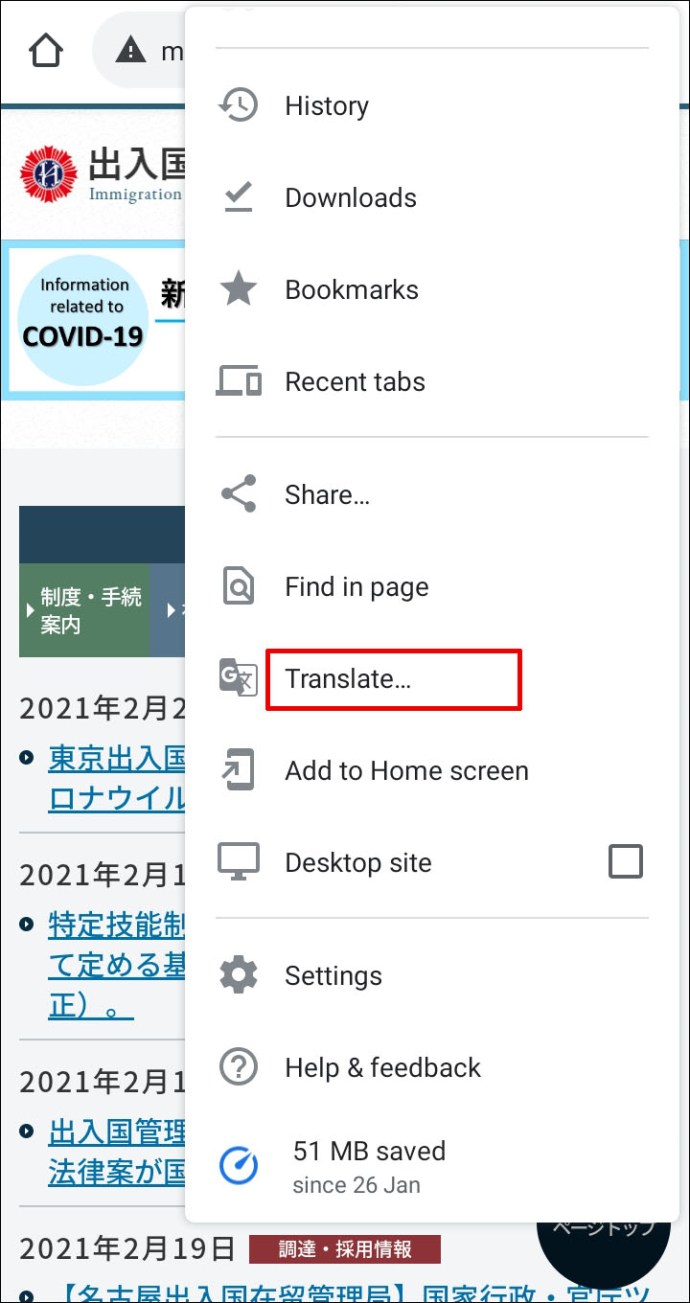
El panel en la parte inferior de aparecerá la pantalla y podrá continuar seleccionando el idioma.
Cómo usar una extensión para traducir una página en Google Chrome
Uno de los productos de Google más populares es Google Aplicación de traducción. Está disponible como versión web y como aplicación móvil. Pero también existe la extensión Google Translate para Chrome.
Cómo solucionar la imposibilidad de traducir una página en Chrome
Siempre que tenga el problema de la La función de traducción en Chrome no funciona correctamente, la primera acción siempre debe ser actualizar la página. A menudo, eso es todo lo que se necesita, pero hay instancias en las que se necesita más solución de problemas.
Si recibe el mensaje”Esta página no se pudo traducir”o Chrome simplemente se niega a completar la traducción de la página, usted puede estar lidiando con la situación obsoleta del caché web de Chrome. Para solucionarlo, deberá borrar el caché y los datos de Chrome. Así es como:
Abra Google Chrome en su computadora y toque los tres puntos en la parte superior derecha-esquina de la mano.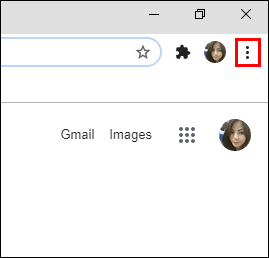 Seleccione”Más herramientas”y luego”Borrar datos de navegación”.
Seleccione”Más herramientas”y luego”Borrar datos de navegación”.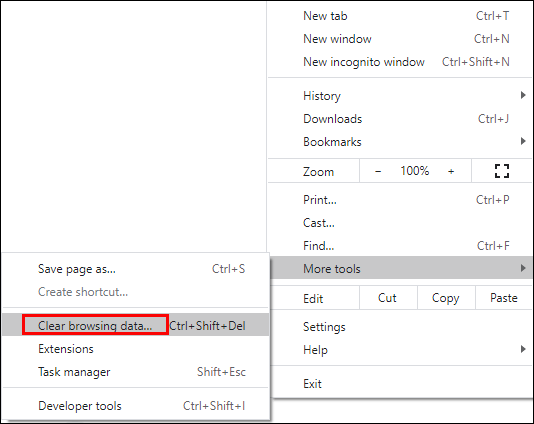 Cambie a la pestaña”Avanzado”y marque”Imágenes y archivos en caché”y”Cookies y otros datos del sitio”.
Cambie a la pestaña”Avanzado”y marque”Imágenes y archivos en caché”y”Cookies y otros datos del sitio”.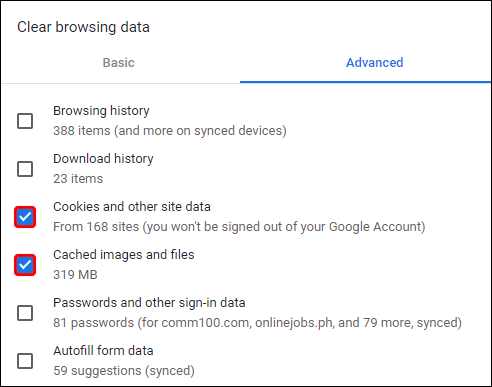 Seleccione”Borrar datos”.
Seleccione”Borrar datos”.
Eso es todo. No se preocupe, esto no cerrará la sesión de su cuenta de Google y se guardarán todos sus datos de inicio de sesión y contraseñas.
Para la aplicación móvil Chrome, vaya a Configuración en su teléfono y en las aplicaciones, busque Chrome en la lista y borre manualmente la memoria caché y los datos.
Cómo cambiar la configuración de traducción predeterminada en Chrome
En Chrome para escritorio, cada vez que elija un idioma diferente para traducir una página web, ese idioma permanece hasta que lo cambias.
En cambio, en Chrome para dispositivos móviles, tienes que hacerlo manualmente. De lo contrario, cambiará al idioma previamente establecido. Aquí se explica cómo cambiar la traducción predeterminada en Chrome para dispositivos Android e iOS:
Cuando abre una página en un idioma extranjero, Chrome le mostrará el panel de traducción en la parte inferior de la pantalla.
Seleccione tres puntos en Android o el ícono de ajustes en un dispositivo iOS.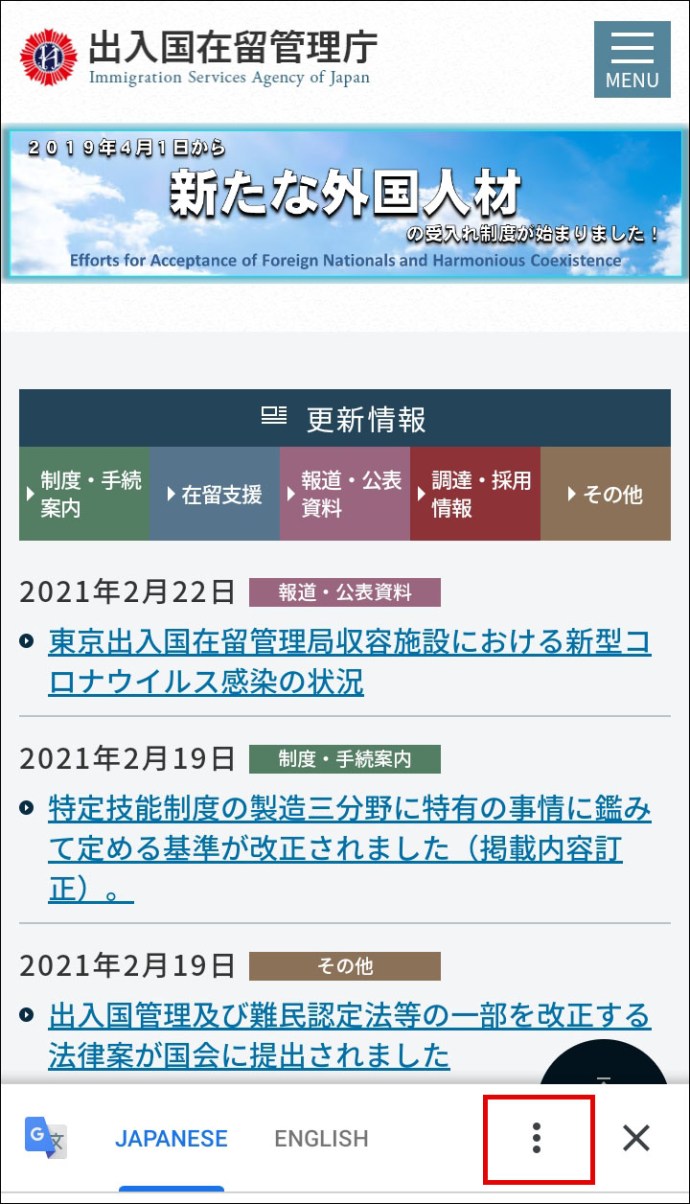 Toca”Traducir siempre las páginas en [idioma]”.
Toca”Traducir siempre las páginas en [idioma]”.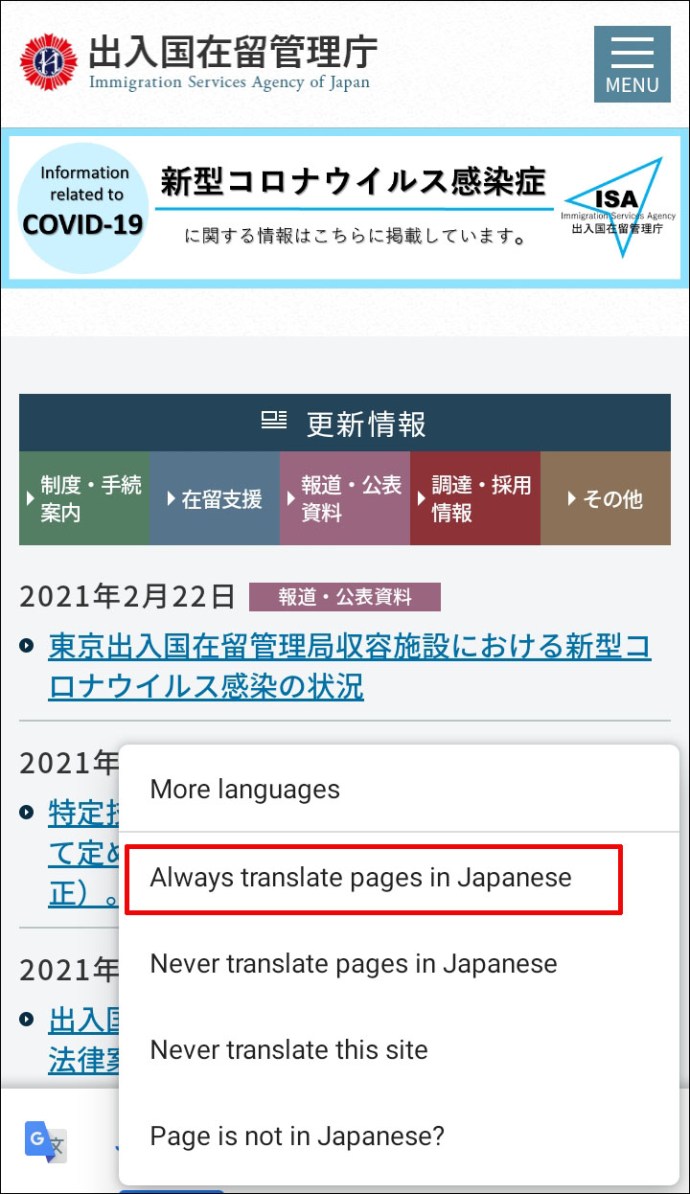
Es posible que deba actualizar la página para iniciar nueva configuración.
Cómo activar o desactivar la traducción en Chrome
Si no necesita El servicio de traducción de páginas en diferentes idiomas de Chrome, puede desactivarlos fácilmente. Todo lo que necesita hacer es tocar un interruptor en la configuración avanzada de Chrome. Así es como se encuentra:
Abre Chrome en tu escritorio y selecciona los tres puntos en la esquina superior derecha.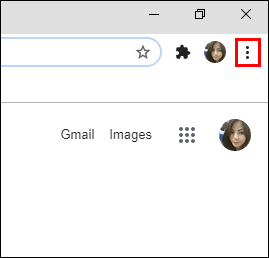 Seleccione”Configuración”y luego”Avanzado”.
Seleccione”Configuración”y luego”Avanzado”.
En la sección”Idiomas”, haga clic en”Idioma”.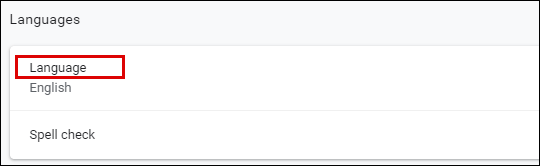 Desmarque la opción”Ofrecer traducción de páginas que no estén en un idioma que lea”.
Desmarque la opción”Ofrecer traducción de páginas que no estén en un idioma que lea”.
No recibirá indicaciones de Chrome para traducir páginas a menos que vuelva a activar esta función. Además, los pasos para activar o desactivar la traducción en Las aplicaciones móviles de Chrome son casi idénticas. No tendrá la opción”Avanzado”para seleccionar.
Preguntas frecuentes adicionales
1. ¿Cómo buscar texto en una página en Chrome?
Si Si usas una computadora con Windows o Mac, buscar texto en cualquier cosa se simplifica presionando CTRL + F o Comando + F en tu teclado. Esto incluye cualquier página que abras con Chrome.
Sin embargo, hay otra forma de hazlo en tu PC usando Chrome. Ve al menú principal (tres puntos) y selecciona”Buscar…”Luego ingresa las palabras que estás buscando y presiona enter.
En tu dispositivo móvil, ganaste No tiene la opción de usar el atajo de teclado, pero podrá encontrar lo mismo, excepto que dirá”Buscar en la página”. Escriba la palabra o frase que está buscando y toque la flecha.
2. ¿Cómo deshabilitar la traducción de sitios web en Chrome?
Para deshabilitar la función de traducción en Chrome por completo, deberá navegar por la configuración avanzada de idioma del navegador y desactivar la función. una extensión del Traductor de Google, es posible que desee eliminarla también.
3. ¿Cómo puedo traducir una página web al inglés en Chrome?
Si la IU de tu Chrome ya está configurada en inglés, automáticamente te ofrecerá inglés cuando estés en una página web escrita en un idioma diferente. Si no es así, deberá cambiar la configuración predeterminada.
Como se menciona en la versión de escritorio de Chrome, ese cambio será permanente una vez que cambie a otro idioma. En la aplicación móvil, deberá cambiar la configuración manualmente a inglés.
4. ¿Por qué falta la página de traducción en Chrome?
Puede haber varios motivos por los que la función de traducción de página no está disponible en Chrome. Podría ser que esté deshabilitado, lo que significa que tendrás que habilitarlo manualmente. Otra opción es que tu navegador no esté funcionando de forma óptima y tengas que borrar las cookies y la caché para solucionarlo.
Pero también puede ser que necesites actualizar tu navegador Google Chrome. Por lo tanto, asegúrese de comprobar qué versión del navegador está utilizando y, si no es la última, actualícela.
5. ¿Cuál es el complemento para traducir una página en Chrome?
El mejor complemento para traducir en Chrome es Google Translate. Puede encontrarlo fácilmente en la tienda web de Chrome e instalarlo de forma gratuita. Le dará la opción de traducir toda la página web o solo párrafos, frases o palabras seleccionadas.
6. ¿Cuál es el acceso directo para traducir una página en Google Chrome?
Para acceder rápidamente a la función de traducción de página en Chrome, puede hacer clic con el botón derecho en cualquier página con el idioma que no lee y, en el menú, seleccione”Traducir a [idioma]”.
7. ¿Por qué no funciona la función de página de traducción de Google Chrome?
Puede haber varias razones. Tu navegador necesita una actualización. necesita borrar la memoria caché y los datos. La función también podría desactivarse.
También es posible que haya seleccionado previamente la opción para que Chrome no traduzca un idioma específico en el futuro desde el panel emergente, y ahora ya no lo verás.
Por ejemplo, podrías haber seleccionado”No traducir nunca al francés”. Todo lo que necesita hacer es anular la selección de esa opción y Chrome le ofrecerá traducir al francés la próxima vez que acceda a una página que lo contenga.
Aprovechar al máximo la función de página del Traductor de Google
Muchos usuarios eligen Chrome como su navegador predeterminado porque es más compatible con otros productos de Google. Es por eso que la extensión Google Translate se integra tan fácilmente en el navegador de escritorio.
La función de traducción de páginas de Chrome es transparente y eficiente, aunque no perfecta, traduce páginas en varios idiomas.
Mientras esté allí Hay algunas diferencias notables, tanto el navegador de escritorio como la versión móvil ofrecen una gran cantidad de opciones y configuraciones. Con suerte, ahora se siente cómodo usándolo mientras navega, lee o compra.
¿Con qué frecuencia usa las funciones de traducción de Google? Háganos saber en la sección de comentarios a continuación.
Descargo de responsabilidad: algunas páginas de este sitio pueden incluir un enlace de afiliado. Esto no afecta nuestro editorial de ninguna manera.