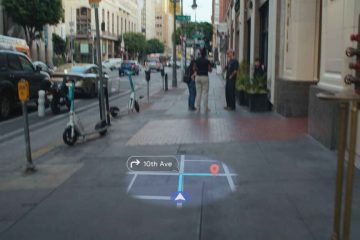Configurar un enrutador TP-Link es muy sencillo, gracias al asistente de configuración rápida, que prácticamente automatiza la mayor parte del proceso.
Dependiendo del enrutador exacto en cuestión, es posible que vea el antiguo interfaz de usuario verde, la nueva interfaz de usuario azul o la interfaz de usuario roja para juegos. Sin embargo, incluso si la interfaz de usuario difiere, el proceso de configuración del enrutador sigue siendo el mismo. Esto es cierto en su mayor parte, incluso si usa la aplicación Tether en lugar de la interfaz web.
Y finalmente, incluso después de completar la configuración básica y su Internet está en funcionamiento, es posible que desee probar configuraciones adicionales como el filtrado MAC o el uso de múltiples enrutadores. Cubrimos todo esto y más en este artículo.

¿Cómo configurar el enrutador TP-Link a través de la interfaz de usuario web?
Todo el proceso de configuración de un enrutador TP-Link implica conectar el cables y encender el enrutador/módem, acceder al tablero del enrutador, configurar el acceso a Internet y, finalmente, la configuración inalámbrica.
Nota: Usamos un enrutador Archer A7 para este artículo. Los pasos y la interfaz de usuario pueden variar ligeramente para otros enrutadores, pero el proceso central sigue siendo el mismo.
Paso 1: Conecte los cables de red
Antes de comenzar, si está intentando reconfigurar un enrutador TP-Link antiguo, recomendamos reiniciarlo. Además, desconecte y apague todos los dispositivos antes de seguir los pasos que se muestran a continuación:
Actualmente, la mayoría de los enrutadores inalámbricos son combinaciones de enrutador/módem. Con tales dispositivos, debe tomar el cable de Internet de su ISP y conectarlo al puerto WAN del enrutador. Si tiene enrutadores y módems separados, debe enchufar el cable de Internet en el puerto de Internet del módem. Luego, debe usar un cable Ethernet para conectar el puerto Ethernet del módem a un puerto LAN en el enrutador.
Si tiene enrutadores y módems separados, debe enchufar el cable de Internet en el puerto de Internet del módem. Luego, debe usar un cable Ethernet para conectar el puerto Ethernet del módem a un puerto LAN en el enrutador.
 No hace falta decir que no olvide enchufar el adaptador de corriente y encender el/los dispositivo/s. Finalmente, esto es opcional, pero si es factible, enchufe otro cable Ethernet en un puerto LAN del enrutador y conéctelo a una PC. Usaremos esta PC para el resto de los pasos, pero si está configurando a través de un teléfono inteligente, simplemente conectarse a la red del enrutador también debería funcionar bien.
No hace falta decir que no olvide enchufar el adaptador de corriente y encender el/los dispositivo/s. Finalmente, esto es opcional, pero si es factible, enchufe otro cable Ethernet en un puerto LAN del enrutador y conéctelo a una PC. Usaremos esta PC para el resto de los pasos, pero si está configurando a través de un teléfono inteligente, simplemente conectarse a la red del enrutador también debería funcionar bien.
Paso 2: inicie sesión en el panel del enrutador
Puede acceder a la página de configuración de los enrutadores TP-Link en tplinkwifi.net. Sin embargo, a veces, esta dirección puede no funcionar. Así es como puede iniciar sesión en la página de configuración del enrutador en tales casos:
Verifique la parte posterior del enrutador para obtener la dirección IP predeterminada y los detalles de inicio de sesión. Suponiendo que esté configurando un nuevo enrutador o que haya reiniciado el enrutador como se indicó anteriormente, estas credenciales funcionarán.
 Inicie cualquier navegador web e ingrese la IP del Paso 1. Luego, ingrese el nombre de usuario y la contraseña para iniciar sesión. Con algunos enrutadores TP-Link, puede se le pedirá que establezca un nuevo nombre de usuario y contraseña en el primer inicio de sesión. Esto se hace para disuadir a los usuarios de usar las credenciales predeterminadas, que se sabe que son vulnerables.
Inicie cualquier navegador web e ingrese la IP del Paso 1. Luego, ingrese el nombre de usuario y la contraseña para iniciar sesión. Con algunos enrutadores TP-Link, puede se le pedirá que establezca un nuevo nombre de usuario y contraseña en el primer inicio de sesión. Esto se hace para disuadir a los usuarios de usar las credenciales predeterminadas, que se sabe que son vulnerables.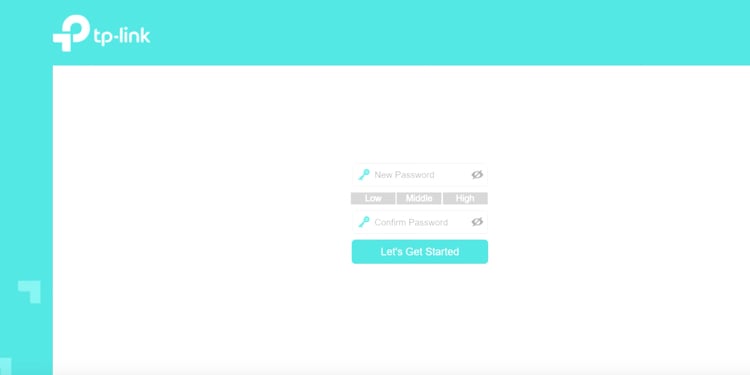
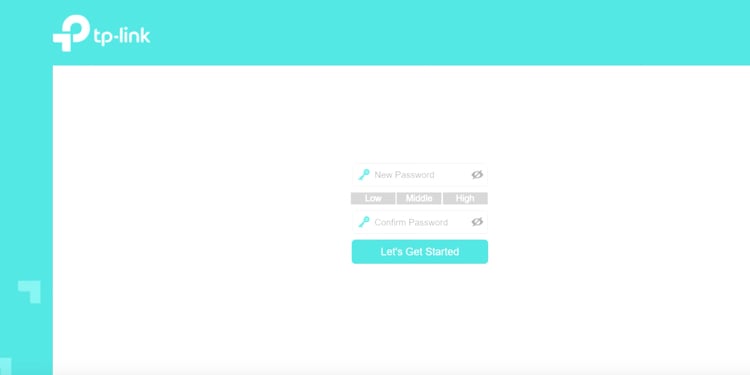
Paso 3: Configuración de Internet
Después de iniciar sesión en el panel del enrutador, debe llegar directamente a la página de configuración rápida. De lo contrario, vaya manualmente a la pestaña de configuración y siga los pasos que se detallan a continuación:
Si se le solicita, configure la zona horaria para el enrutador. Esto es importante para ciertas configuraciones, como la programación inalámbrica o los períodos de tiempo restringidos.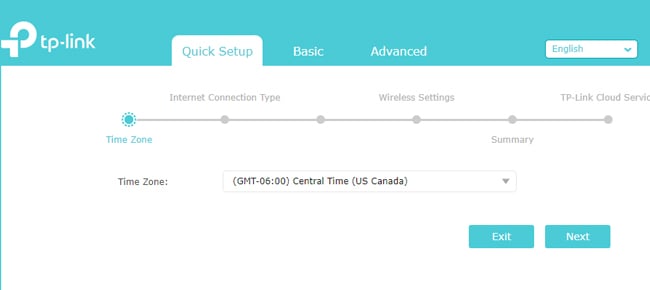
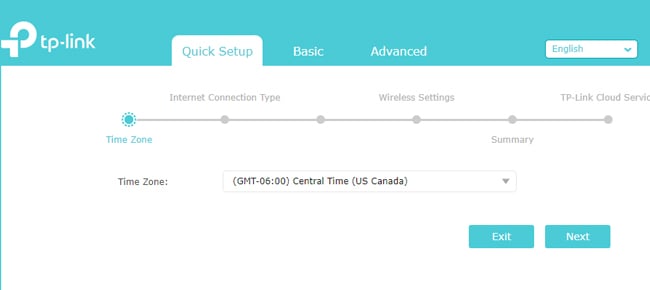 A continuación, seleccione el tipo de conexión. Si no está seguro, puede seleccionar Detección automática. Sin embargo, también tiene otras opciones:
A continuación, seleccione el tipo de conexión. Si no está seguro, puede seleccionar Detección automática. Sin embargo, también tiene otras opciones: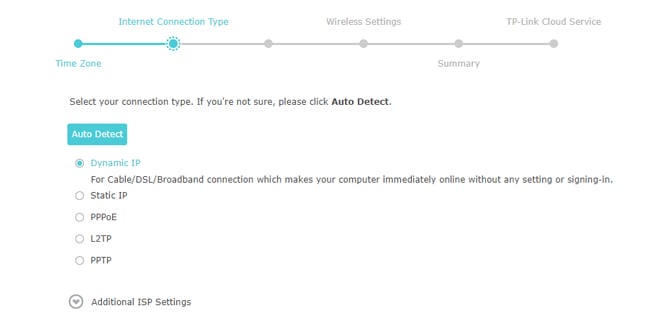
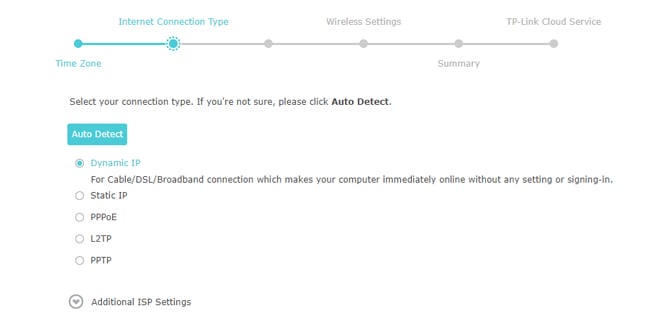 IP dinámica es donde el servidor DHCP asigna automáticamente la dirección IP a su módem. Este es el tipo de conexión más común en estos días. Seleccione IP estática si su ISP le ha proporcionado una dirección IP estática. También necesitará otros detalles como la máscara de subred, la puerta de enlace y el DNS. Elija PPPoE si tiene una conexión de banda ancha con encriptación como ADSL. Como antes, deberá obtener los detalles de la conexión, como el nombre de usuario y la contraseña, de su ISP. Según el enrutador, también puede tener opciones como PPTP o L2TP. Selecciónelos si su ISP le ha proporcionado las credenciales para un servidor VPN. En la siguiente pantalla, puede elegir si clonar o no la dirección MAC. Tendrá que clonar la dirección MAC de la computadora registrada con su ISP si el ISP solo permite el acceso a Internet a ciertas direcciones MAC. Sin embargo, este es un escenario de nicho. En la mayoría de los casos, debe optar por NO Clonar la dirección MAC y continuar.
IP dinámica es donde el servidor DHCP asigna automáticamente la dirección IP a su módem. Este es el tipo de conexión más común en estos días. Seleccione IP estática si su ISP le ha proporcionado una dirección IP estática. También necesitará otros detalles como la máscara de subred, la puerta de enlace y el DNS. Elija PPPoE si tiene una conexión de banda ancha con encriptación como ADSL. Como antes, deberá obtener los detalles de la conexión, como el nombre de usuario y la contraseña, de su ISP. Según el enrutador, también puede tener opciones como PPTP o L2TP. Selecciónelos si su ISP le ha proporcionado las credenciales para un servidor VPN. En la siguiente pantalla, puede elegir si clonar o no la dirección MAC. Tendrá que clonar la dirección MAC de la computadora registrada con su ISP si el ISP solo permite el acceso a Internet a ciertas direcciones MAC. Sin embargo, este es un escenario de nicho. En la mayoría de los casos, debe optar por NO Clonar la dirección MAC y continuar.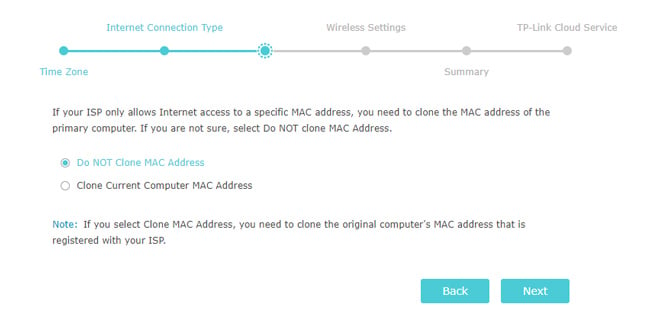
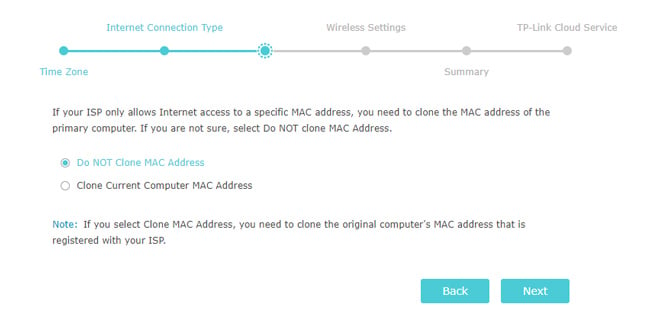
Paso 4: Configuración inalámbrica
Después de los pasos anteriores, su enrutador ya debería tener acceso a Internet para conexiones El siguiente paso es configurar los ajustes inalámbricos, es decir, el Wi-Fi. Estos son los pasos necesarios:
Primero, habilite o deshabilite la opción Smart Connect según sus preferencias. Si se usa, básicamente combina las bandas de 2,4 GHz y 5 GHz bajo el mismo SSID para que tu dispositivo use automáticamente la banda ideal en cada momento.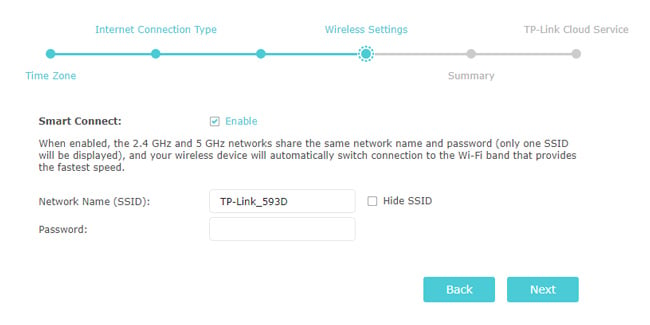
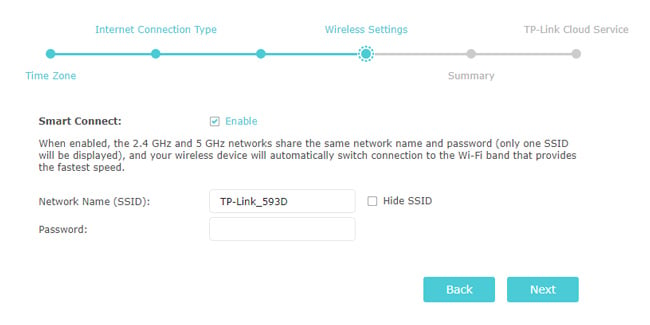 A continuación, ingrese el nombre de la red (SSID) y la contraseña. Si usa varias bandas, repita lo mismo para las otras bandas también.
A continuación, ingrese el nombre de la red (SSID) y la contraseña. Si usa varias bandas, repita lo mismo para las otras bandas también.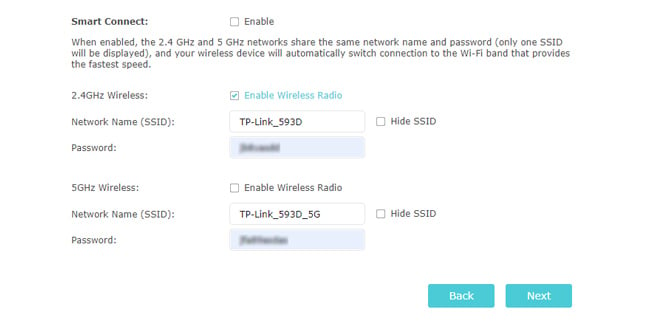
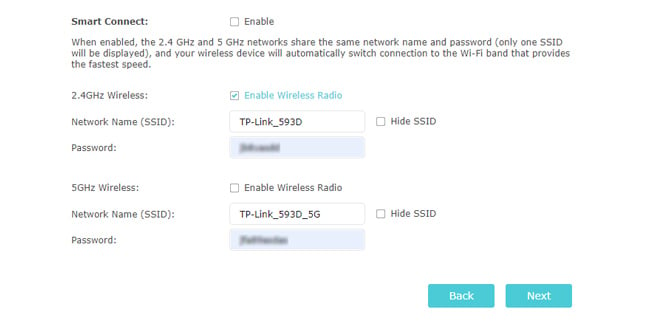 Finalmente, también puede elegir no transmitir el SSID para ciertas bandas o deshabilitar esas bandas por completo.
Finalmente, también puede elegir no transmitir el SSID para ciertas bandas o deshabilitar esas bandas por completo.
Paso 5: Configuraciones adicionales
Una vez que haya completado los pasos que se muestran hasta ahora, el proceso de configuración básica está completo. Sin embargo, aún quedan algunas configuraciones adicionales. Algunos, como asegurar el enrutador y el Wi-Fi, son muy importantes, mientras que otros son opcionales. De cualquier manera, esto es lo que recomendamos:
Primero, cambie al modo Avanzado y vaya a la pestaña Administración, Herramientas del sistema o similar. Cambie el nombre de usuario y la contraseña del enrutador aquí. Los valores predeterminados son fáciles de adivinar, por lo que usarlos es una mala idea.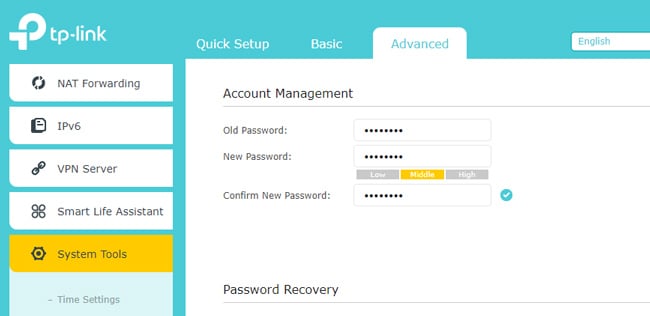 A continuación, vaya a la pestaña Wi-Fi, Configuración inalámbrica o similar. Asegúrese de estar usando una contraseña segura y un modo de seguridad confiable como WPA2. También puede configurar manualmente cosas como Wi-Fi channel y Transmit Power, pero por lo general es mejor dejarlos con los valores predeterminados. Finalmente, repita lo mismo en la siguiente banda, si es necesario.
A continuación, vaya a la pestaña Wi-Fi, Configuración inalámbrica o similar. Asegúrese de estar usando una contraseña segura y un modo de seguridad confiable como WPA2. También puede configurar manualmente cosas como Wi-Fi channel y Transmit Power, pero por lo general es mejor dejarlos con los valores predeterminados. Finalmente, repita lo mismo en la siguiente banda, si es necesario.
Además de estas, hay otras personalizaciones disponibles si está interesado.
Primero, la pestaña Modo de operación le permite configurar el enrutador para operar en otros modos como punto de acceso o repetidor. Esto es útil si intenta usar varios enrutadores y ampliar la cobertura de su red.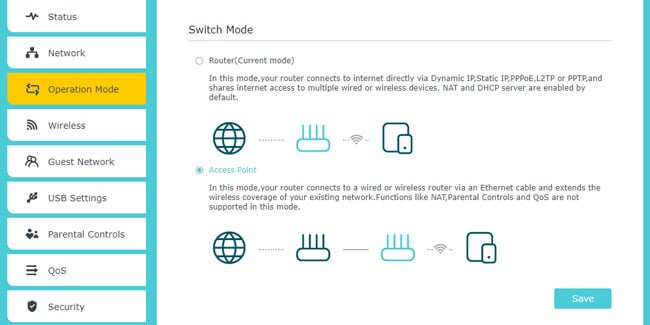 La pestaña Filtrado MAC o Control de acceso le permite administrar qué dispositivos tienen acceso a la red. Puede incluir dispositivos en la lista negra o en la lista blanca utilizando su dirección MAC.
La pestaña Filtrado MAC o Control de acceso le permite administrar qué dispositivos tienen acceso a la red. Puede incluir dispositivos en la lista negra o en la lista blanca utilizando su dirección MAC.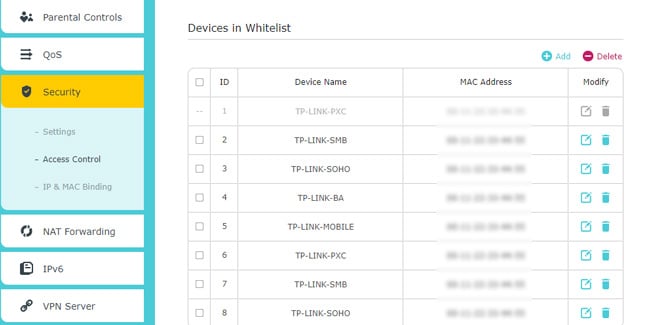 controles parentales tienen un propósito similar pero con un enfoque diferente. Puede establecer límites de tiempo diarios para ciertos dispositivos o restringir el acceso a Internet en ciertos momentos desde esta pestaña.
controles parentales tienen un propósito similar pero con un enfoque diferente. Puede establecer límites de tiempo diarios para ciertos dispositivos o restringir el acceso a Internet en ciertos momentos desde esta pestaña.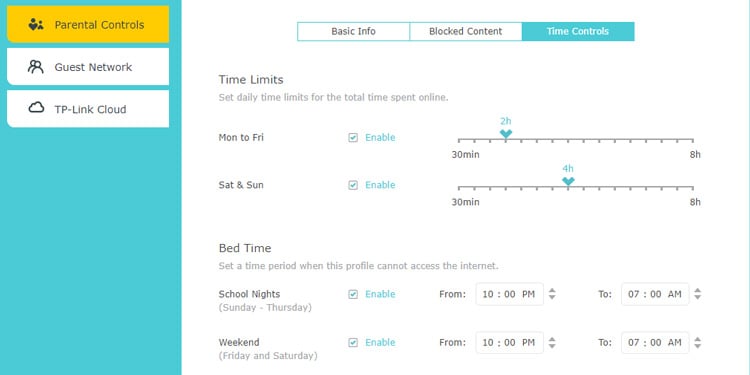
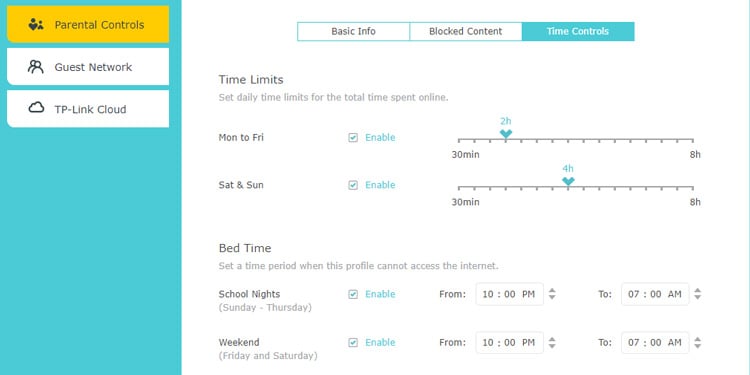 Puede configurar Reenvío de puertos a través de las pestañas NAT/Reenvío de puertos. Esto es útil para alojar servicios públicos en su red local, como servidores multimedia o de juegos.
Puede configurar Reenvío de puertos a través de las pestañas NAT/Reenvío de puertos. Esto es útil para alojar servicios públicos en su red local, como servidores multimedia o de juegos.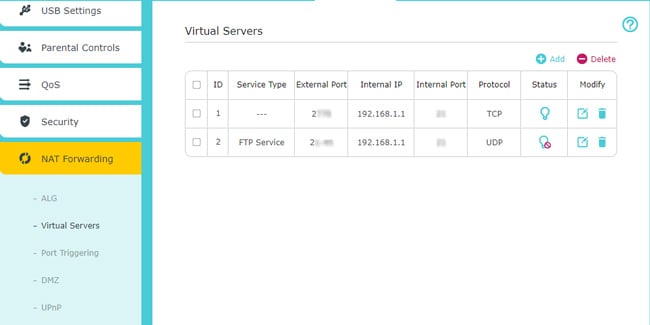
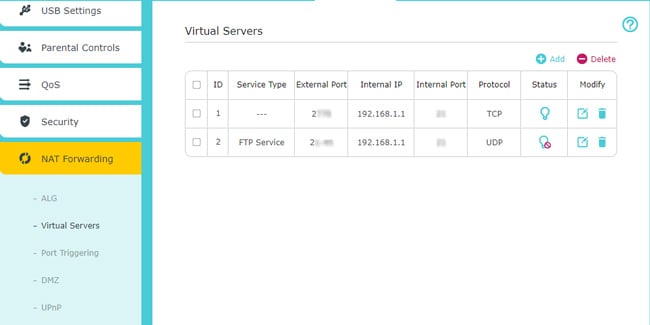 Configurar una red de invitados le permite dar acceso Wi-Fi a las personas mientras las mantiene aisladas de su red principal.
Configurar una red de invitados le permite dar acceso Wi-Fi a las personas mientras las mantiene aisladas de su red principal.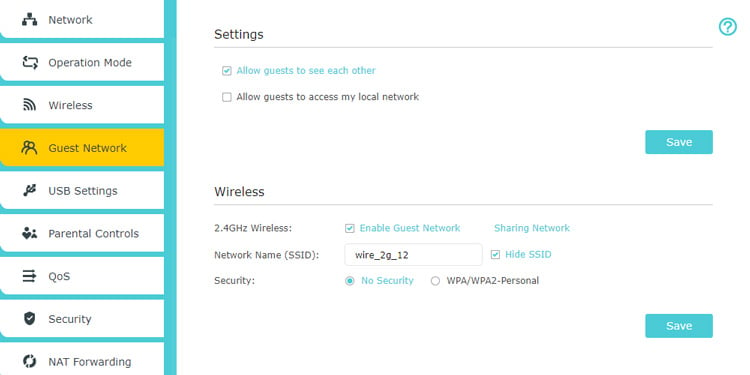
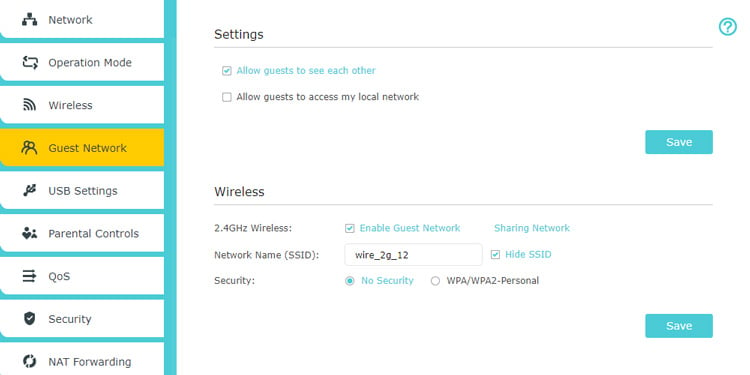 La configuración de la calidad de servicio (QoS) le permite priorizar el ancho de banda para ciertos tipos de tráfico, dispositivos o servicios sobre otros.
La configuración de la calidad de servicio (QoS) le permite priorizar el ancho de banda para ciertos tipos de tráfico, dispositivos o servicios sobre otros.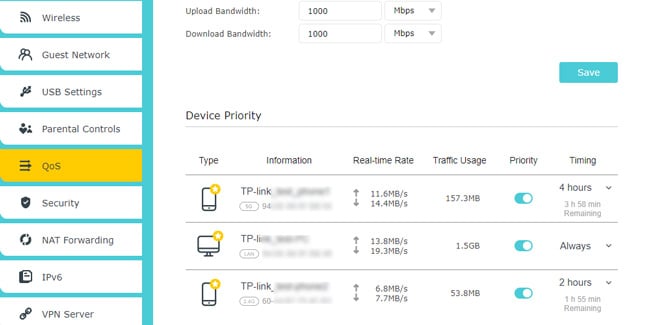 La Seguridad la pestaña se explica por sí misma. Le permite configurar el firewall del enrutador y reforzar la seguridad de la red a través de medios como la protección DoS y el enlace IP Mac.
La Seguridad la pestaña se explica por sí misma. Le permite configurar el firewall del enrutador y reforzar la seguridad de la red a través de medios como la protección DoS y el enlace IP Mac.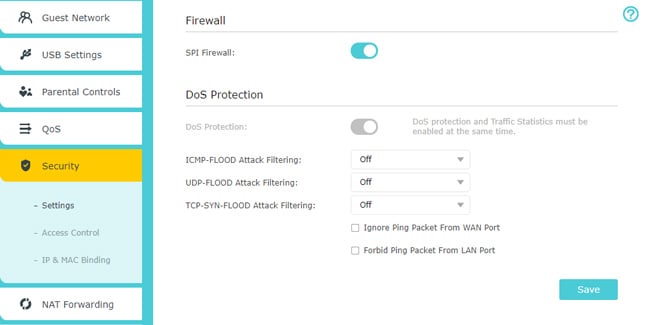
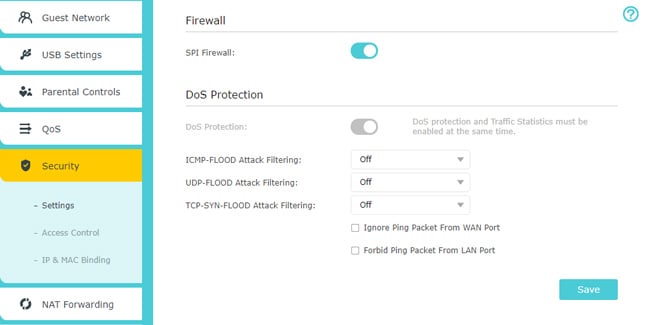 La pestaña VPN le permite alojar servidores VPN a través del enrutador.
La pestaña VPN le permite alojar servidores VPN a través del enrutador.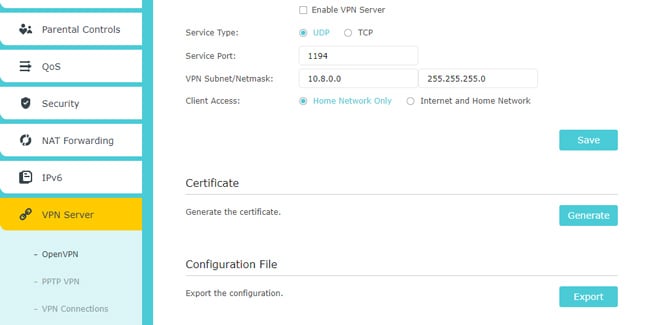
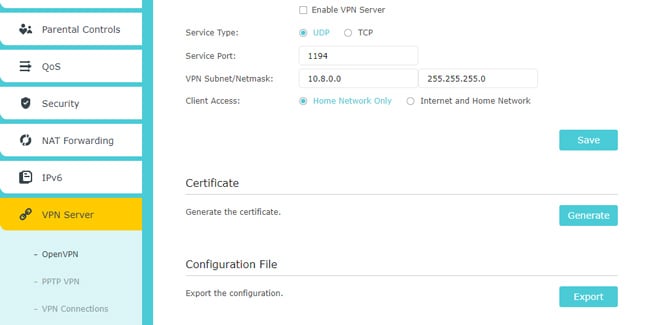 La pestaña Herramientas del sistema le da acceso a un montón de funciones útiles como programaciones de reinicio, monitoreo de tráfico de red o actualizaciones de firmware.
La pestaña Herramientas del sistema le da acceso a un montón de funciones útiles como programaciones de reinicio, monitoreo de tráfico de red o actualizaciones de firmware.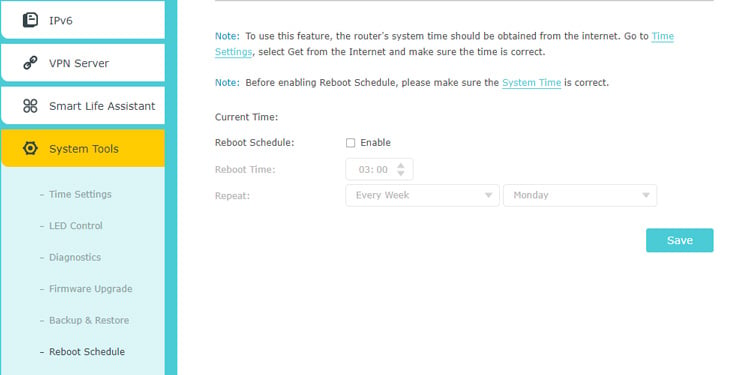 Finalmente , la función Smart Life Assistant solo se ve en los enrutadores TP-Link más nuevos, pero es una función divertida para jugar. La pestaña Alexa le permite configurar la habilidad del enrutador TP-Link en Amazon Alexa. Esto le permite realizar un montón de acciones, como reiniciar el enrutador o anunciar la contraseña en voz alta, todo a través del control por voz. Si está familiarizado con IFTTT, tendrá aún más posibilidades.
Finalmente , la función Smart Life Assistant solo se ve en los enrutadores TP-Link más nuevos, pero es una función divertida para jugar. La pestaña Alexa le permite configurar la habilidad del enrutador TP-Link en Amazon Alexa. Esto le permite realizar un montón de acciones, como reiniciar el enrutador o anunciar la contraseña en voz alta, todo a través del control por voz. Si está familiarizado con IFTTT, tendrá aún más posibilidades.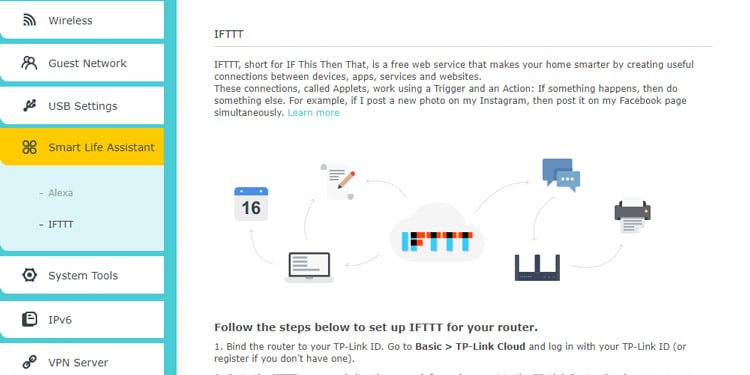
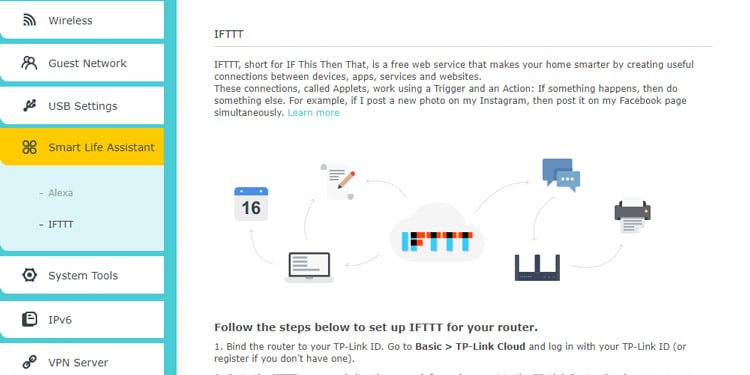
¿Cómo configurar con TP-Link Tether?
También puede usar la aplicación Tether de TP-Link para configure enrutadores compatibles sin usar la interfaz web. Para comenzar, consulte el encabezado Paso 1 si necesita ayuda para configurar los cables del enrutador. Una vez que el enrutador esté encendido y funcionando, siga los pasos que se detallan a continuación:
Conecte su dispositivo Android o iOS a la red Wi-Fi del enrutador. La contraseña inalámbrica predeterminada, si corresponde, se puede encontrar en la parte posterior del enrutador. Después de conectarse a Wi-Fi, inicie la aplicación Tether en su teléfono. Seleccione el enrutador de la lista de Dispositivos y establezca una nueva contraseña de inicio de sesión para el enrutador..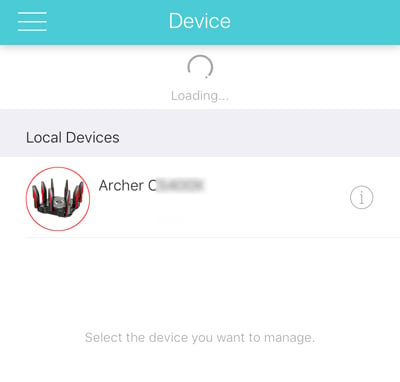
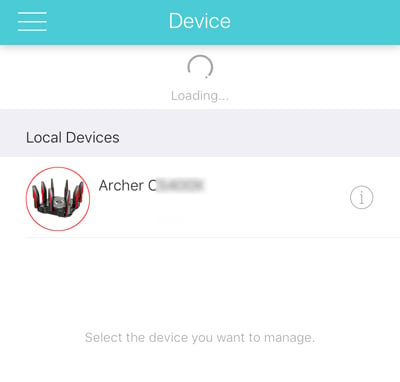 En los próximos pantallas, configure el tipo de conexión, la clonación de MAC y la configuración inalámbrica.
En los próximos pantallas, configure el tipo de conexión, la clonación de MAC y la configuración inalámbrica.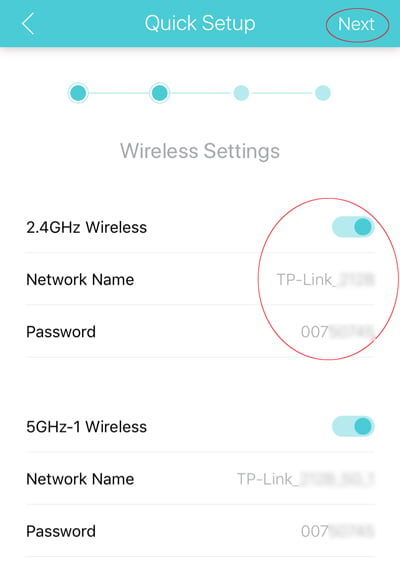
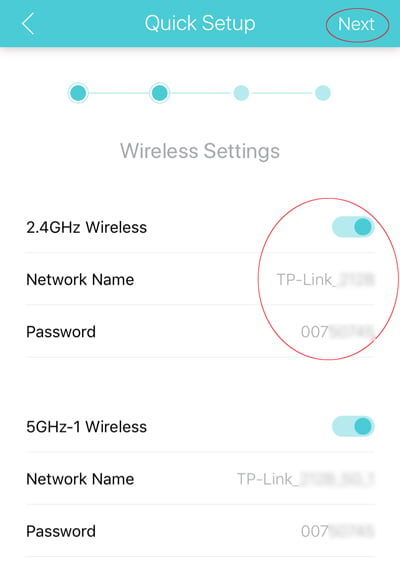 Aplica los cambios para finalizar la configuración.
Aplica los cambios para finalizar la configuración.
Como puede ver, la interfaz de usuario de Tether puede ser diferente, pero el proceso de configuración es el mismo que el de la interfaz web. Si necesita más ayuda con el Paso 4, le recomendamos que consulte los pasos de la sección de interfaz web como referencia.
Solución de problemas después de la configuración
Problemas como invalid Los parámetros WAN o la falta de acceso a Internet son bastante comunes después de configurar un enrutador. Por lo general, es útil apagar y encender el enrutador y el módem en tales situaciones. Sin embargo, más específicamente, hemos enumerado algunos escenarios comunes como estos, así como las soluciones más efectivas a continuación:
Parámetros WAN no válidos
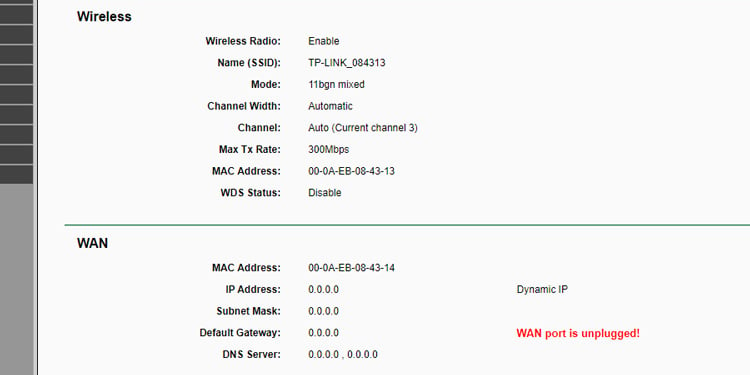
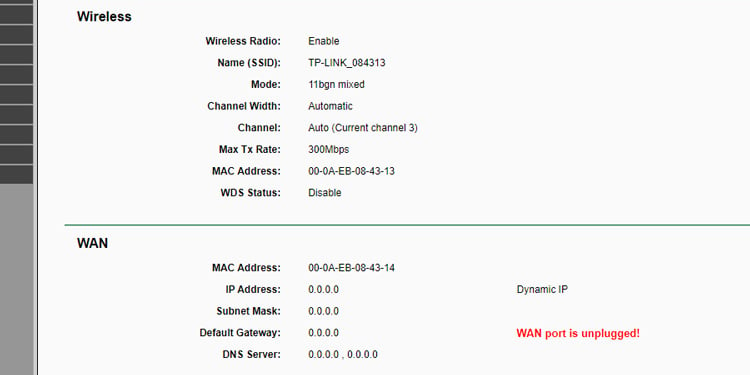 Conecte su PC directamente al módem. Si aún no hay conexión a Internet, comuníquese con su ISP. Pero si Internet funciona así, pruebe las soluciones que se enumeran a continuación. En caso de que obtenga el error El puerto WAN está desenchufado, asegúrese de que el cable de Internet esté conectado correctamente al puerto WAN del enrutador. Si usa un módem separado, verifique también la conexión entre el enrutador y el módem. Clone la dirección MAC de su PC. Asegúrese de que el tipo de conexión WAN sea correcto.
Conecte su PC directamente al módem. Si aún no hay conexión a Internet, comuníquese con su ISP. Pero si Internet funciona así, pruebe las soluciones que se enumeran a continuación. En caso de que obtenga el error El puerto WAN está desenchufado, asegúrese de que el cable de Internet esté conectado correctamente al puerto WAN del enrutador. Si usa un módem separado, verifique también la conexión entre el enrutador y el módem. Clone la dirección MAC de su PC. Asegúrese de que el tipo de conexión WAN sea correcto.
IP WAN válida pero sin acceso a Internet
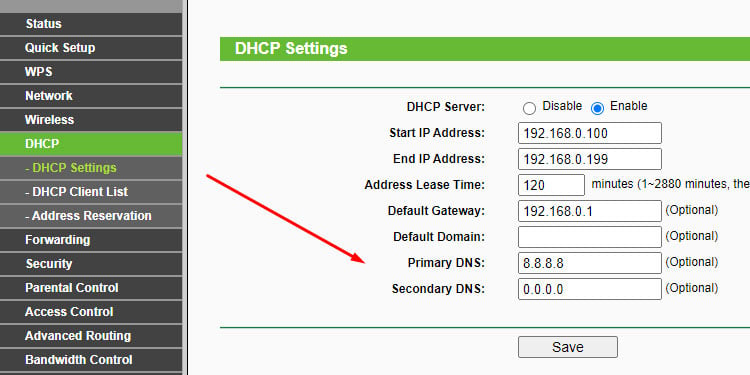
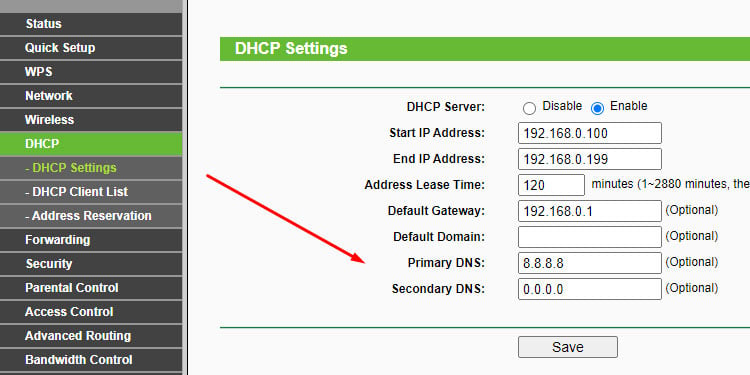 Configure los servidores DNS para el enrutador manualmente a través de la configuración de DHCP. Restablezca y vuelva a configurar el enrutador.
Configure los servidores DNS para el enrutador manualmente a través de la configuración de DHCP. Restablezca y vuelva a configurar el enrutador.
No puedo encontrar la red Wi-Fi
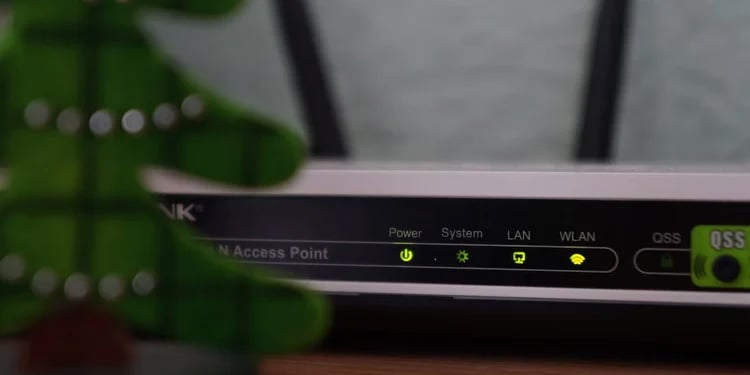
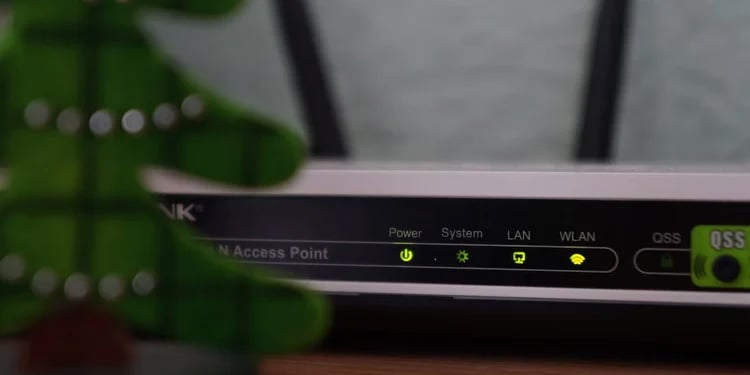 Confirme que el indicador Wi-Fi/inalámbrico/WLAN del enrutador esté encendido o parpadeando. Asegúrese de que la transmisión SSID no esté desactivada a través de la configuración del enrutador. Si su dispositivo no puede encontrar ninguna red Wi-Fi , es probable que el adaptador inalámbrico en el dispositivo sea el problema. Si enfrenta este problema solo con productos Wi-Fi 6, es probable que el adaptador inalámbrico de su dispositivo no sea compatible con Wi-Fi 6. Es posible que la actualización de los controladores del adaptador inalámbrico ayuda con esto
Confirme que el indicador Wi-Fi/inalámbrico/WLAN del enrutador esté encendido o parpadeando. Asegúrese de que la transmisión SSID no esté desactivada a través de la configuración del enrutador. Si su dispositivo no puede encontrar ninguna red Wi-Fi , es probable que el adaptador inalámbrico en el dispositivo sea el problema. Si enfrenta este problema solo con productos Wi-Fi 6, es probable que el adaptador inalámbrico de su dispositivo no sea compatible con Wi-Fi 6. Es posible que la actualización de los controladores del adaptador inalámbrico ayuda con esto
No puedo conectarme a Wi-Fi
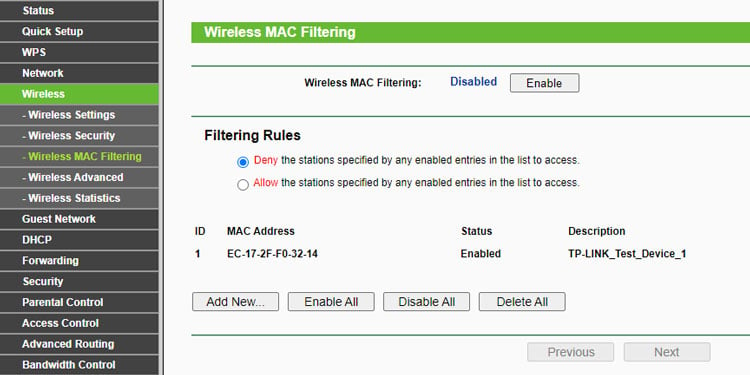
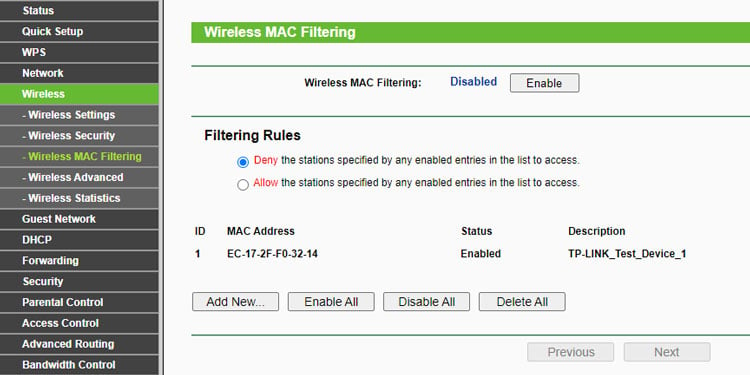 Primero, verifique dos veces que ingresó la contraseña correcta. Este dispositivo específico puede estar bloqueado de la red debido a configuraciones como Filtrado MAC, Control de acceso, etc. La solución de problemas de intensidad de señal e interferencia también puede ayudar.
Primero, verifique dos veces que ingresó la contraseña correcta. Este dispositivo específico puede estar bloqueado de la red debido a configuraciones como Filtrado MAC, Control de acceso, etc. La solución de problemas de intensidad de señal e interferencia también puede ayudar.