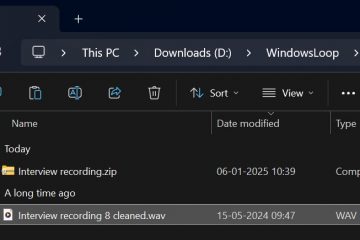La política de seguridad local es un editor integrado en Windows que incluye la configuración de la política de seguridad. Está disponible en las ediciones Windows Professional y Enterprise, pero no en las ediciones Windows Home.
Puede usarlo para configurar diferentes tipos de opciones de seguridad para su computadora mediante la creación de restricciones para usuarios, redes o aplicaciones de software particulares. Muchos usuarios también usan esta herramienta para solucionar ciertos problemas del sistema.
En este artículo, explicamos brevemente este programa y brindamos varias formas de abrirlo en un sistema Windows. Aparte de eso, también explicamos cómo puede descargar y usar la utilidad en la edición de Windows Home.
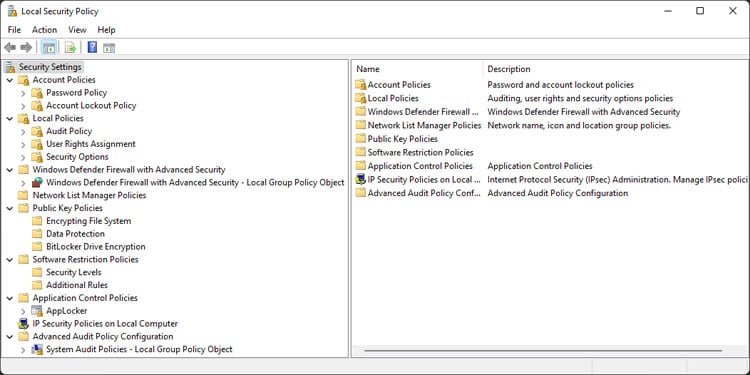
¿Qué es la Política de seguridad local?
La Política de seguridad local es una herramienta administrativa que muestra las políticas de seguridad en su dispositivo local y permite modificaciones a dichas políticas. Junto con las opciones de seguridad a nivel de cuenta y usuario, también puede establecer la configuración para acceder a otros recursos como servidores, dominios, controladores de dominio, etc.
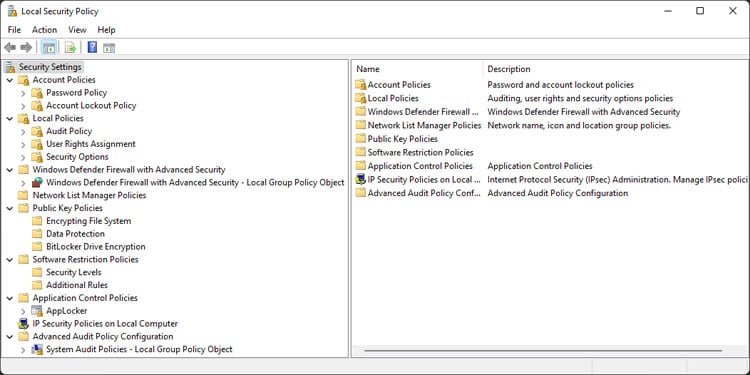
Incluye las siguientes categorías de políticas:
Políticas de cuenta: interacción de las cuentas de usuario con la computadora o el dominio Políticas locales: diversas auditorías, derechos de usuario, cuenta local, dispositivo, inicio de sesión, red y políticas de control de cuentas de usuarioWindows Cortafuegos con Seguridad Avanzada: Configuración avanzada de cortafuegosPolíticas de Network List Manager: Identificación y configuración de redesPolíticas de Clave Pública: Políticas de cifrado y protección de datosRestricción de Software Políticas: Configuración de permisos para software Políticas de control de aplicaciones: Aplicación a nivel de usuario permisos de administraciónPolíticas de seguridad IP en el equipo local: establecimiento de confianza sobre redes IPConfiguración avanzada de políticas de auditoría: gestión de registros de eventos de seguridad
Las políticas son en su mayoría autoexplicativas. Además, puede hacer doble clic en ellos e ir a la pestaña Explicar para obtener más información. Estas políticas se aplican a todos los usuarios del sistema local, no a los individuales. Por lo tanto, ofrecen una buena manera de restringir los permisos para ciertos usuarios.
Sin embargo, una cosa que debe tener en cuenta es que si su computadora es parte de un dominio, cualquier política de seguridad aplicada por el controlador de dominio o el administrador anula la configuración de seguridad de su computadora local.
Si desea configurar sus opciones de seguridad, debe tener acceso al controlador de dominio y editar la configuración de seguridad del Objeto de directiva de grupo (GPO), que las impone.
¿Cómo abrir la Política de seguridad local?
A continuación se mencionan todos los métodos posibles para abrir la Política de seguridad local en Windows. Puede elegir cualquier método según sus preferencias.
Utilizar Ejecutar u otras herramientas de la línea de comandos
La forma más fácil de abrir esta utilidad es mediante el comando Ejecutar. Esto es lo que debe hacer:
Abra Ejecutar presionando Win + R. Escriba secpol.msc y presione Entrar.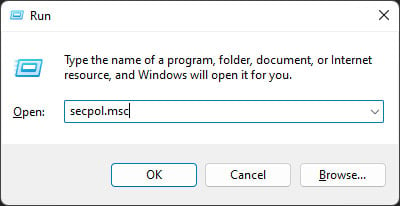
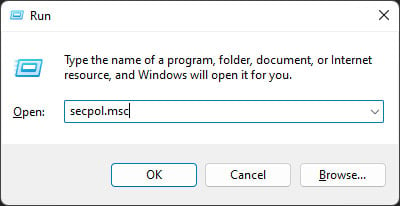
También puede usar el acceso directo secpol.msc en las siguientes herramientas de comando:
Desde el Editor de políticas de grupo local
La Política de seguridad local viene como la extensión de Configuración de seguridad del complemento Editor de políticas de grupo local. Para que pueda acceder a las políticas de seguridad a través del Editor de políticas de grupo local. Así es como puede hacerlo:
Abra Ejecutar. Escriba gpedit.msc para abrir el Editor de directivas de grupo local. Expanda Configuración del equipo> Configuración de Windows> Seguridad Configuración.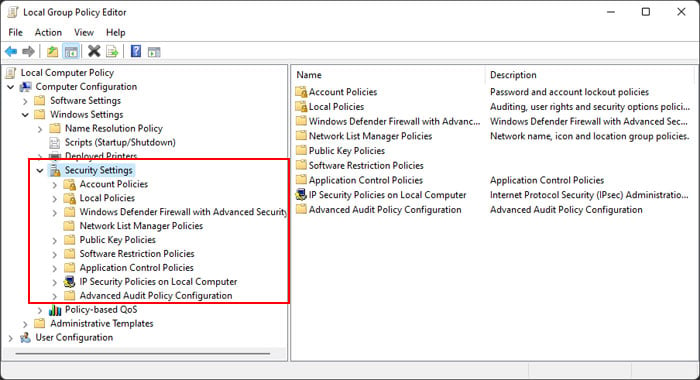
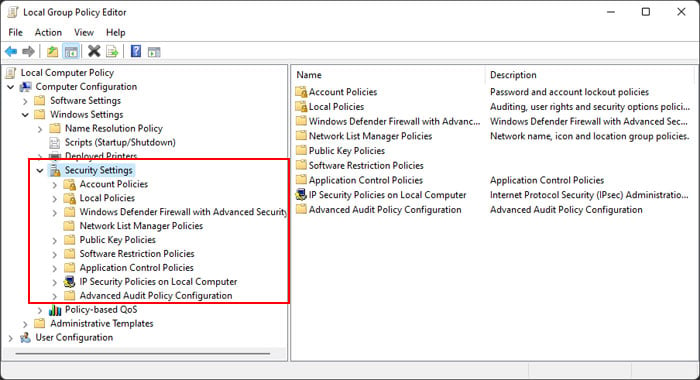
Aquí, verá la misma configuración que dentro de la Política de seguridad local.
Uso de la barra de búsqueda
Otro método para abrir este programa es para buscarlo en la barra de búsqueda. Para hacerlo,
presione Win + S para cargar la barra de búsqueda. Escriba secpol o política de seguridad y haga clic en Política de seguridad local.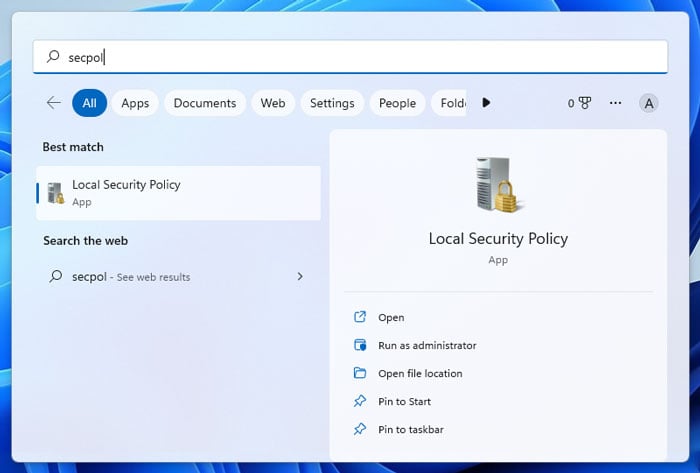
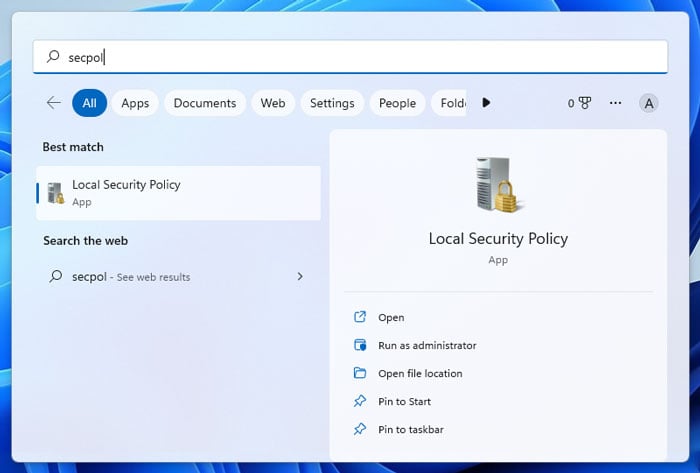
A través del Explorador de archivos
El Los accesos directos de ejecución o línea de comandos abren el archivo de política de seguridad local presente en la carpeta %SystemRoot%\System32. Por lo tanto, también puede ingresar directamente a esta carpeta y abrir el archivo en su computadora. Estos son los pasos necesarios:
Presione Win + E para abrir el Explorador de archivos. Navegue hasta C:\Windows\System32Busque secpol.msc y ábralo.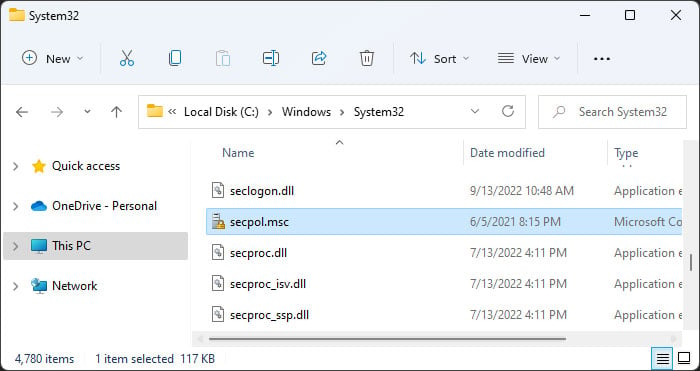
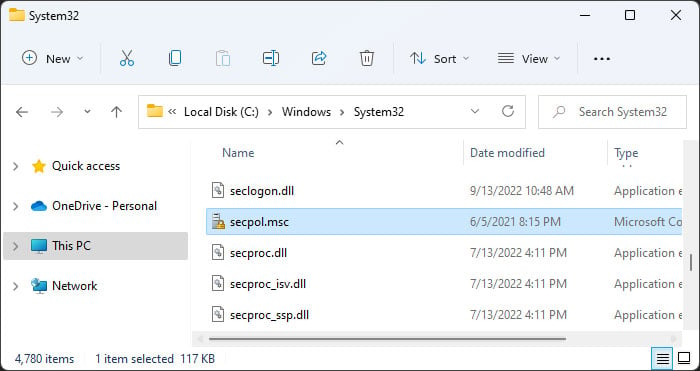
Al crear accesos directos
También puede crear accesos directos para la política de seguridad local en el escritorio para que como para abrirlo más rápidamente en el futuro. Para hacerlo,
Abra el Explorador de archivos y vaya a C:\Windows\System32Haga clic con el botón derecho en secpol.msc y seleccione Enviar a> Escritorio (crear acceso directo)o Mostrar más opciones> Enviar a> Escritorio (crear acceso directo).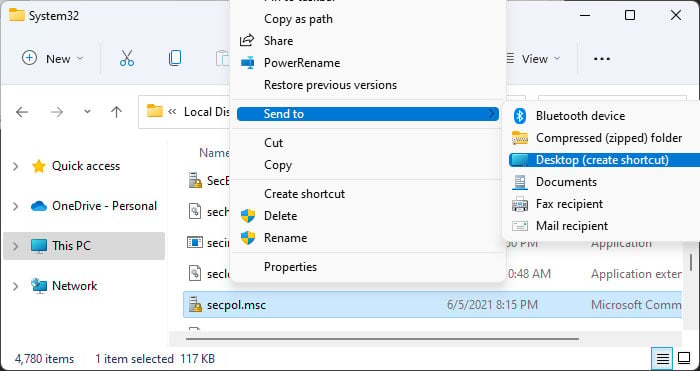
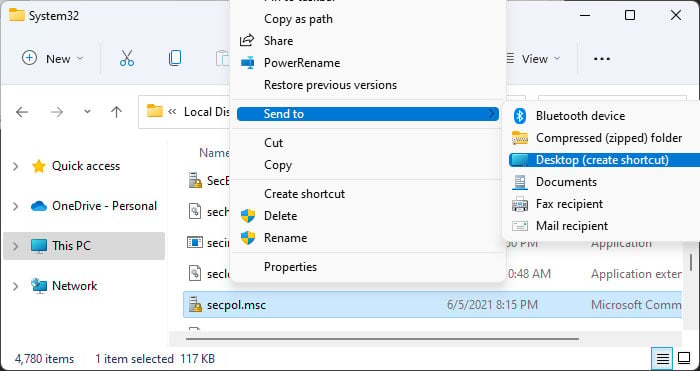
Sin embargo, tenga en cuenta que no puede arrastrar el a la barra de tareas para crear un acceso directo a la barra de tareas.
A través de herramientas de Windows
Herramientas de Windows es una colección de todas las herramientas administrativas de Windows, que también incluye el Editor de políticas de seguridad local. Puedes acceder a él desde el menú de inicio o desde el panel de control. Esto es lo que debe hacer:
Desde el menú Inicio
Haga clic en el icono Inicio para abrir el menú. En Windows 10, desplácese hacia abajo y haga clic en Herramientas de Windows. En Windows 11, seleccione Todas las aplicaciones, desplácese hacia abajo y luego haga clic en Herramientas de Windows.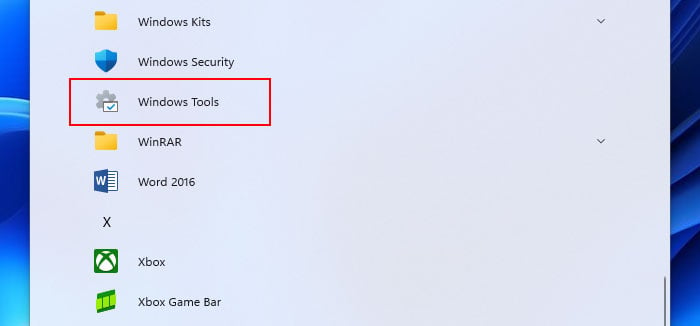
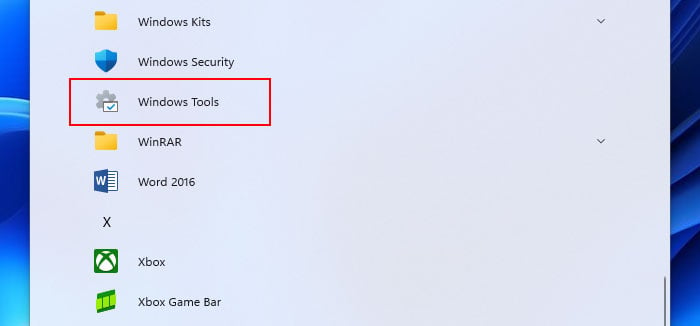 Busque y haga doble clic en Política de seguridad local.
Busque y haga doble clic en Política de seguridad local.
Desde el Panel de control
Abra Ejecutar. Escriba control y presione Entrar para abrir el Panel de control. Establezca Ver por en Iconos grandeso Iconos pequeños. Busque y haga clic en Herramientas de Windows.
 Haga doble clic en Política de seguridad local.
Haga doble clic en Política de seguridad local.
¿Cómo abrir la Política de seguridad local en Windows Home?
La Política de seguridad local es parte del Editor de políticas de grupo local y esta herramienta administrativa no está presente en las ediciones de Windows Home. Por lo tanto, si desea abrirlos en un sistema de este tipo, debe usar la herramienta Administración y mantenimiento de imágenes de implementación (DISM) para descargar el paquete del Editor de directivas de grupo de Microsoft. Para hacerlo,
Abra Ejecutar. Escriba cmd y presione Ctrl + Shift + Enter para abrir el Símbolo del sistema elevado. Ingrese los siguientes comandos: para %i IN (“%SystemRoot%\servicing\Packages\Microsoft-Windows-GroupPolicy-ClientTools-Package~*.mum”) do (DISM/Online/NoRestart/Add-Package:”%i”)for %i IN (“%SystemRoot%\servicing\Packages\Microsoft-Windows-GroupPolicy-ClientExtensions-Package~*.mum”) do (DISM/Online/NoRestart/Add-Package:”%i”)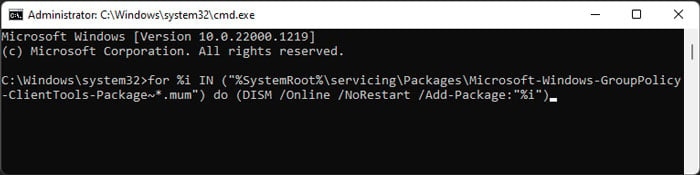
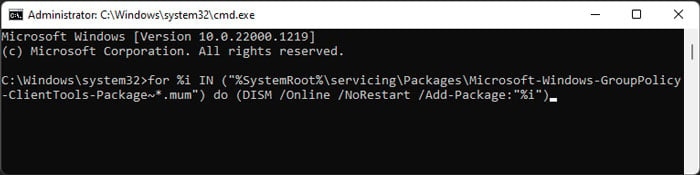
Como alternativa, puede crear un archivo por lotes para instalar fácilmente el Editor de políticas de grupo local. Para hacerlo,
Abra Ejecutar. Escriba bloc de notas y presione Entrar para abrir este editor de texto. Ingrese las siguientes líneas en el editor de texto: @echo off pushd”%~dp0″dir/b %SystemRoot%\servicing\Packages \Microsoft-Windows-GroupPolicy-ClientExtensions-Package~3*.mum >List.txt dir/b %SystemRoot%\servicing\Packages\Microsoft-Windows-GroupPolicy-ClientTools-Package~3*.mum >>List.txt para/f %%i in (‘findstr/i. List.txt 2^>nul’) do dism/online/norestart/add-package:”%SystemRoot%\servicing\Packages\%%i”pause Presione Ctrl + Shift + S para guardar el archivo con una extensión diferente. Establezca su ubicación de guardado en cualquier carpeta que desee. Establezca Tipo de archivo en Todos los archivos y Nombre de archivo para enable_group_policy.bat y haga clic en Guardar.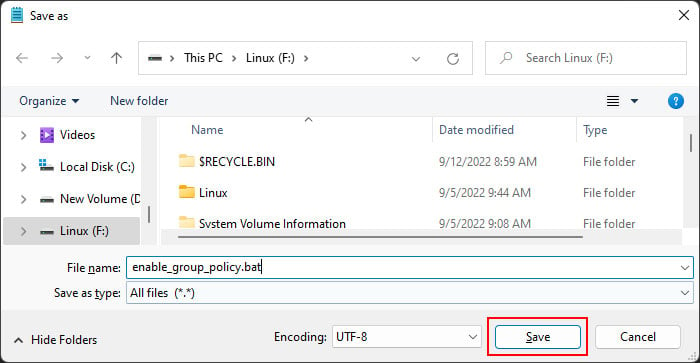 Abra el Explorador de archivos y navegue hasta la ubicación para guardar. Haga doble clic en enable_group_policy.bat
Abra el Explorador de archivos y navegue hasta la ubicación para guardar. Haga doble clic en enable_group_policy.bat
Después de instalar el paquete, puede usar los métodos de la sección anterior para abrir Política de seguridad local.