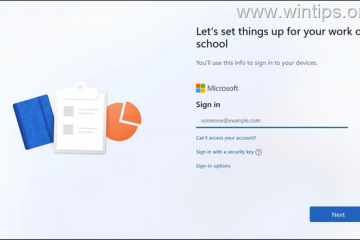Respuesta
Abra el cuadro de diálogo Propiedades del ratón. Esta es la ventana que aparece cuando hace clic con el botón izquierdo del mouse y arrastra el mouse por la pantalla. En el cuadro de diálogo Propiedades del mouse, haga clic en el botón Cursor. Esto cambiará el cursor a un cursor de tipo bloque. Para cambiar el comportamiento del cursor cuando mueve el mouse, seleccione una de varias opciones de la lista desplegable en el lado derecho del cuadro de diálogo de propiedades. Estas opciones varían según el tipo de cursor que haya configurado para su computadora: bloque, flecha o cruz.
Cómo cambiar el cursor del mouse en Windows 10, puntero de mouse animado. Cambiar el cursor del mouse.
[contenido incrustado]
Cómo cambiar el cursor del mouse en Windows 10
[contenido incrustado]
¿Cómo cambio mi cursor a un cursor personalizado de Windows 10?
Si está utilizando Windows 10, es posible que desee cambiar el cursor a un cursor personalizado. Hay algunas formas diferentes de hacer esto, y dependerá del sistema operativo que esté ejecutando su computadora.
¿Cómo edito mi cursor?
La mejor manera de editar su cursor es usar un atajo de teclado. Para cambiar el tamaño de su cursor, escriba”cursor”en el símbolo del sistema y luego presione Entrar. Para mover su cursor hacia la izquierda o hacia la derecha, escriba”izquierda”o”derecha”y luego presione Entrar. Para cambiar el color de su cursor, escriba”cursor_color”en el símbolo del sistema y luego presione Entrar.
¿Por qué no puedo cambiar el cursor de mi mouse?
Hay algunas razones por las que es posible que no pueda cambiar el cursor de mi mouse. Una de las razones es que el cursor del mouse es sensible a los botones y movimientos físicos, y no se puede cambiar sin deshacer las acciones anteriores. Otra razón podría ser que el hardware o el software de su computadora no sea compatible con los cambios de cursor específicos necesarios para que su trabajo sea más eficiente.
¿Se puede cambiar el cursor en la PC?
Mucha gente haciendo esta pregunta porque se encuentran frecuentemente duplicando la misma posición del cursor en la pantalla de su computadora. ¡La respuesta es definitivamente sí! Puede cambiar fácilmente la posición del cursor en una PC siguiendo estos sencillos pasos:
Abra el menú Inicio y busque”gráficos”o”controles”. Esto lo llevará a una pantalla que se parece a la Figura 1. Figura 1: El menú Inicio con”gráficos”o”controles”abiertos
Haga clic con el botón derecho en la esquina superior izquierda del panel de control de gráficos y seleccione”cambiar la posición del cursor”. Ahora, se le mostrará una lista de todas las posiciones del cursor disponibles. Elija la que le resulte más cómoda y haga clic en ella.
\Cuando haya terminado de cambiar la posición del cursor , haga clic con el botón derecho nuevamente en el panel de control de gráficos y seleccione”guardar”.
¿Cómo uso un cursor personalizado?
Los cursores personalizados son una excelente manera de hacer que su trabajo sea más eficiente y fácil de seguir. Aquí hay cuatro consejos sobre cómo usar un cursor personalizado:
Elija el tipo de cursor correcto: Un tipo de cursor personalizado es importante para crear un flujo de trabajo efectivo y eficiente. Debe elegir el tipo de cursor correcto para la tarea en cuestión. Hay muchos tipos de cursores disponibles, por lo que es importante investigar cuál se adapta mejor a sus necesidades. Configure su propiedad de cursor ies: Para utilizar un cursor personalizado, debe configurar sus propiedades. Esto incluye su posición, tamaño y color. Se pueden configurar muchas propiedades diferentes, por lo que es importante ser creativo y encontrar lo que funciona mejor para usted. Use la rueda del mouse: para cambiar la velocidad del movimiento del cursor, use la rueda del mouse.
¿Cómo creo mi propio cursor de ratón?
Hay algunas formas de crear su propio cursor de ratón. Una forma es utilizar un programa de software gratuito llamado Inkscape. Otra forma es encontrar un programa comercial que haga el mismo trabajo que Inkscape, pero por un precio más bajo.
¿Cómo agrego un nuevo cursor?
Agregar un nuevo cursor es una de las tareas más comunes en una computadora. Puede agregar un nuevo cursor abriendo el panel de control del mouse, haciendo clic en el cursor deseado o escribiendo el nombre del cursor deseado en un cuadro de búsqueda en la pantalla principal.
¿Está libre el cursor personalizado?
La administración de cursores personalizados es una tarea común para muchos usuarios de computadoras. Los cursores personalizados son herramientas que permiten a los usuarios realizar combinaciones personalizadas de teclas y mouse, así como personalizar la apariencia del cursor. Esto puede ser útil para varios propósitos, como facilitar la navegación de tareas o dar al usuario más control sobre su entorno de trabajo.
Sin embargo, existen algunas preocupaciones sobre los cursores personalizados. A algunos usuarios les preocupa que puedan estar expuestos a ataques de software de terceros o que no puedan acceder a ellos si no tienen los permisos necesarios.
Además, algunos cursores personalizados se crean sin el consentimiento del usuario y se pueden usar sin permiso para rastrear el comportamiento del usuario o rastrear contraseñas. Estas inquietudes deben tenerse en cuenta al crear un cursor personalizado y asegurarse de que los usuarios potenciales entiendan las implicaciones de usarlo.
¿Es seguro el cursor personalizado?
Los cursores personalizados son seguros, según algunos expertos Los cursores personalizados brindan a los desarrolladores la capacidad de crear propiedades de cursor personalizadas que se pueden usar de diferentes maneras, lo que las hace más versátiles y seguras que las propiedades de cursor tradicionales. Esto hace que los cursores personalizados sean una opción atractiva para tareas de desarrollo y programación, así como para crear interfaces de usuario.
¿Puedo usar un lápiz como mouse?
Mucha gente tiene curiosidad sobre la viabilidad de utilizar un bolígrafo como ratón. Tanto si es un usuario novato como si es un usuario experimentado, el uso de bolígrafos como ratones tiene ventajas y desventajas. Aquí hay un vistazo a para qué puede usar los bolígrafos y para qué no:
Para empezar, los bolígrafos se pueden usar para muchas tareas diferentes en el uso de la computadora. Por ejemplo, puede usarlos como dispositivos de entrada para juegos o aplicaciones que requieren entrada de teclado y mouse, como Adobe Photoshop y Mozilla Firefox. Los bolígrafos también funcionan muy bien para dibujar en planificadores o documentos digitales, lo que hace que las búsquedas en línea sean más eficientes y rápidas, e incluso para realizar operaciones matemáticas básicas.
1) Uso del bolígrafo en el uso de la computadora: Pros:
Los bolígrafos se pueden usar para muchos tareas en el uso de la computadora.
¿El cursor personalizado para Windows es gratuito?
El cursor personalizado para Windows es un programa que permite a los usuarios personalizar el cursor en sus pantallas. Algunas personas consideran que este programa es gratuito, mientras que otras lo consideran costoso.
¿Cómo creo una imagen de cursor personalizada?
Las imágenes de cursor personalizadas son una excelente manera de darle a su sitio un aspecto único. Puede crear imágenes que representen su estilo o contenido. De esta manera, las personas podrán hacer clic en ellos y navegar a la información que desea que vean.
¿Cuál es el mejor cursor en el cursor personalizado?
¿Cuál es el mejor cursor? en cursor personalizado? No hay una respuesta definitiva, ya que depende de tus necesidades y preferencias. Sin embargo, a continuación se describen algunos de los tipos de cursor más populares.
¿Cómo puedo cambiar el cursor de forma gratuita?
Hay algunas formas de cambiar el cursor de forma gratuita, pero algunas requieren más esfuerzo que otros. Si está buscando una manera de mejorar su productividad, cambiar el cursor puede ser una forma efectiva de hacerlo. Aquí hay cuatro métodos para ayudarlo a comenzar:
Use un mouse y un teclado. Este es el método más básico y tomará menos tiempo. Para cambiar su cursor, use el botón izquierdo del mouse y arrastre el cursor hacia arriba o hacia abajo en la pantalla. También hay una función que le permite mover el puntero a lo largo de cualquier línea presionando CTRL+F5 (Mac) o CMD+F5 (PC).
Utilice un procesador de textos. La mayoría de los procesadores de texto ofrecen cursores que se pueden cambiar de forma gratuita. Para cambiar su cursor, abra el programa y seleccione Editar → Preferencias → Cursor.
¿Qué puede reemplazar un mouse?
Hay varios sustitutos de mouse disponibles, según muchos expertos. Mucha gente siente que una pantalla táctil es la mejor manera de interactuar con las computadoras, pero también hay otras opciones. Una opción es reemplazar un mouse con un dispositivo electrónico que tenga capacidades de detección de colisiones y seguimiento de movimiento.
¿Puedo usar papel como mouse pad?
Si es así, puede usar papel para crear una alfombrilla de ratón. Es fácil cortar y hacer su propia alfombrilla de ratón con papel periódico. Coloque un extremo del periódico sobre una superficie dura como un escritorio o una encimera y presione hacia abajo. Asegúrese de que el periódico esté plano y que su mano esté perpendicular al periódico cuando lo presione hacia abajo. A continuación, retire la parte posterior del periódico y utilícelo como alfombrilla de ratón.