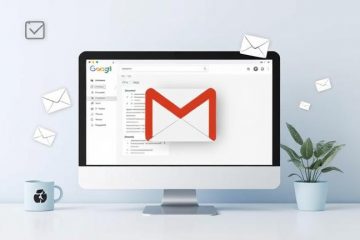Mientras instala las actualizaciones del sistema y reinicia su computadora para completar la instalación, es posible que a veces reciba el mensaje “No pudimos completar las actualizaciones. Deshacer cambios“. Después de iniciar sesión en su cuenta, es probable que también vea un mensaje de error en la ventana Configuración de actualizaciones de Windows.
Este problema puede ocurrir debido a varias razones posibles. Y dependiendo dependiendo de su situación, es posible que deba realizar varias soluciones antes de poder resolver su problema. En este artículo, discutimos todas las razones junto con sus soluciones correspondientes.
Causas de”No pudimos completar las actualizaciones Error al deshacer cambios”
Estas son las posibles causas del error”No pudimos completar las actualizaciones”. Error al deshacer cambios”en Windows:
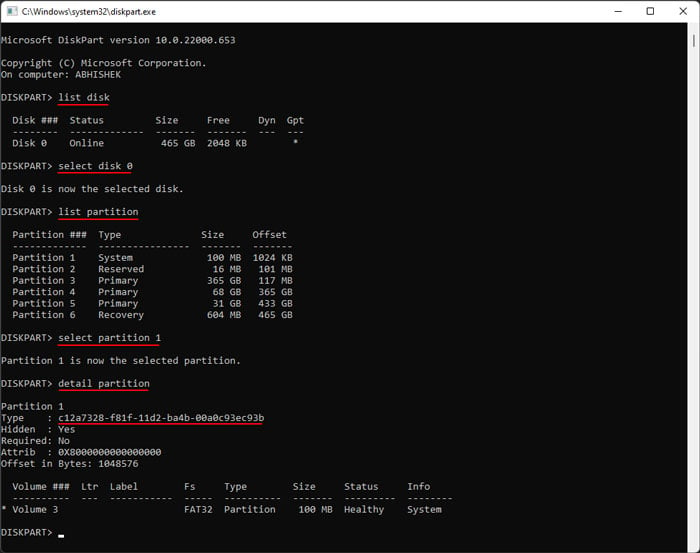 ID de partición EFI incorrecta. Descarga incompleta de los archivos de actualización. Problemas con los servicios necesarios. Incompatibilidad con actualizaciones o sistemas anteriores. Faltan aplicaciones, como Microsoft Edge, o funciones opcionales. Aplicaciones de seguridad de terceros o VPN que bloquean la actualización.
ID de partición EFI incorrecta. Descarga incompleta de los archivos de actualización. Problemas con los servicios necesarios. Incompatibilidad con actualizaciones o sistemas anteriores. Faltan aplicaciones, como Microsoft Edge, o funciones opcionales. Aplicaciones de seguridad de terceros o VPN que bloquean la actualización.
¿Cómo solucionar el error”No pudimos completar las actualizaciones al deshacer los cambios”?
Primero, intente instalar la actualización nuevamente y vea si aún encuentra el error. Si es así, siga las posibles soluciones que hemos enumerado a continuación.
Verifique el GUID de la partición EFI
Puede encontrar este error si su partición EFI no tiene el GUID correcto. Este problema generalmente ocurre si extiende la partición EFI o clona su sistema en otra unidad.
Por lo tanto, debe verificar el GUID y configurar el correcto para resolver el error. Así es como puede hacerlo:
Abra Ejecutar presionando Win + R. Escriba diskpart y presione Entrar para abrir la línea de comandos de Diskpart.
Ingrese los siguientes comandos: list disk (busque su disco principal) select disk # (reemplace # con su número de disco principal) lista de partición (busque la partición EFI, puede verificar la partición en Administración de discos si no puede averiguarlo) seleccione partición # (reemplace # con el número correspondiente) partición detallada 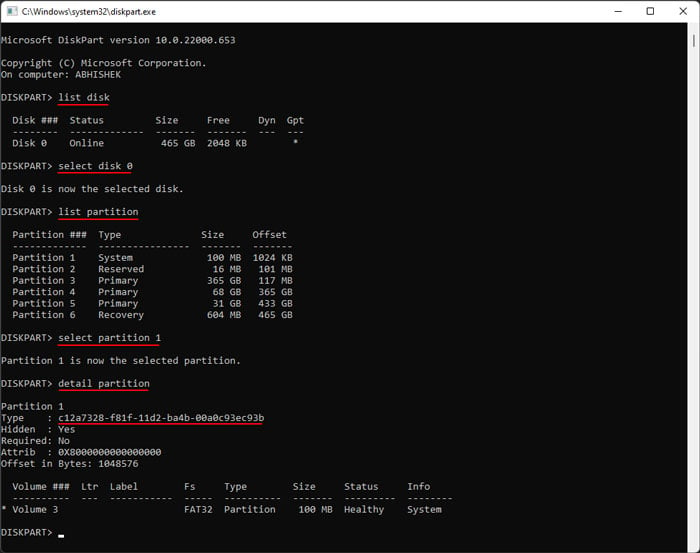 Si el Tipo no t show c12a7328-f81f-11d2-ba4b-00a0c93ec93b, ingrese el siguiente comando: set id=c12a7328-f81f-11d2-ba4b-00a0c93ec93bAhora, ingrese exit para cerrar Diskpart.
Si el Tipo no t show c12a7328-f81f-11d2-ba4b-00a0c93ec93b, ingrese el siguiente comando: set id=c12a7328-f81f-11d2-ba4b-00a0c93ec93bAhora, ingrese exit para cerrar Diskpart.
Si tiene la partición MBR heredada, su tipo debería mostrar 0x07 o 07, y la partición que debe verificar es su partición reservada para el sistema.
Ejecute el Solucionador de problemas de actualización
Windows proporciona solucionadores de problemas dedicados para escanear y reparar cualquier error en los componentes de su sistema. Por lo tanto, vale la pena ejecutar el solucionador de problemas de Windows Update cada vez que encuentre algún problema de actualización. Esto es lo que debe hacer:
Abra Ejecutar. Escriba ms-settings:troubleshoot para abrir Configuración de solución de problemas. Seleccione Otros solucionadores de problemas (Windows 11) o Solucionadores de problemas adicionales( Windows 10). Para Windows 11, haga clic en Ejecutar junto a Windows Update. Para Windows 10, seleccione Actualización de Windows y haga clic en Ejecutar este solucionador de problemas.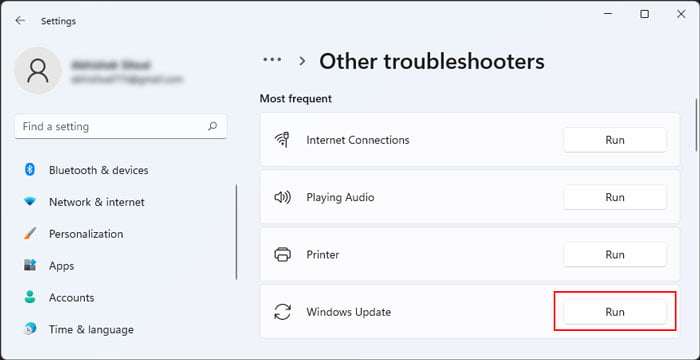
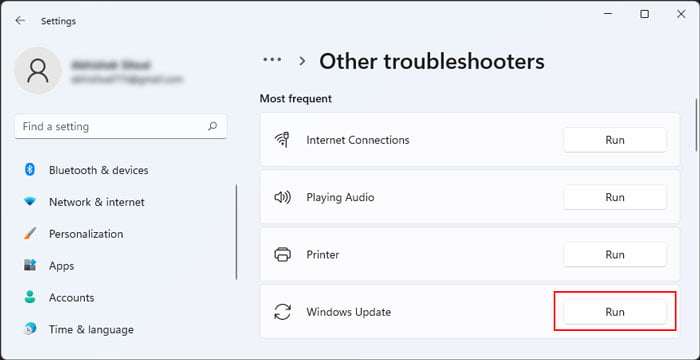 Siga las instrucciones en pantalla.
Siga las instrucciones en pantalla.
Eliminar el contenido de la carpeta de distribución de software
Es posible que su sistema no haya podido descargar correctamente los archivos de actualización necesarios y haya encontrado un error durante la instalación de la actualización.
Debe eliminar el archivos de actualización descargados anteriormente e inténtelo de nuevo para resolver dichos problemas. Estos archivos están presentes dentro de la carpeta SoftwareDistribution, así que siga los pasos a continuación para borrar el contenido de la carpeta:
Presione Win + R para abrir Run.Type services.msc y presione Enter.Busque Windows Updatey compruebe su estado. Si muestra En ejecución, haga clic con el botón derecho en el servicio y seleccione Detener.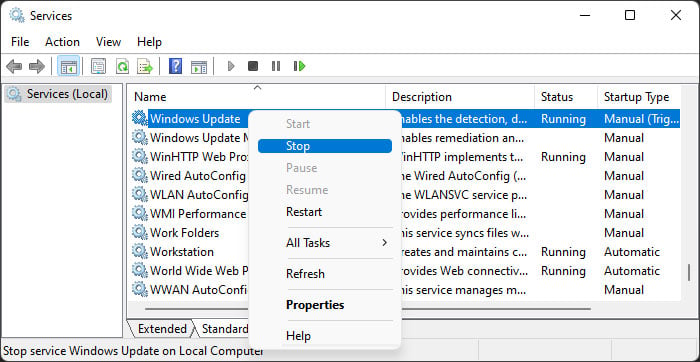
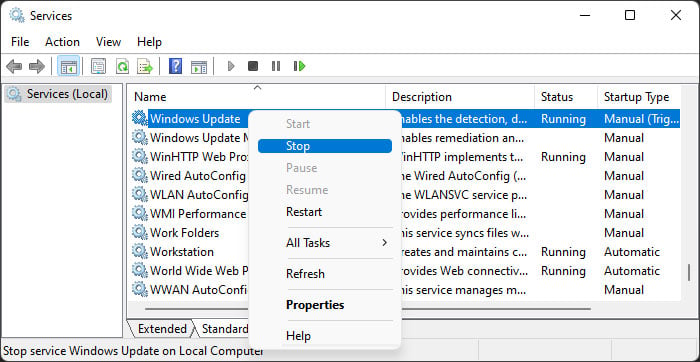 Ahora, abra el Explorador de archivos presionando Win + E. Navegue hasta C:\Windows\SoftwareDistribution.Seleccione todo el contenido y elimínelo.
Ahora, abra el Explorador de archivos presionando Win + E. Navegue hasta C:\Windows\SoftwareDistribution.Seleccione todo el contenido y elimínelo.
 Ahora, ve a Servicios nuevamente, haz clic con el botón derecho en Actualización de Windows y presiona Iniciar.
Ahora, ve a Servicios nuevamente, haz clic con el botón derecho en Actualización de Windows y presiona Iniciar.
Es posible que también deba detener el Servicio de transferencia inteligente en segundo plano (BITS) y los Servicios criptográficos para eliminar el contenido si los pasos anteriores no funcionan. Hágalo de manera similar al servicio de actualización de Windows y no olvide reiniciarlos después.
Después de eliminar los archivos, intente actualizar nuevamente y vea si aún encuentra el error.
Restablecer los componentes de Windows Update
Si la eliminación del contenido de la carpeta SoftwareDistribution no funciona, es mejor restablecer todos los componentes de Windows para reiniciar correctamente el proceso de actualización. Aquí, debe reiniciar los servicios necesarios, eliminar los archivos descargados por BITS y el servicio de actualización de Windows y restablecer el catálogo de Winsock. Así es como puede hacer todo esto:
Abra Ejecutar. Escriba cmd y presione Ctrl + Shift + Enter para abrir el símbolo del sistema elevado. Primero, debe detener algunos servicios para poder eliminar los archivos de actualización.. Use los siguientes comandos para hacerlo: net stop appidsvcnet stop bitsnet stop cryptsvcnet stop wuauserv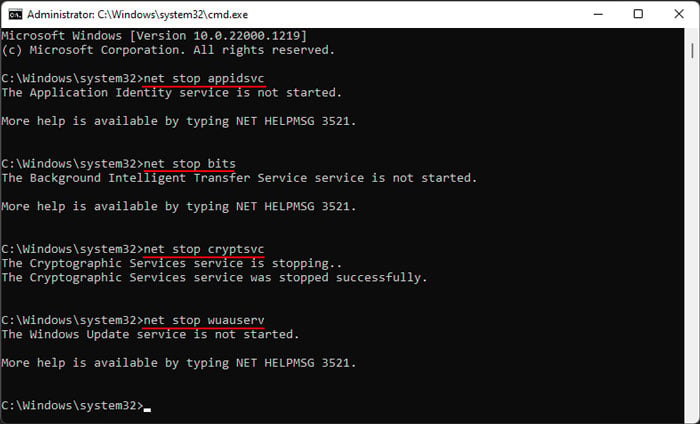
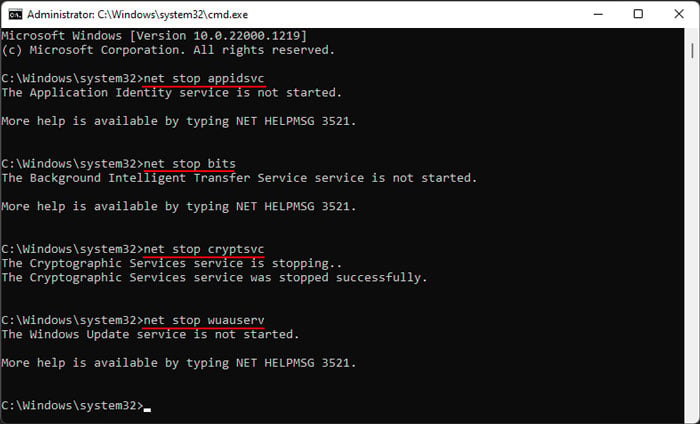 Luego, debe eliminar los archivos descargados por BITS usando el comando:
Luego, debe eliminar los archivos descargados por BITS usando el comando:
del”%ALLUSERSPROFILE%\Application Data\Microsoft\Network\Downloader\qmgr*.dat”If the file/directorio no existe, ingrese el comando:
del”%ALLUSERSPROFILE%\Microsoft\Network\Downloader\qmgr*.dat”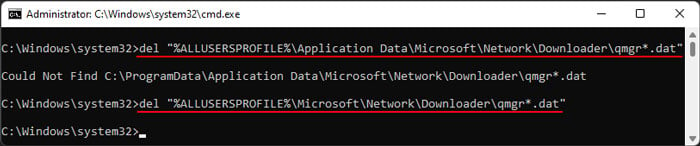
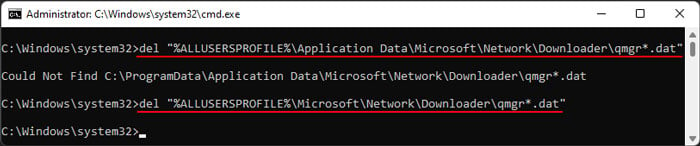 Ahora, el siguiente paso es eliminar las carpetas SoftwareDistribution y catroot2. Ingrese los siguientes comandos para hacerlo: rmdir %systemroot%\SoftwareDistribution/S/Qrmdir %systemroot%\system32\catroot2/S/QSi no puede eliminar los archivos, es posible que algunos de los servicios anteriores se hayan reiniciado. Entonces, ejecute esos comandos net stop nuevamente. Luego, elimine las carpetas.
Ahora, el siguiente paso es eliminar las carpetas SoftwareDistribution y catroot2. Ingrese los siguientes comandos para hacerlo: rmdir %systemroot%\SoftwareDistribution/S/Qrmdir %systemroot%\system32\catroot2/S/QSi no puede eliminar los archivos, es posible que algunos de los servicios anteriores se hayan reiniciado. Entonces, ejecute esos comandos net stop nuevamente. Luego, elimine las carpetas.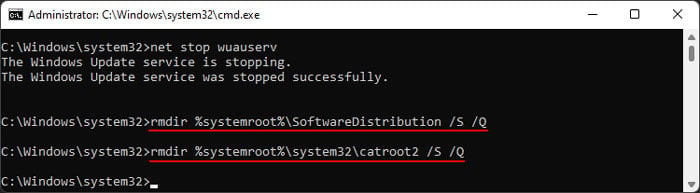
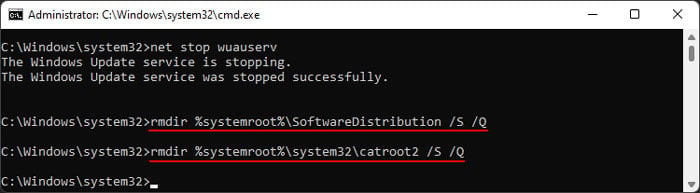 Después de eso, debe restablecer el catálogo de Winsock con el comando:
Después de eso, debe restablecer el catálogo de Winsock con el comando:
netsh winsock reset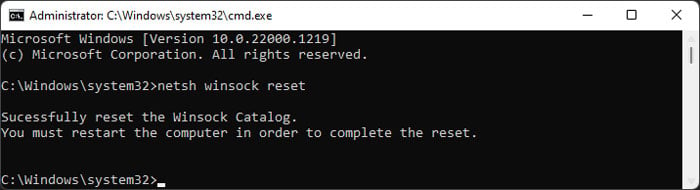
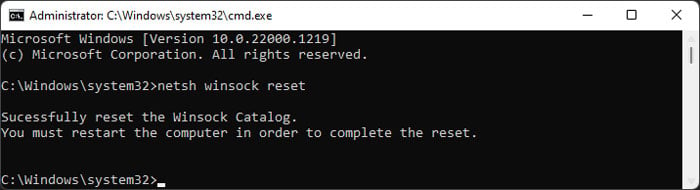 Ahora, inicie los servicios que detuvo anteriormente con los comandos:net start appidsvcnet start bitsnet start cryptsvcnet start wuauserv
Ahora, inicie los servicios que detuvo anteriormente con los comandos:net start appidsvcnet start bitsnet start cryptsvcnet start wuauserv
Ahora, verifique si todavía encuentra el error. Si lo hace,
Vuelva a realizar los pasos 1 a 7 anteriores. Ahora, ingrese los comandos a continuación para restablecer el servicio de actualización de Windows y BITS:sc sdset bits D:(A;CI;CCDCLCSWRPWPDTLOCRSDRCWDWO;;;SY)(A; ;CCDCLCSWRPWPDTLOCRSDRCWDWO;;;BA)(A;;CCLCSWLOCRRC;;;IU)(A;;CCLCSWLOCRRC;;;SU)S:(AU;SAFA;WDWO;;;BA)sc sdset wuauserv D:(A;;CCLCSWRPLORC ;;;AU)(A;;CCDCLCSWRPWPDTLOCRSDRCWDWO;;;BA)(A;;CCDCLCSWRPWPDTLOCRSDRCWDWO;;;SY)S:(AU;FA;CCDCLCSWRPWPDTLOSDRCWDWO;;;WD) Luego, realice los pasos 8 y 9 nuevamente.
Si aún no puede resolver el problema, le recomendamos que visite nuestro artículo sobre cómo restablecer los componentes de Windows para conocer los pasos adicionales que debe realizar según los escenarios específicos.
Descargar actualizaciones manualmente
Si no puede actualizar su sistema usando las herramientas y servicios integrados, también puede descargar los archivos de actualización manualmente y realizar una instalación fuera de línea. Hacerlo también puede evitar el error si sus servicios o actualizaciones anteriores son los responsables.
Puede encontrar las actualizaciones dentro de Catálogo de actualizaciones de Microsoft. Puede comprobar el nombre de la actualización desde su Configuración de actualización (ms-settings:windowsupdate en Ejecutar) y buscarlo en el Catálogo.
Actualización a través del Asistente de actualización de Windows o la Herramienta de creación de medios
Si una actualización fuera de línea no ayuda, puede usar el Asistente de actualización o la herramienta Creación de medios. Esto es lo que debe hacer:
Vaya a Plataforma de descarga de software de Microsoft y haga clic en la versión de su sistema. Si desea instalar actualizaciones de Windows 10 a través del Asistente de actualización, haga clic en Actualizar ahora para descargar el instalador.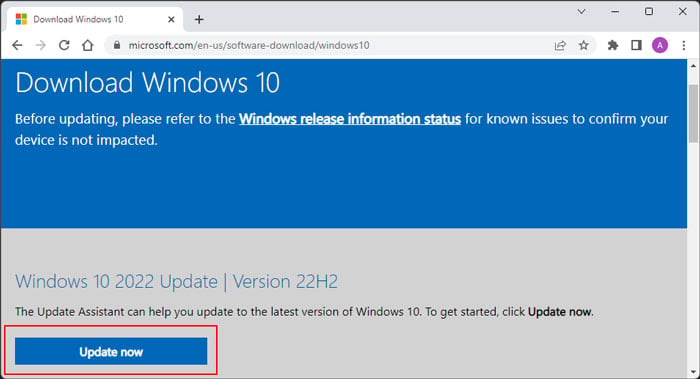
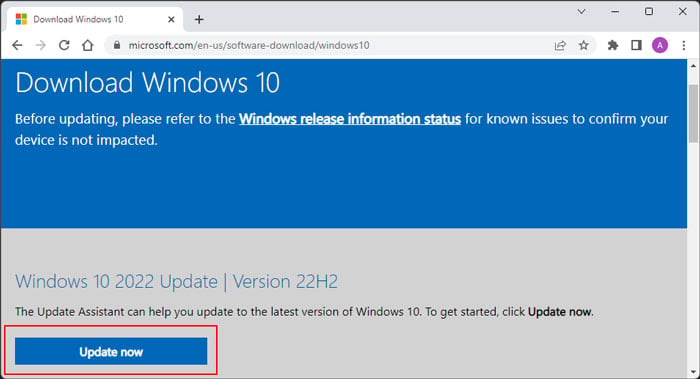 Ejecútelo y siga las instrucciones en pantalla. Para usar los medios Creación, haga clic en Descargar ahora en Crear medios de instalación de Windows para descargar el instalador. Ejecute este programa y confirme las indicaciones del Control de cuentas de usuario. Haga clic en Aceptar. Marque Actualizar esto PC ahora y haga clic en Siguiente.
Ejecútelo y siga las instrucciones en pantalla. Para usar los medios Creación, haga clic en Descargar ahora en Crear medios de instalación de Windows para descargar el instalador. Ejecute este programa y confirme las indicaciones del Control de cuentas de usuario. Haga clic en Aceptar. Marque Actualizar esto PC ahora y haga clic en Siguiente.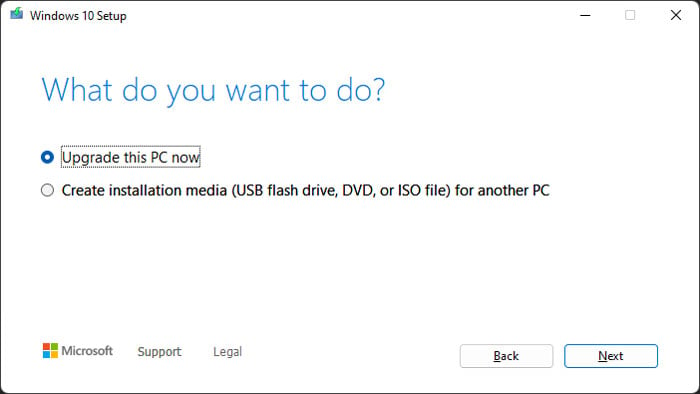 Después de que todo esté listo, haga clic en Cambiar qué conservar y vea si necesita hacer algún cambio. Luego, regresa y selecciona Instalar.
Después de que todo esté listo, haga clic en Cambiar qué conservar y vea si necesita hacer algún cambio. Luego, regresa y selecciona Instalar.
Comprobar el estado de las versiones de Windows y el historial de actualizaciones
Las diversas actualizaciones del sistema pueden tener diferentes errores, que requieren soluciones específicas que no funcionarán para otras actualizaciones. Microsoft tiene una plataforma Windows Release Health que documenta estos problemas junto con sus soluciones temporales o permanentes. Puede consultar el sitio web para saber qué debe hacer en su situación.
También puede consultar el historial de actualizaciones de Windows 11 y Windows 10, ya que incluyen los detalles de aún más actualizaciones que es posible que no se incluya en la documentación de estado de la versión.
Instalar o reinstalar Edge
Algunas actualizaciones también contienen modificaciones para las aplicaciones integradas, como Microsoft Edge. Por lo tanto, si eliminó Edge de su sistema hace algún tiempo o si su aplicación contiene algunos errores, es posible que encuentre el error anterior. Para evitar este problema, debe instalar o reinstalar Microsoft Edge desde la plataforma de Microsoft antes de la actualización.
Verifique.NET Framework
Algunas actualizaciones de Windows también están relacionadas con.NET Framework, que es útil para ejecutar muchas aplicaciones. A veces, Microsoft implementa algunas actualizaciones en las que el usuario necesita tener la función habilitada.
Si bien la próxima actualización generalmente corrige este requisito, por ahora, puede habilitar las funciones y verificar si puede actualizar su sistema con éxito. A continuación, le indicamos cómo puede hacerlo:
Abra Ejecutar. Escriba caracteristicas opcionales y presione Entrar para abrir Funciones opcionales. Verifique todas las opciones con .NET Framework y haga clic en Aceptar. Es posible que deba esperar un tiempo mientras su sistema descarga e instala las funciones.
Desinstalar las últimas actualizaciones
Una de las razones comunes de este problema es el conflicto entre la nueva actualización y la anterior. Siempre que la actualización anterior tiene muchos problemas, Microsoft generalmente la elimina y crea una nueva actualización con características de la anterior, además de las correcciones de errores necesarias.
Además, también es posible que el conflicto sea un error en la nueva actualización y Microsoft no ha logrado resolverlo.
En ambos casos, puede evitar el error anterior desinstalando la actualización conflictiva de su sistema. Por lo general, son los más recientes, por lo que estos son los pasos para eliminarlos de Windows:
Abra Ejecutar. Escriba msconfig y presione Entrar para abrir Configuración del sistema. Vaya a la pestaña Arranque, marque Arranque seguro y haga clic en Aceptar.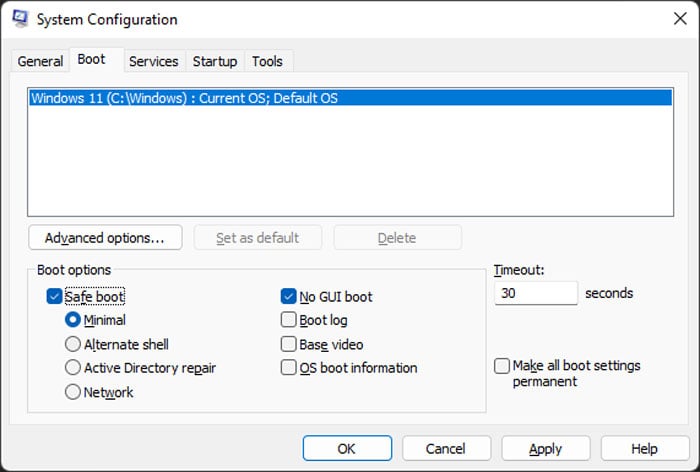
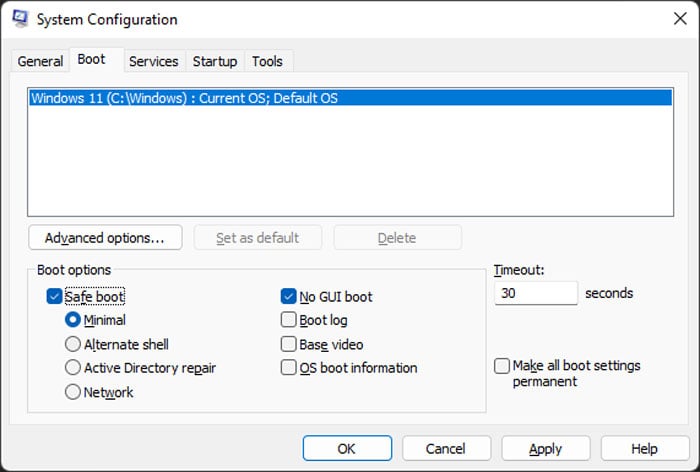 Luego, haga clic en Reiniciar para iniciar en modo seguro. En modo seguro, abra Ejecutar. Escriba appwiz.cpl para abrir Programas y funciones. Haga clic en Ver actualizaciones instaladas.
Luego, haga clic en Reiniciar para iniciar en modo seguro. En modo seguro, abra Ejecutar. Escriba appwiz.cpl para abrir Programas y funciones. Haga clic en Ver actualizaciones instaladas.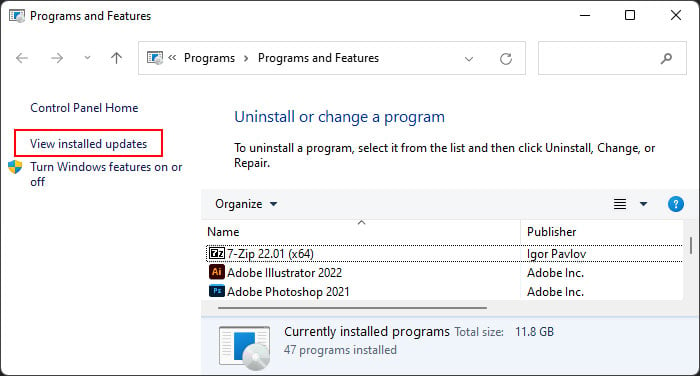
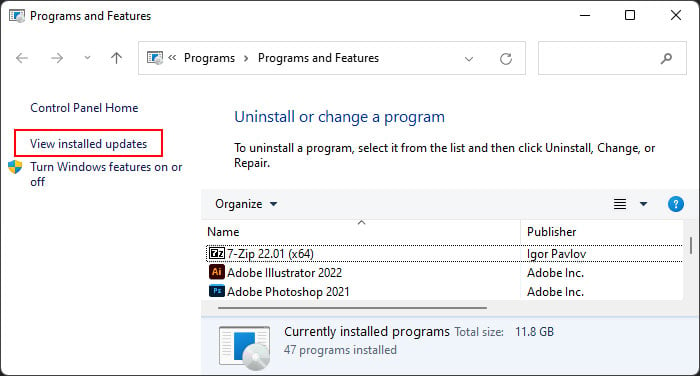 Ordenar las actualizaciones haciendo clic en Ins activado. A continuación, desplácese hacia abajo hasta Microsoft Windows y busque las actualizaciones más recientes. Selecciónelas y haga clic en Desinstalar.
Ordenar las actualizaciones haciendo clic en Ins activado. A continuación, desplácese hacia abajo hasta Microsoft Windows y busque las actualizaciones más recientes. Selecciónelas y haga clic en Desinstalar.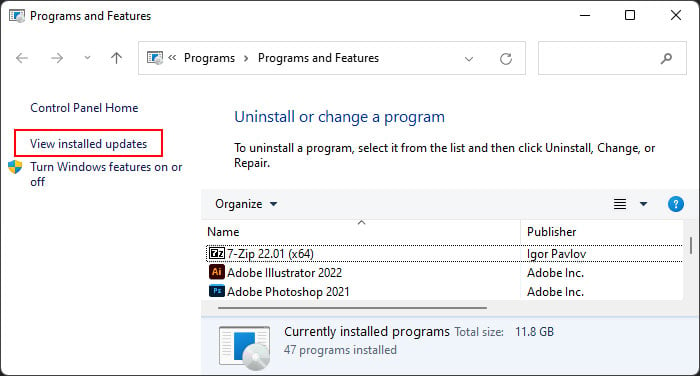
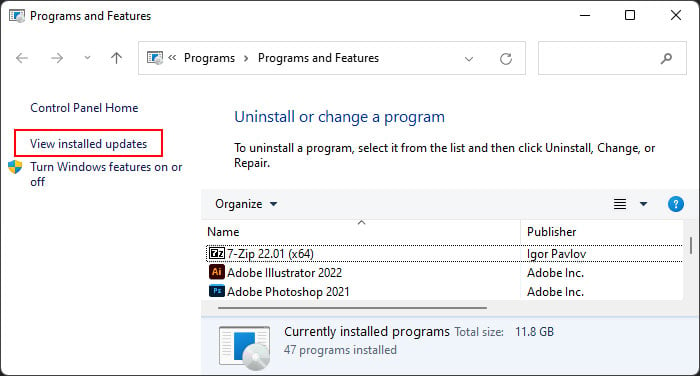 Confirme las indicaciones. Luego, abra Configuración del sistema nuevamente. Ve a la pestaña Arranque y desmarca Arranque seguro. Haz clic en Aceptar y luego en Reiniciar.
Confirme las indicaciones. Luego, abra Configuración del sistema nuevamente. Ve a la pestaña Arranque y desmarca Arranque seguro. Haz clic en Aceptar y luego en Reiniciar.
Luego, intente actualizar su sistema nuevamente y verifique si aún encuentra el error.
Desactive la VPN o el software de seguridad de terceros
También es posible que una VPN o un tercero El software de seguridad de terceros está bloqueando la instalación de algunas funciones de actualización en su dispositivo. En tales casos, es mejor deshabilitarlos temporalmente mientras instala la actualización.
El método para deshabilitar el software de seguridad como el antivirus o el firewall depende de la aplicación en sí. Entonces, si no está seguro de qué hacer, le recomendamos consultar las fuentes oficiales.
Para una VPN, puede usar la configuración de la aplicación o deshabilitarla desde la Configuración de red siguiendo los pasos a continuación:
Presione Win + I para iniciar la configuración de Windows. Vaya a Redes e Internet> VPN.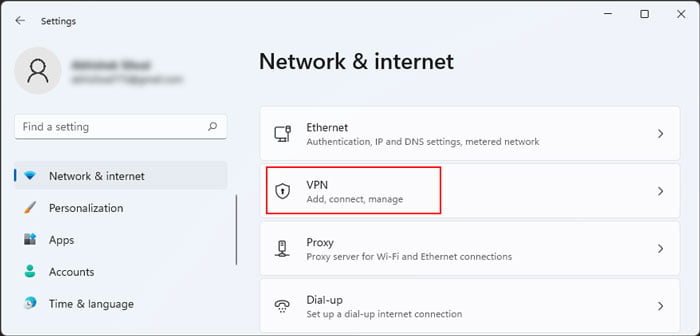 Elija la VPN que desea desactivar y haga clic en Desconectar.
Elija la VPN que desea desactivar y haga clic en Desconectar.
Pause las actualizaciones durante un tiempo e inténtelo de nuevo
Si no pudo resolver el problema después de realizar todos los métodos anteriores, lo más probable es que la actualización que está intentando instalar contenga algunos errores. Solo puede esperar más actualizaciones y evitar que su computadora instale esta en tal escenario.
Puede evitar la actualización al pausarla. Para hacerlo,
En Windows 11
Abra su Configuración y vaya a Actualización de Windows. Establezca el cuadro desplegable junto a Pause las actualizaciones en el intervalo de tiempo que desee y haga clic en él.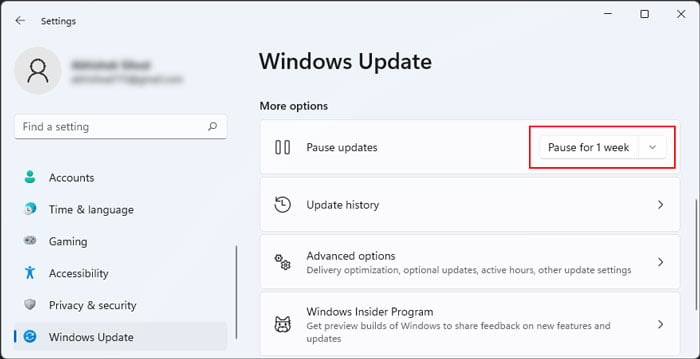
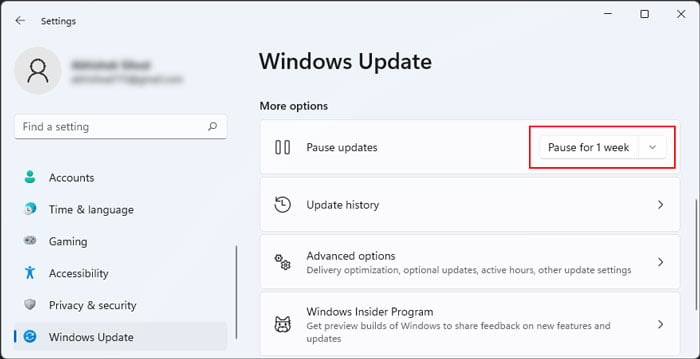
En Windows 10
Abra su Configuración y vaya a Actualización y seguridad. Haga clic en Pausa las actualizaciones durante 7 días para hacerlo. Puede seguir haciendo clic en la opción para extender el tiempo de pausa.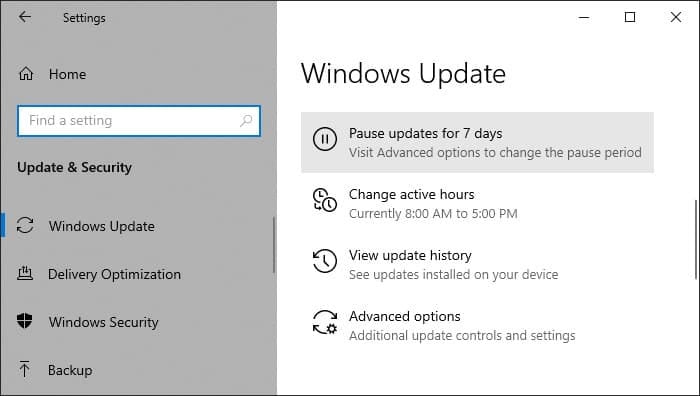
Después de eso, asegúrese de consultar regularmente el sitio web de Microsoft para obtener más actualizaciones. Si hay alguno disponible, vuelva a la Configuración de actualización y haga clic en Reanudar actualizaciones.