¿Está usando una computadora que tiene menos RAM? Todo el mundo sabe lo difícil que es usar uno.
Tengo una vieja computadora portátil con Windows que funciona con 2 GB de RAM. Tenía una unidad giratoria de 200 GB que era mucho más lenta que los discos duros modernos que usan altas revoluciones. Ejecutar múltiples aplicaciones al mismo tiempo era difícil. Mi uso de RAM estuvo lleno la mayor parte del tiempo.
Está destinado a acelerar su computadora usando una unidad flash USB 3.0 más rápida. Obtuve un buen aumento de velocidad que mejoró el funcionamiento de mis aplicaciones más rápido de lo normal.
En este artículo, encontrará las formas más fáciles de habilitar/deshabilitar ReadyBoost en Windows 7, junto con algunos pros y contras.
Empecemos.
Lea más sobre cómo iniciar en modo seguro en Windows 11
¿Qué es ReadyBoost?
ReadyBoost se lanzó con Windows Vista. Tenía una interfaz de usuario gráficamente exigente. En aquel entonces, muchas computadoras tenían menos de 1 GB de RAM. Los usuarios llenarían su memoria fácilmente. Para solucionar esto, tenía que actualizar su RAM para una buena experiencia de usuario.
Cuando Windows se queda sin memoria, se utiliza espacio adicional para almacenar el contenido de la memoria. Es más lento que usar RAM adicional. La memoria del sistema es generalmente de alta velocidad en comparación con los discos duros y el almacenamiento flash.
¿Sabías que?
Superfetch es un servicio que se usa ahora en Windows 10 y 11 Realiza un seguimiento de las aplicaciones utilizadas con más frecuencia y las carga en la memoria para una recuperación más rápida.
Sin embargo, tener un SSD más rápido no necesitará esto. Si experimenta un alto uso de la unidad de almacenamiento cuando usa 4 GB o menos de memoria, Superfetch podría ser el causante.
Siga nuestra guía para actualizar a Windows 11 en Mac usando Boot Camp
¿Cómo activar/desactivar ReadyBoost en Windows 7?
Si tiene una unidad USB 3.0, eso le beneficiará más. No se recomiendan unidades más antiguas que utilicen USB 2.0. Microsoft recomienda usar una unidad flash con una capacidad de al menos el doble o más de la cantidad de memoria en su computadora.
Cómo habilitar ReadyBoost
Inserte su conducir y esperar a que aparezca la reproducción automática. Verá la opción ReadyBoost, junto con otras enumeradas. Haga clic en la pestaña ReadyBoost.
También puede abrir ReadyBoost yendo a Mi PC y haciendo clic en las unidades enumeradas desde allí.
Estos son los pasos para activar ReadyBoost en Windows 7:
Haga clic con el botón derecho en la unidad flash y abra Propiedades. Haga clic en la pestaña ReadyBoost . Seleccione Dedicar este dispositivo a ReadyBoost.
Su computadora ahora usará la unidad USB como ReadyBoost.
Nota: En este caso, no puede almacenar ni acceder a ningún otro archivo desde su unidad flash.
Estos son los pasos para cambiar la cantidad de caché utilizada como ReadyBoost en Windows 7:
Abra la pestaña ReadyBoost . Haga clic en Usar este dispositivo. Puede elegir la cantidad de espacio utilizado como caché ReadyBoost. Seleccione 4 GB o más para obtener un mejor rendimiento.
Configuró para cambiar la memoria caché ReadyBoost según sus necesidades.
Consulte nuestra publicación separada sobre 5 formas efectivas de desinstalar IE11 Windows 10
Cómo deshabilitar ReadyBoost
Deshabilitar ReadyBoost en su Windows 7 es bastante sencillo. Todo lo que necesita hacer es cambiar una configuración en la pestaña ReadyBoost.
Estos son los pasos para deshabilitar ReadyBoost:
Haga clic en ReadyBoost Haga clic en la opción No usar esta unidad.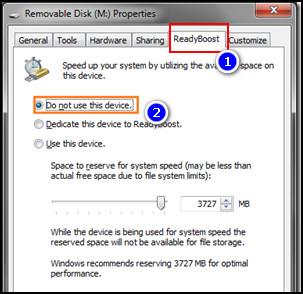
Ahora su unidad flash no se utilizará como caché Ready Boost.
Debe recordar:
La función ReadyBoost funcionará siempre que la unidad flash esté conectada. Cuando desconecte el dispositivo, Windows no podrá usar el caché. El rendimiento del sistema volverá al estado anterior.
Y ReadyBoost no sustituirá los beneficios de la memoria física. Si tiene la opción, actualizar su memoria física es el camino a seguir.
Lea también, No puedo iniciar Windows 11 después de habilitar Hyper-V
¿Es ideal ReadyBoost? para mí?
ReadyBoost funciona mejor si tiene menos de 4 GB de RAM. Este caché almacena datos de la memoria si se agota. Las computadoras que ejecutan Windows 7, Vista o versiones anteriores son adecuadas para ReadyBoost.
Utilicé una unidad flash USB 3.0 de 8 GB. Obtuve una mejor capacidad de respuesta del sistema y menos tiempo para abrir las aplicaciones. Abrí más aplicaciones que permanecieron en la memoria y funcionaron mejor que antes.
Utilicé ReadyBoost en un HDD normal. El impulso de velocidad fue bueno para mí. Pero si tiene un SSD instalado, no necesita ReadyBoost. Su sistema responderá mejor sin usar ReadyBoost.
Lea más sobre cómo habilitar o deshabilitar UAC en Windows 11, consulte la forma más fácil de arreglar la computadora no arranca en BIOS en Windows 11
Conclusión
ReadyBoost, como su nombre lo indica, brinda un poco de potencia adicional a su computadora portátil/PC si la necesita. Las computadoras modernas tienen SSD más rápidos con más RAM. Dicho impulso no es necesario para estos sistemas.
Recuerde, agregar una tarjeta de memoria adicional siempre lo ayudará más que ReadyBoost.
Espero que esta guía lo ayude a hacer que su computadora más rápido. Para consultas adicionales, comente abajo.