Cómo agregar una máscara personalizada a Minecraft Java
Cuando juegas a Minecraft, no hay muchas opciones para los avatares. Tienes a Steve y Alex, las máscaras predeterminadas en Minecraft, y eso es todo. Algunas personas están contentas con ellos, pero otras prefieren cambiar sus avatares por otra cosa. Si encajas en el último grupo, aquí hay una sorpresa para ti: máscaras de Minecraft personalizadas. Estas máscaras son completamente libres y personalizadas si los jugadores lo desean.
Sin embargo, obtener la máscara por sí sola no es suficiente en Minecraft Java. Debe descargarlo y guardarlo en su cuenta de Minecraft. De esa forma, puedes disfrutar de tu nuevo look en lugar de quedarte con Steve o Alex.
Si no estás seguro de cómo funciona, sigue leyendo. Tenemos todos los pasos establecidos para liberarse del”predeterminado”en una máscara que represente mejor su individualidad.
Cómo agregar una máscara en Minecraft Java en una Mac
Minecraft Java está disponible en Mac, y comenzaremos con el proceso exacto para obtener máscaras personalizadas en cualquier Mac. El proceso es casi igual que en una PC con Windows.
Así es como obtendrá máscaras para Minecraft Java en una Mac:
Descargue una máscara de Minecraft.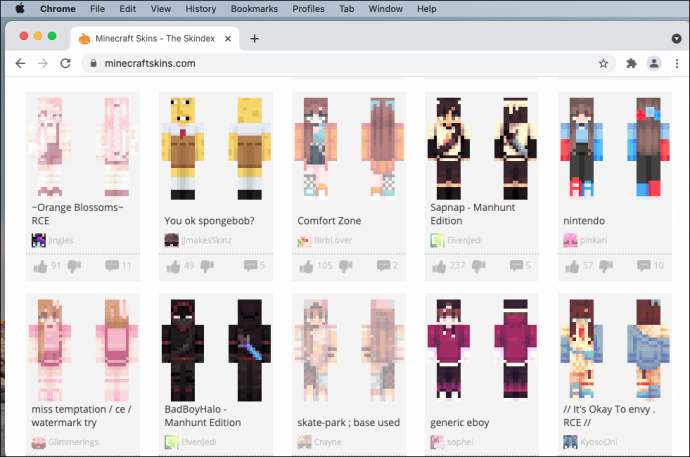 Abrir el iniciador de Minecraft: Java Edition. En lugar de presionar el botón Reproducir, vaya a la derecha. En la misma fila, seleccione Máscaras.
Abrir el iniciador de Minecraft: Java Edition. En lugar de presionar el botón Reproducir, vaya a la derecha. En la misma fila, seleccione Máscaras.
Seleccione el signo + para agregar una nueva máscara.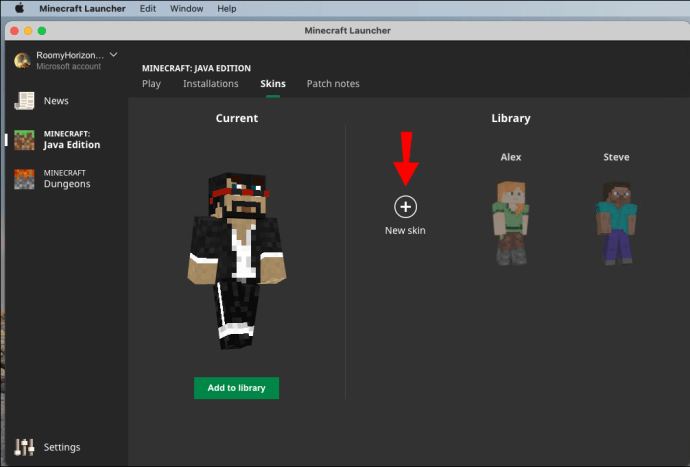 Explorar para su máscara en su computadora. Seleccione Abrir para cargarlo en el iniciador.
Explorar para su máscara en su computadora. Seleccione Abrir para cargarlo en el iniciador.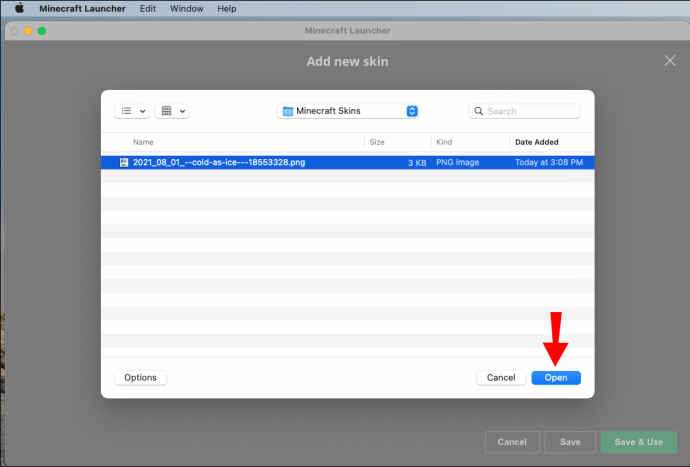 Luego puede nombrar su máscara si lo desea y elegir entre Clásico y Slim.
Luego puede nombrar su máscara si lo desea y elegir entre Clásico y Slim.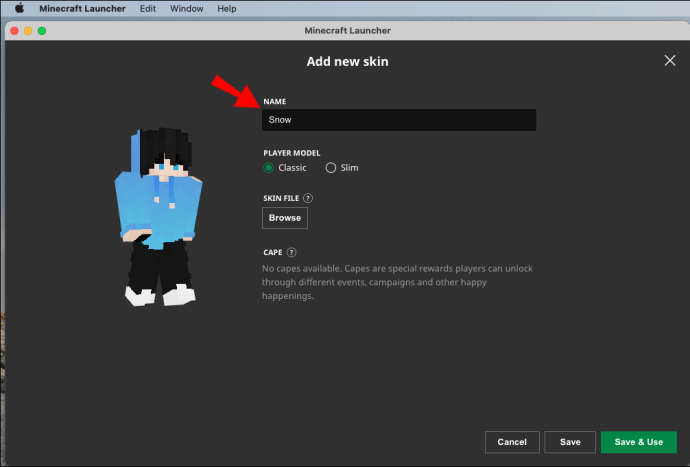 Para aplicar la configuración, seleccione Guardar y usar.
Para aplicar la configuración, seleccione Guardar y usar.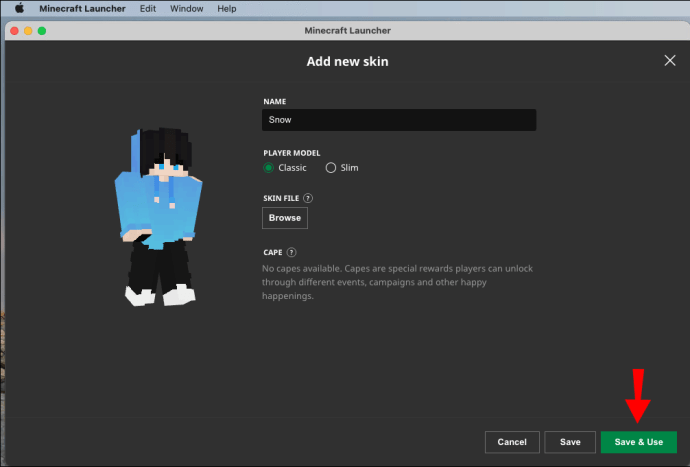 Iniciar Minecraft: Java Edition, y ahora debería estar usando la nueva máscara que descargó editado anteriormente.
Iniciar Minecraft: Java Edition, y ahora debería estar usando la nueva máscara que descargó editado anteriormente.
Puede descargar máscaras de cualquier sitio web que las ofrezca. Estas máscaras también están disponibles para editar si cree que un toque personal las mejoraría. No todos los sitios web vienen con editores, pero si tiene un programa que puede editar archivos PNG, también puede editarlos en su computadora.
Asegúrese de que las dimensiones y el formato de la máscara se ajusten a los estándares de Minecraft. En Java Edition, las máscaras pueden tener 64 × 64 píxeles o 64 × 32 píxeles para una apariencia heredada. Los brazos pueden tener tres o cuatro píxeles de ancho.
Uso de su cuenta de Minecraft en Mac
Alternativamente, si no desea iniciar Minecraft: Java Edition , también puedes cambiar tu skin a través de tu perfil. Así es como lo hará:
Inicie sesión en su cuenta en minecraft.net.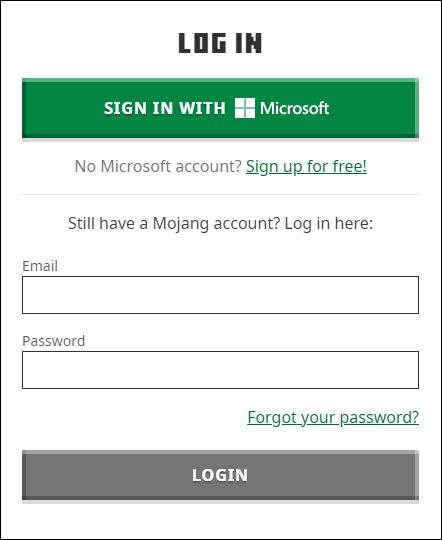 Seleccione el menú en la esquina superior derecha. En la lista desplegable, elija Perfil.
Seleccione el menú en la esquina superior derecha. En la lista desplegable, elija Perfil.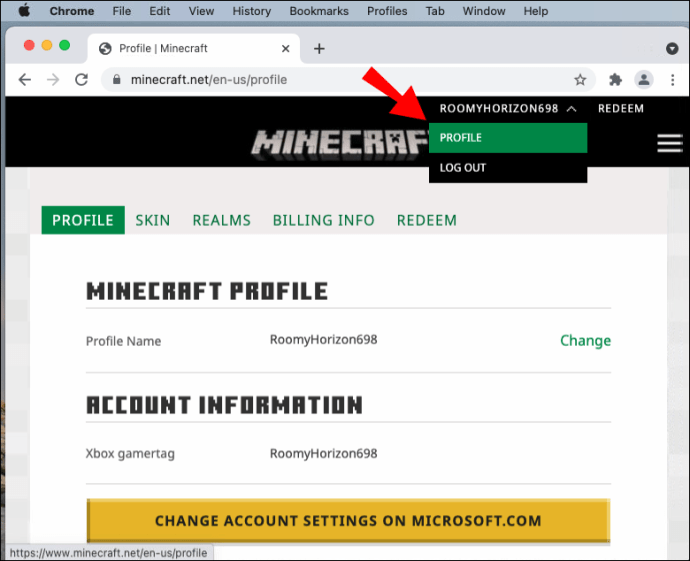 Debajo de Piel, seleccione el botón Examinar.
Debajo de Piel, seleccione el botón Examinar.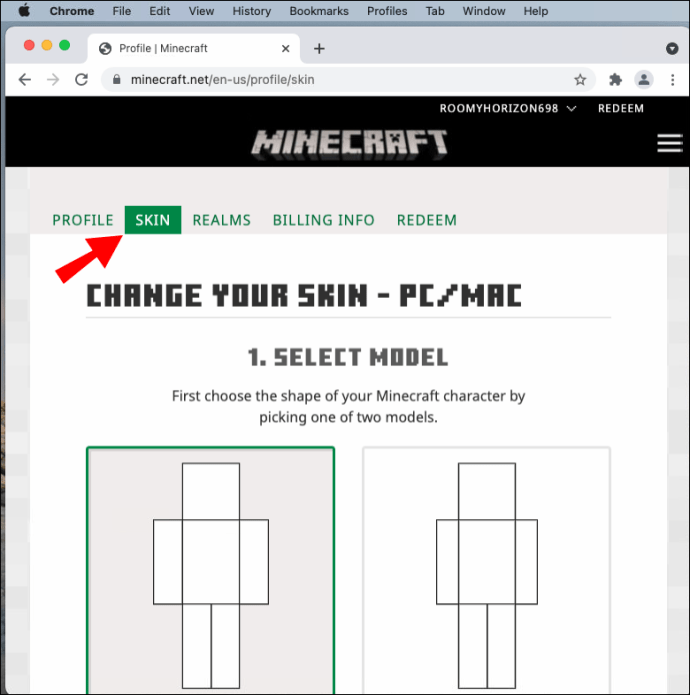 Haga clic en Seleccionar un archivo. Navegue hasta la carpeta donde se encuentran sus máscaras. Elija la máscara que desea elegir. Selecciona Abrir.
Haga clic en Seleccionar un archivo. Navegue hasta la carpeta donde se encuentran sus máscaras. Elija la máscara que desea elegir. Selecciona Abrir.
Haz clic en Guardar para cambiar tu máscara. La próxima vez que juegues, tu máscara cambiará a la nueva.
El método para usar tu perfil de Minecraft es conveniente ya que puedes hacerlo en cualquier computadora. Si está de viaje y encuentra una máscara que desea usar, siempre puede reemplazar la anterior actualizando su perfil.
Cómo agregar una máscara en Minecraft Java en una PC con Windows
El proceso exacto en Mac funcionará en cualquier PC con Windows. Solo toma unos minutos cambiar su máscara siempre que haya iniciado sesión en su cuenta en Minecraft: Java Edition launcher o en línea.
Para cambiar su máscara en una PC con Windows, siga estos pasos:
Descargue cualquier skin de Minecraft compatible para Java Edition. Abra el iniciador de Minecraft: Java Edition en su PC con Windows.
Abra el iniciador de Minecraft: Java Edition en su PC con Windows.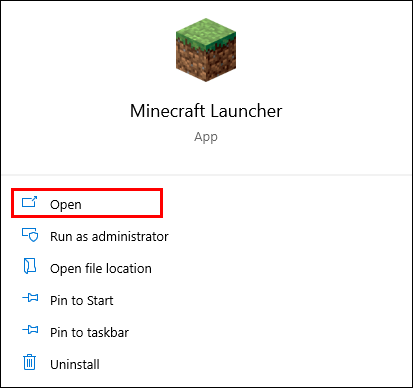 Mueve el mouse hacia la derecha de la pestaña Jugar. Selecciona Máscaras para abrir un nuevo menú.
Mueve el mouse hacia la derecha de la pestaña Jugar. Selecciona Máscaras para abrir un nuevo menú.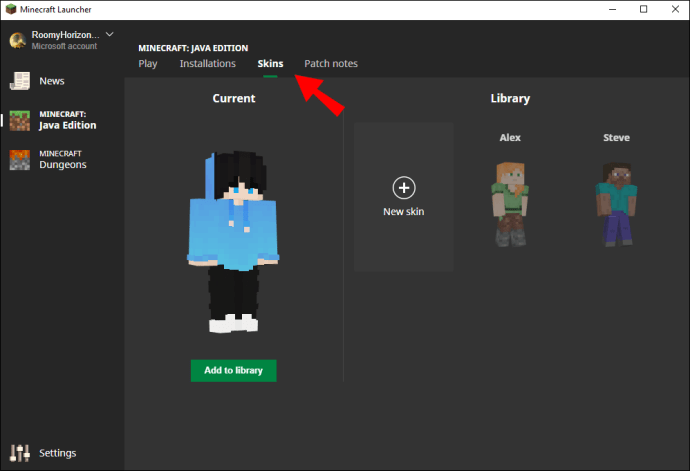 En este menú, haga clic en el gran
En este menú, haga clic en el gran 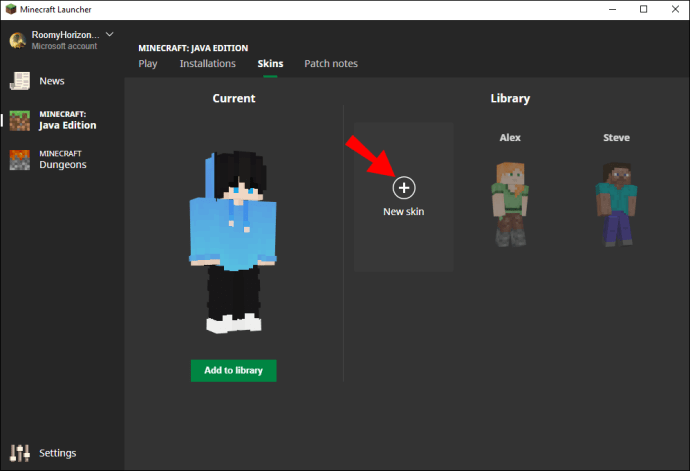 Cuando aparezca la ventana de exploración, navegue hasta la máscara que desea usar. Haga clic en Abrir para abrirla en el iniciador.
Cuando aparezca la ventana de exploración, navegue hasta la máscara que desea usar. Haga clic en Abrir para abrirla en el iniciador.
Aquí, puede elegir tamaños Clásico o Delgado y nombrar su máscara si lo desea. Haga clic en Guardar y usar para aplicar esta configuración.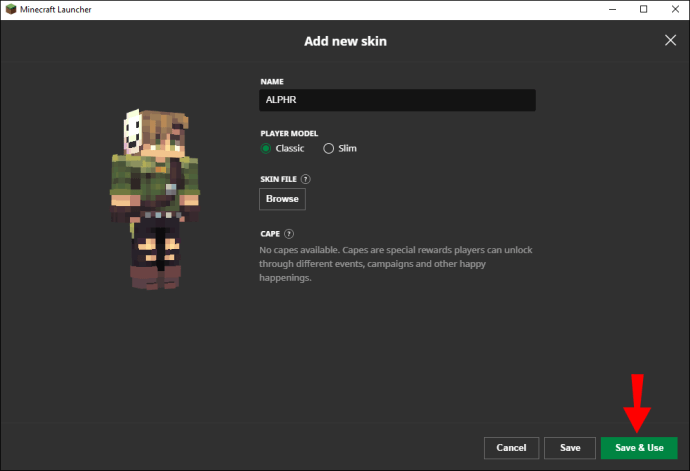 Inicia el juego y encontrarás a tu personaje usando la nueva máscara.
Inicia el juego y encontrarás a tu personaje usando la nueva máscara.
Al igual que en Mac, los requisitos de dimensiones de la máscara aún se aplican. Si desea crear su propia máscara, algunos sitios web le permiten crear máscaras y descargarlas. Estos incluyen:
Estos sitios web funcionan para cualquier versión de Minecraft que permita el uso de máscaras personalizadas.
Uso de su cuenta de Minecraft en Windows
El proceso de cargar sus máscaras a su cuenta de Minecraft también funciona en Windows. Los pasos son los siguientes:
Inicie sesión en su cuenta en minecraft.net desde su PC con Windows.
Haga clic en el menú en la esquina superior derecha, representado por tres barras horizontales. Elija Perfil en el menú que aparece.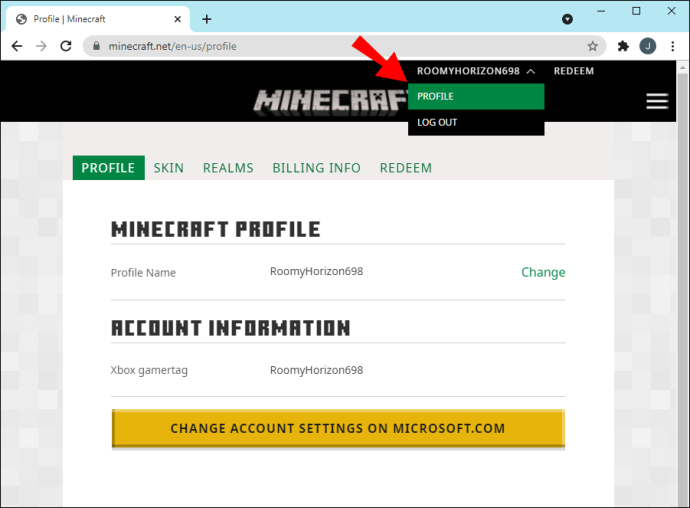 Vaya a Skin y haga clic en el botón Examinar.
Vaya a Skin y haga clic en el botón Examinar.
Elija Seleccionar un archivo para abrir un pequeño ventana.
Ve a tu carpeta de descargas o donde almacenas máscaras. Selecciona la máscara que deseas usar. Haz clic en Abrir para cargar la máscara en tu cuenta de Minecraft.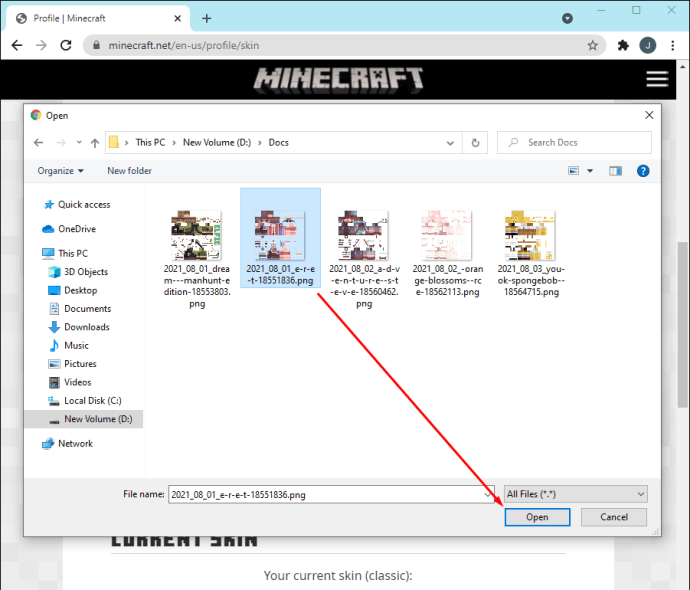 Haz clic en Guardar para aplicar la configuración. Cuando inicies sesión en tu cuenta de Minecraft: Java Edition, tendrás la nueva máscara equipada.
Haz clic en Guardar para aplicar la configuración. Cuando inicies sesión en tu cuenta de Minecraft: Java Edition, tendrás la nueva máscara equipada.
De los dos métodos, el método del navegador es más conveniente. No es necesario tener instalado Minecraft: Java Edition. Todo lo que necesita es una computadora con acceso a Internet.
¿Cómo obtener una máscara en Minecraft Java Lunar Client?
Lunar Client es un paquete de modificaciones totalmente gratuito para muchas versiones de Minecraft, incluidas las más antiguas, como la 1.16 y la 1.12. Ofrece una sola instalación para muchas modificaciones populares disponibles y también actualiza las modificaciones automáticamente. Además de esta característica, también aumenta el rendimiento de su juego, aumentando los fotogramas por segundo.
Lo más importante es que también puede cambiar su máscara mientras usa Lunar Client. Si bien solo puede usar las modificaciones con las que viene Lunar Client, las máscaras y los paquetes de texturas no están sujetos a esta restricción. Por lo tanto, puede importar sus máscaras favoritas y usarlas con este paquete de modificaciones.
Así es como cambiará las máscaras con Lunar Client:
Obtención de Lunar Client
Si aún no lo tiene, consulte los pasos a continuación para instalar Lunar Client:
Instalar Lunar Client. Inicie Minecraft: Java Edition en Lunar Client. Entra en un juego. Verás que el aspecto de tu personaje es el predeterminado o un aspecto que importaste anteriormente.
Instalación de la máscara
La instalación de máscaras a través de Lunar Client es relativamente similar al uso de máscaras personalizadas prefabricadas. A continuación, le mostramos cómo comenzar:
Abra el lanzador de Java Edition original.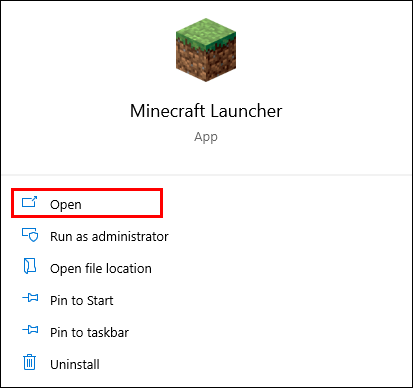 Vaya al menú Máscaras.
Vaya al menú Máscaras.
Seleccione el botón Examinar.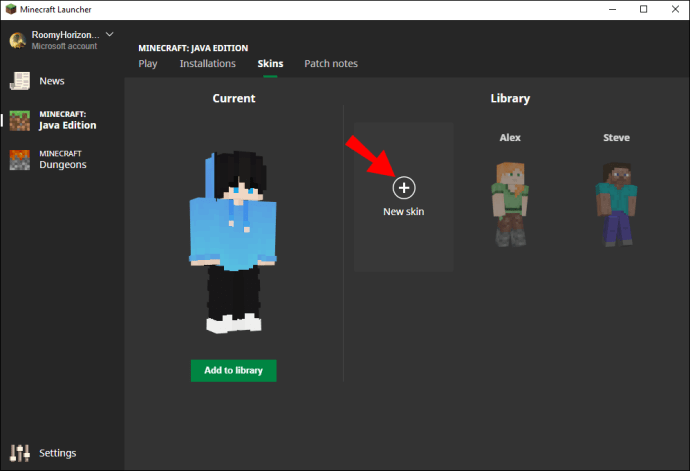 Haga clic en Seleccionar un archivo para abrir el Explorador de Windows. Vaya y busque la máscara que desea use.Seleccione Abrir para usar la máscara.
Haga clic en Seleccionar un archivo para abrir el Explorador de Windows. Vaya y busque la máscara que desea use.Seleccione Abrir para usar la máscara.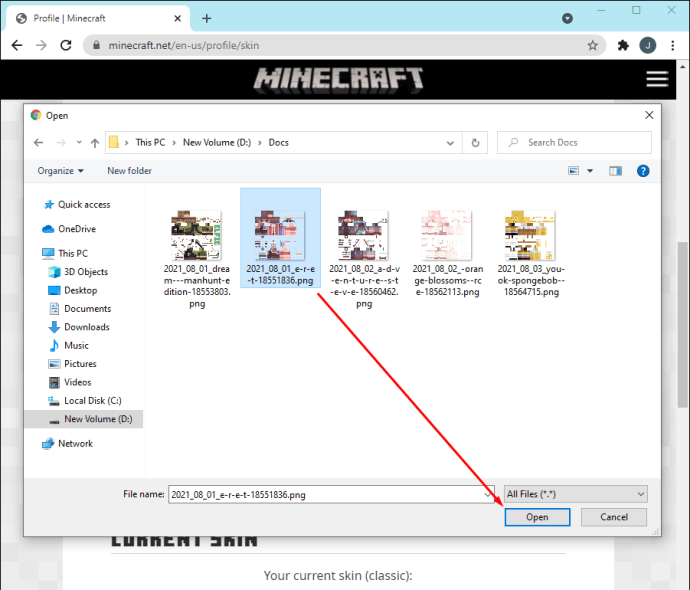 Haga clic en Guardar para aplicar la configuración. Cierre el iniciador original de Java Edition. Vuelva a Lunar Client.Now, su piel debe b Cambiamos al nuevo que acabas de agregar.
Haga clic en Guardar para aplicar la configuración. Cierre el iniciador original de Java Edition. Vuelva a Lunar Client.Now, su piel debe b Cambiamos al nuevo que acabas de agregar.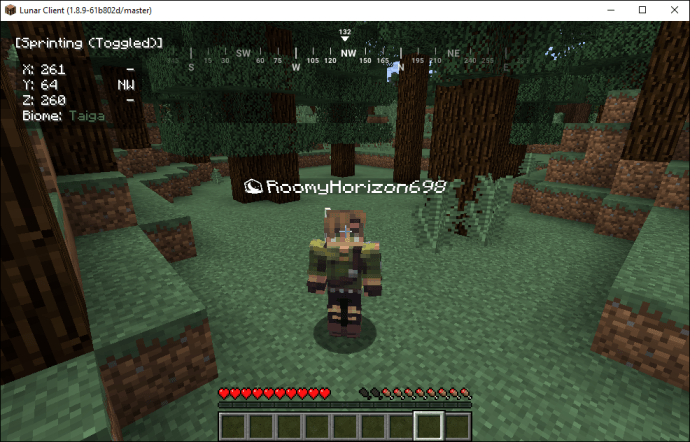
Cambiar el aspecto de Lunar Client mediante la actualización de su cuenta
Dado que Lunar Client está vinculado a su cuenta oficial de Minecraft, también sigue que actualizar tu skin a través de la web de Minecraft también funciona. Lunar Client funciona en Windows, Mac y Linux, por lo que los métodos funcionan en todos los sistemas operativos.
Siga estos pasos para cambiar su aspecto de Lunar Client a través de la actualización de la cuenta de Minecraft:
Inicie sesión en su cuenta en minecraft.net después de instalar Lunar Client. Abra el menú en la esquina superior derecha de la pantalla. Entre las opciones, elija Menú. Diríjase a Skin y haga clic en Examinar. Elija Seleccionar un archivo para abrir el Explorador de Windows. Vaya a la carpeta donde almacena las máscaras. Seleccione la máscara que desea cargar en Minecraft. Haga clic en Abrir para cambiar su máscara actual. Haga clic en Guardar para aplicar la configuración. Cuando inicie Lunar Client, tu personaje tendrá el nuevo aspecto en pantalla.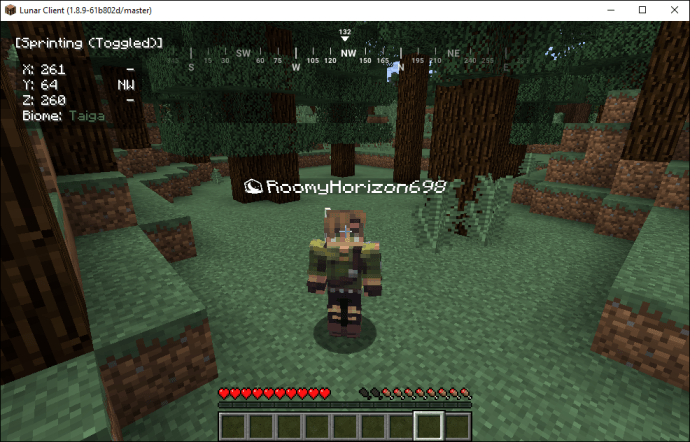
Preguntas frecuentes adicionales
¿Cómo puedo crear mi propia máscara de Minecraft?
Puede crear una máscara de Minecraft a través de cualquier sitio web que tenga un editor o creador de máscaras. Alternativamente, un programa que puede modificar archivos PNG como Paint o Photoshop también funciona bien. Ambos generarán un archivo PNG que puede cargar en sitios web de índice de máscaras o en su juego.
Los sitios web que mencionamos anteriormente facilitan el proceso, ya que ya tienen las dimensiones y el formato cubiertos. Paint y Photoshop son para usuarios avanzados que tienen más experiencia.
¿Cómo se agrega una máscara al iniciador de Minecraft?
Vaya a la derecha del botón Reproducir y haga clic en Máscaras en su lugar. Esta pestaña le permitirá abrir un menú donde puede agregar cualquier máscara compatible. Haga clic en el signo más para importar una máscara y guardarla en su iniciador de Minecraft: Java Edition.
¿Por qué mi máscara no se mostró en Minecraft después de la instalación?
Las versiones anteriores de Minecraft, especialmente antes de la versión 1.7.8 y anteriores, requerirán algún tiempo para reflejar los cambios de aspecto. Puede tardar hasta una hora, por lo que tendrás que esperar un poco antes de que los cambios surtan efecto.
¿Por qué no veo mi nuevo aspecto en el modo multijugador de Minecraft?
La mejor manera de hacer que aparezcan los cambios es cerrar la sesión y volver a iniciarla, lo que debería forzar el cambio de aspecto. Si todo el mundo parece estar usando una máscara predeterminada, es posible que su servidor se esté ejecutando en modo fuera de línea.
No más máscaras predeterminadas
Hay miles de máscaras disponibles gratis, y siempre puedes hacer algunos con la ayuda de sitios web. Las máscaras funcionan perfectamente con Minecraft: Java Edition, por lo que no tienes que preocuparte por cambiar los archivos del juego. Por supuesto, también puedes cambiar tu skin a través de tu perfil de Mojang.
¿Qué skin usas en Minecraft? ¿Has probado a hacer tu propia piel? Cuéntanos en la sección de comentarios a continuación.
Descargo de responsabilidad: algunas páginas de este sitio pueden incluir un enlace de afiliado. Esto no afecta nuestro editorial de ninguna manera.


