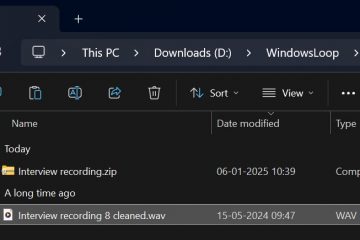Los discos duros normalmente están protegidos contra escritura para fines de archivo y de solo lectura. Pero si se trata de un disco activo, esta funcionalidad hace que la unidad no tenga ningún valor al no permitir que los usuarios escriban o modifiquen datos en ellos.
El usuario puede configurarla a propósito o activarla accidentalmente por un error del sistema.. Otros motivos que pueden hacer que la protección contra escritura esté habilitada se deben a configuraciones mal administradas, modificaciones del registro o problemas de hardware.
Métodos para eliminar la protección contra escritura en el disco duro
La protección contra escritura no se puede eliminar del sistema En cambio, los usuarios pueden solo deshabilitarlo. Algunas soluciones requieren que el usuario realice cambios en el hardware, mientras que otras requieren realizar cambios a través del software.

Aquí, exploraré las formas en que puede desactivar la función de protección contra escritura en el disco duro de su sistema.
Desactivar el bloqueo de hardware
Algunos discos duros tienen un interruptor de hardware que desactiva la capacidad de escribir nueva información. Para solucionar este problema, los usuarios deberán desactivar o desbloquear el interruptor de seguridad en su disco duro.
 Interruptor de protección contra escritura
Interruptor de protección contra escritura
Para deshabilitar esto, simplemente cambie el interruptor de protección contra escritura a desbloqueado o 🔓 y verifique si se pueden escribir o modificar datos en el disco duro. El interruptor puede estar ubicado en el disco duro o, en el caso de un disco duro externo, en la cubierta protectora del disco.
Cambiar permisos de disco
Otra razón que puede estar causando que el disco duro muestre el error puede deberse a problemas de permisos de disco. Si el administrador del sistema ha restringido que los usuarios escriban o modifiquen datos en el disco, se puede activar la función de protección contra escritura. Para deshabilitar esto
Inicie sesión en el sistema usando una cuenta de administradorPresione la tecla de Windows + E para abrir el Explorador de archivos. Haga clic con el botón derecho en la unidad protegida y seleccione Propiedades. 
 En la nueva ventana, haga clic en Seguridad pestaña
En la nueva ventana, haga clic en Seguridad pestaña 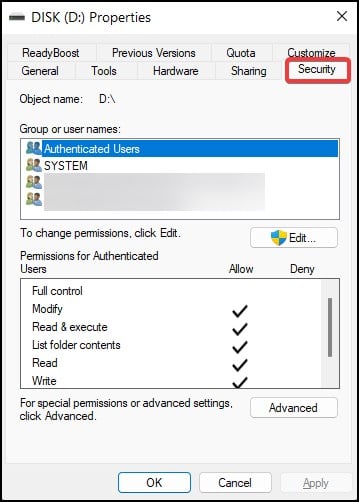
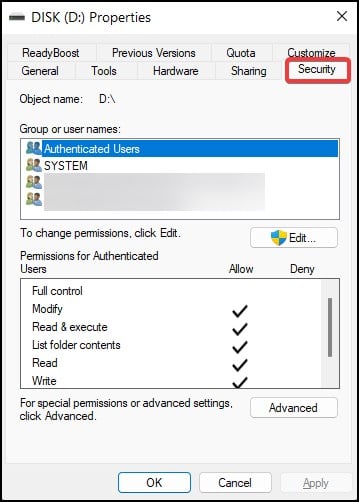 Ahora, desde la lista de Grupo/Usuario, seleccione el usuario al que desea otorgar acceso de escritura Para cambiar los permisos, haga clic en el botón Editar
Ahora, desde la lista de Grupo/Usuario, seleccione el usuario al que desea otorgar acceso de escritura Para cambiar los permisos, haga clic en el botón Editar 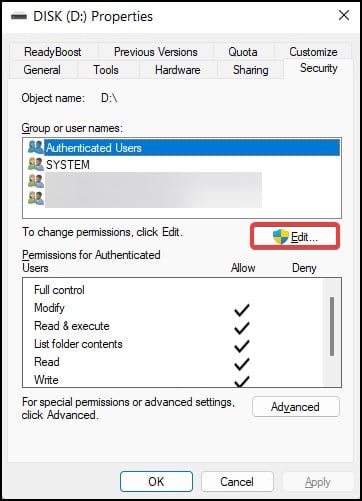 De la lista de Permisos, marque Permitir para modificar y escribir permisos
De la lista de Permisos, marque Permitir para modificar y escribir permisos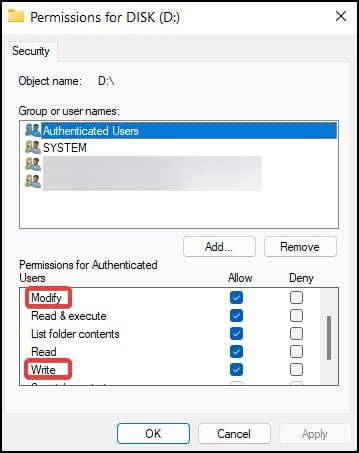
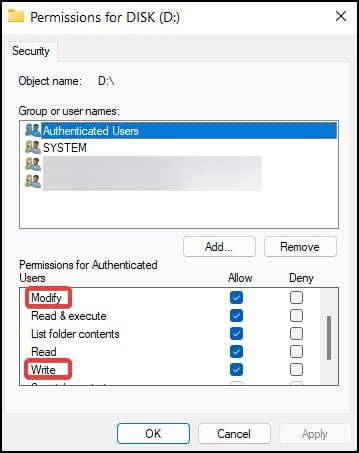 Haga clic en Aplicar y Aceptar para guardar la configuración
Haga clic en Aplicar y Aceptar para guardar la configuración
Deshabilitar el uso de la herramienta de parte del disco
Otra razón que puede ser el hecho de que el disco duro muestre el mensaje de protección contra escritura puede deberse al indicador de solo lectura. Borrar el atributo del disco desde el símbolo del sistema ayudará a resolver el problema. Para hacer esto:
Presione la tecla de Windows + R para abrir RunType cmd y presione las teclas Ctrl + Shift + Enter juntas para abrir Símbolo del sistema con acceso elevado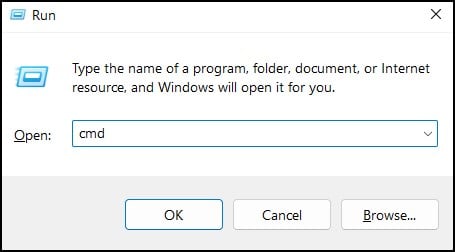
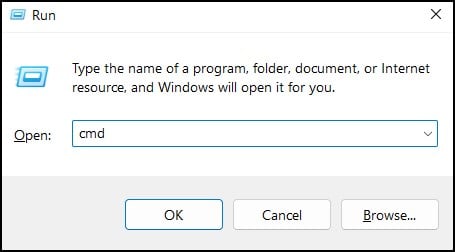 Ahora, en la consola, escriba diskpart y presione Enter
Ahora, en la consola, escriba diskpart y presione Enter
 En la partición del disco, escriba list disk y presione Entrar para mostrar la lista de discos conectados a su dispositivo
En la partición del disco, escriba list disk y presione Entrar para mostrar la lista de discos conectados a su dispositivo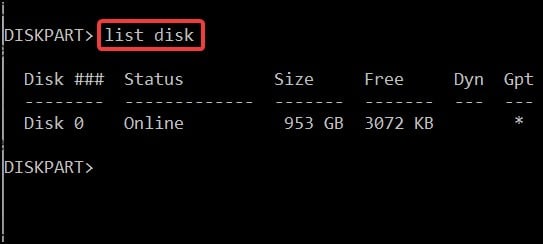
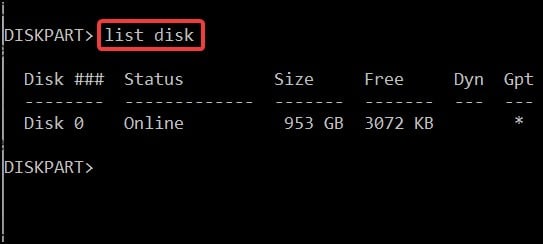 Escriba se Seleccione el disco
Escriba se Seleccione el disco 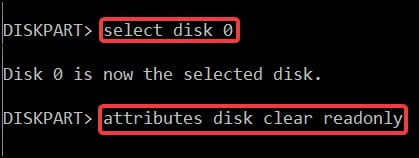
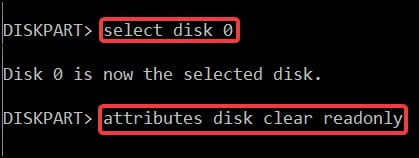 Ahora, escriba atributos disk clear readonly y presione Entrar para deshabilitar la protección contra escritura. Cierre el símbolo del sistema y compruebe si el problema se ha resuelto.
Ahora, escriba atributos disk clear readonly y presione Entrar para deshabilitar la protección contra escritura. Cierre el símbolo del sistema y compruebe si el problema se ha resuelto.
Cambiar entradas de registro
A veces, debido a políticas mal configuradas, la protección contra escritura puede activarse en el disco duro haciendo que el disco quede inutilizable. Puede cambiar un valor de registro para corregir el error.
Abra Ejecutar y escriba regedit para abrir el editor del Registro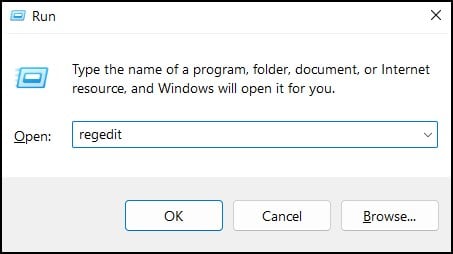
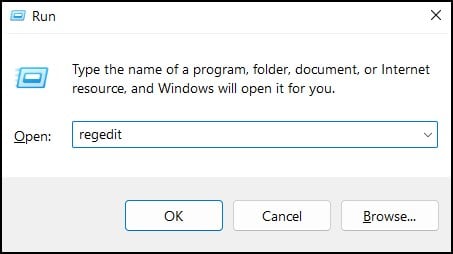 Si el UAC (User Account Control) lo solicita, haga clic en Sí. En la barra de direcciones, copie y pegue lo siguiente
Si el UAC (User Account Control) lo solicita, haga clic en Sí. En la barra de direcciones, copie y pegue lo siguiente
Computer\HKEY_LOCAL_MACHINE\SYSTEM\CurrentControlSet\Control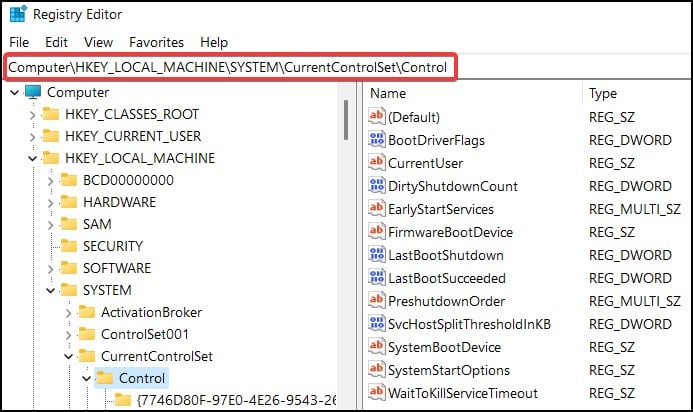
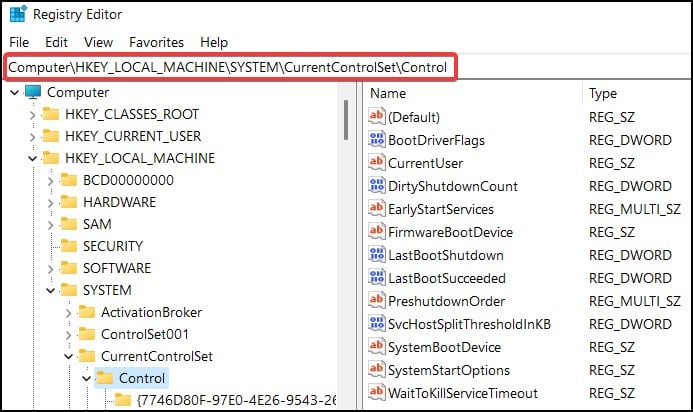 Dentro del directorio, busque una carpeta con la etiqueta Políticas de dispositivos de almacenamiento. Si la carpeta no está presente, cree una nueva haciendo clic con el botón derecho en el espacio vacío y seleccionando ClaveNombre la carpeta StorageDevicePolicies y dentro de la carpeta haga clic con el botón derecho en un espacio vacío. espacio de nuevo
Dentro del directorio, busque una carpeta con la etiqueta Políticas de dispositivos de almacenamiento. Si la carpeta no está presente, cree una nueva haciendo clic con el botón derecho en el espacio vacío y seleccionando ClaveNombre la carpeta StorageDevicePolicies y dentro de la carpeta haga clic con el botón derecho en un espacio vacío. espacio de nuevo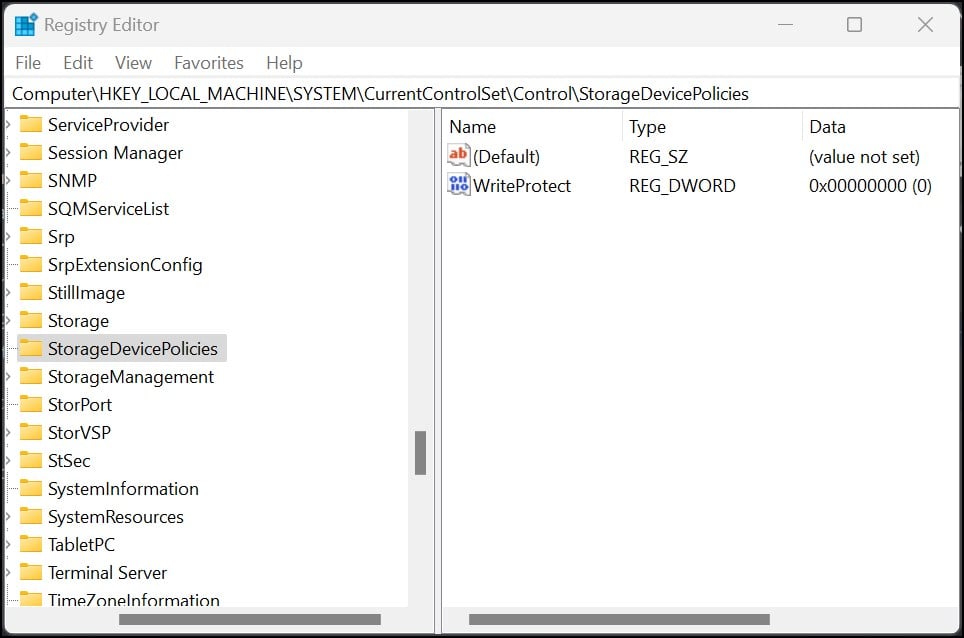
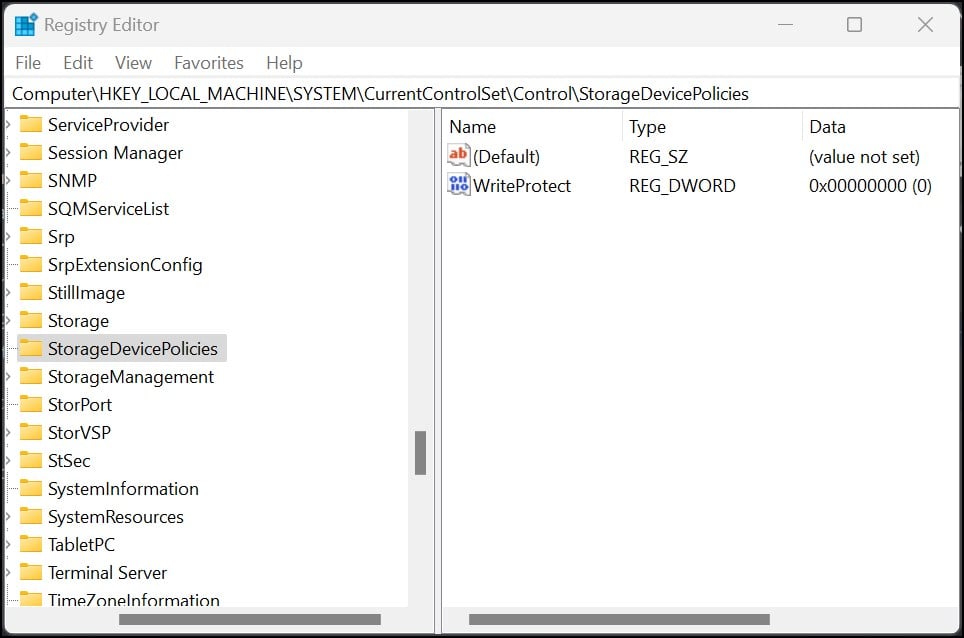 Haga clic en Nuevo y seleccione Valor DWORD de 32 bitsAbra el archivo de datos binarios y, en el nombre del valor, escriba WriteProtect
Haga clic en Nuevo y seleccione Valor DWORD de 32 bitsAbra el archivo de datos binarios y, en el nombre del valor, escriba WriteProtect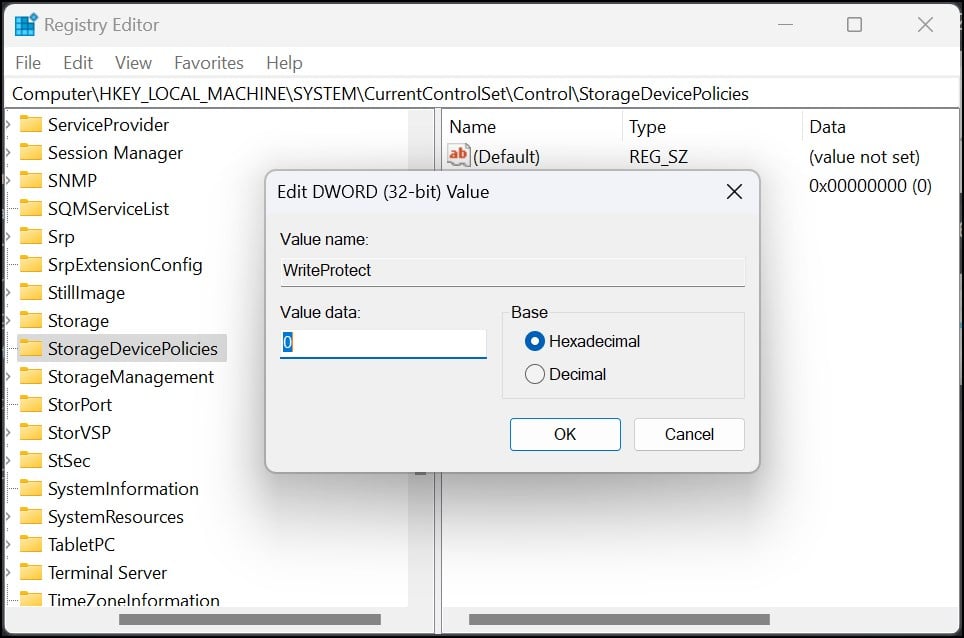
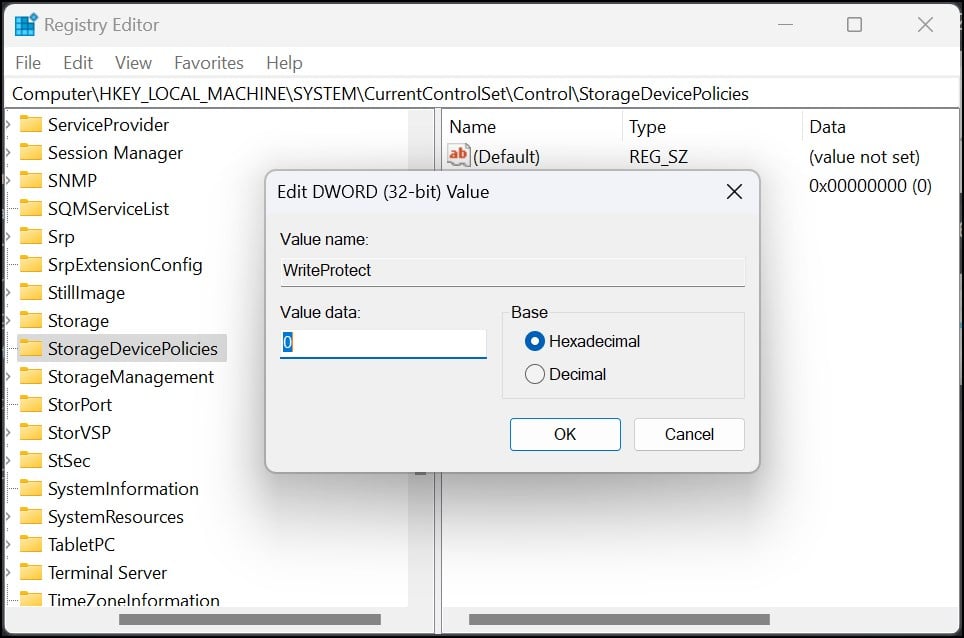 En la sección Información del valor, escriba 0 y establezca el Valor base en HexadecimalReinicie su dispositivo después de cerrar el editor del Registro
En la sección Información del valor, escriba 0 y establezca el Valor base en HexadecimalReinicie su dispositivo después de cerrar el editor del Registro
Deshabilitar Drive Encryption
Nota: Esta solución no se aplica a los dispositivos que no tienen Windows BitLocker activado ni a los dispositivos que tienen Windows 11 Home Edition.
Cifrado es una función de los sistemas operativos Windows que proporciona una capa adicional de seguridad a los datos almacenados en un volumen del disco duro. Si está habilitado, puede evitar que el usuario modifique o escriba datos en la unidad cifrada.
Deshabilitar los servicios de encriptación puede ayudar a resolver el problema. Para dispositivos Windows, el cifrado de la unidad se realiza a través de Windows Bitlocker. Para deshabilitar esto
Inicie sesión en el dispositivo usando una cuenta de administradorAbra Ejecutar y escriba control para abrir el Panel de control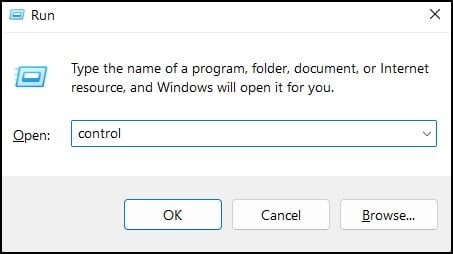 Haga clic en Sistema y seguridad
Haga clic en Sistema y seguridad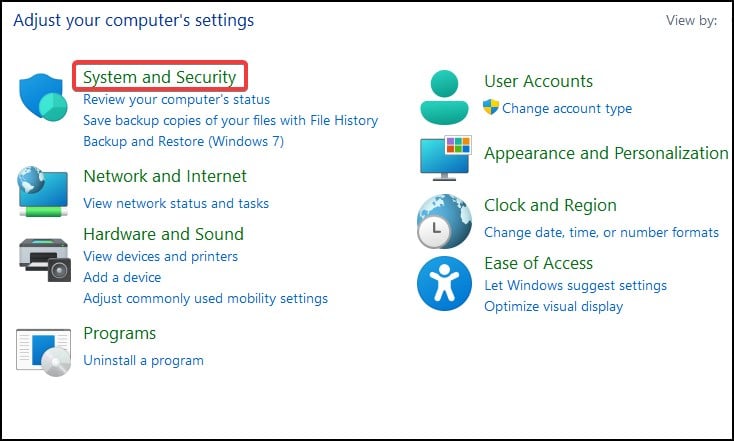
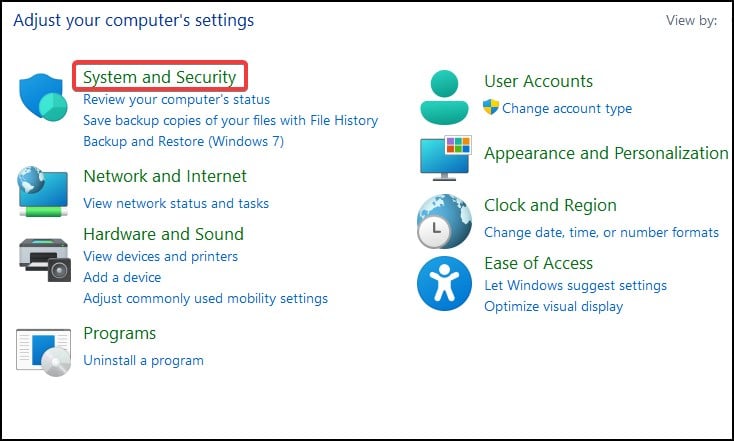 Seleccione Cifrado de unidad BitLocker
Seleccione Cifrado de unidad BitLocker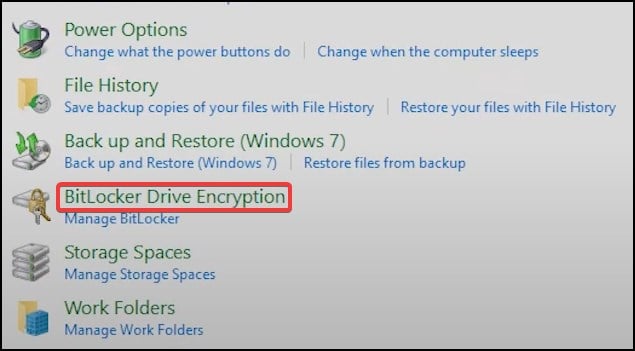
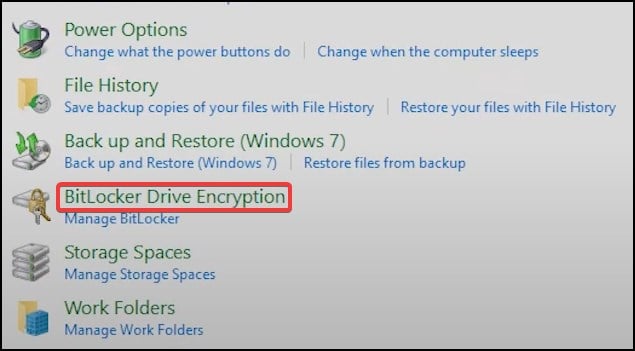 Dentro, expanda la unidad que tiene habilitado BitLocker y seleccione
Dentro, expanda la unidad que tiene habilitado BitLocker y seleccione 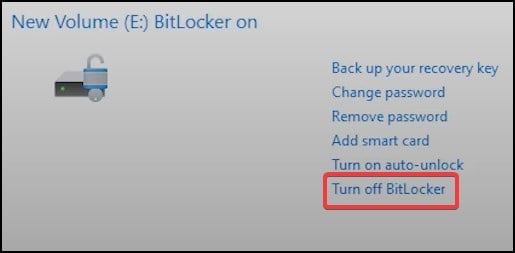
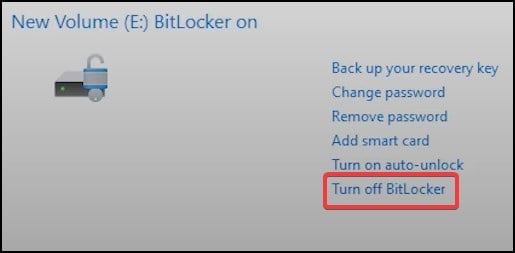 En la ventana de confirmación, seleccione Desactivar BitLocker
En la ventana de confirmación, seleccione Desactivar BitLocker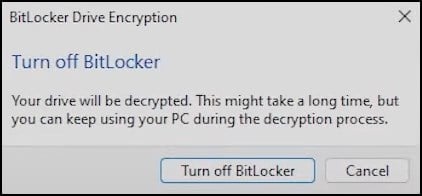
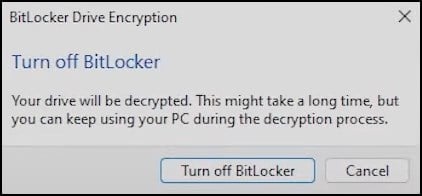 Deje que el proceso termine y reinicie su dispositivo para completar el proceso
Deje que el proceso termine y reinicie su dispositivo para completar el proceso
Comprobar la unidad en busca de errores
Otra solución para este error es comprobar la unidad en busca de errores. A veces, los datos de encabezado de una unidad de almacenamiento pueden corromperse o perderse por completo del sistema, lo que hace que aparezca el error de protección contra escritura.
Reparar este problema desde la herramienta de reparación de disco puede ayudar a resolver el problema.
Presione la tecla de Windows + E para abrir el Explorador de archivos y haga clic con el botón derecho en la unidad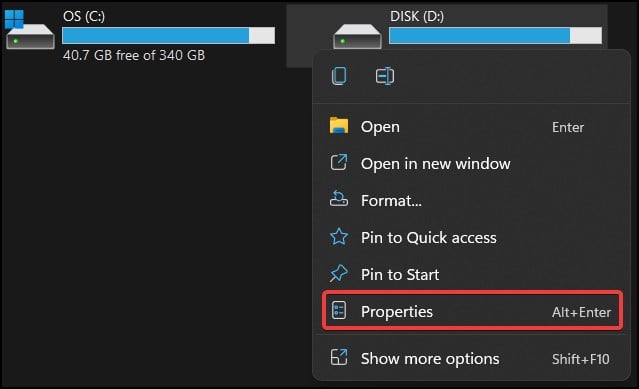
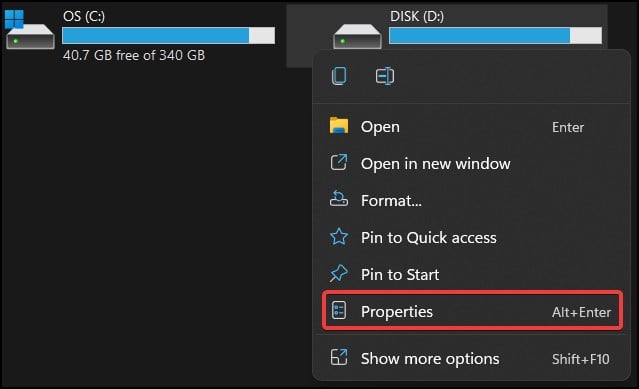 Haga clic en Propiedades y en la nueva ventana, haga clic en la pestaña Herramientas
Haga clic en Propiedades y en la nueva ventana, haga clic en la pestaña Herramientas 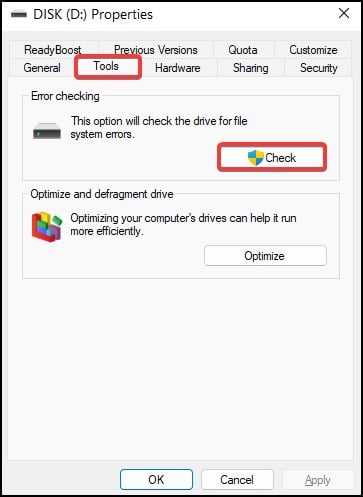
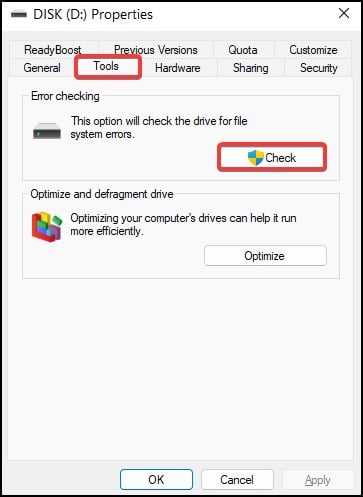 En la sección Comprobación de errores, haga clic en el Botón Marcar para comenzar un escaneo En la ventana de confirmación, seleccione Escanear unidad para comenzar el escaneo
En la sección Comprobación de errores, haga clic en el Botón Marcar para comenzar un escaneo En la ventana de confirmación, seleccione Escanear unidad para comenzar el escaneo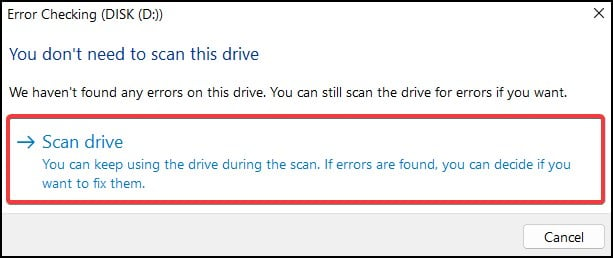
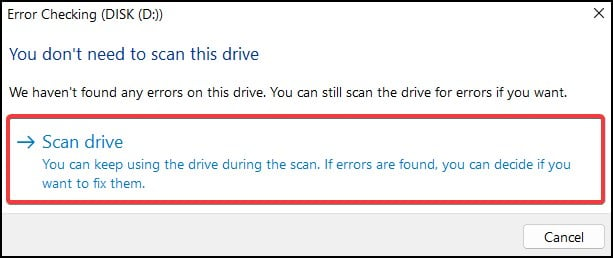 Deje que el proceso se complete y reinicie su dispositivo para completar el proceso
Deje que el proceso se complete y reinicie su dispositivo para completar el proceso
Alternativamente, puede usar el símbolo del sistema para escanear la unidad en busca de errores. La herramienta chkdsk puede ayudar a escanear y reparar la unidad en busca de errores lógicos.
Formatee la unidad
La solución final para este problema sería formatear la unidad por completo. Este proceso borra los datos de la unidad y restablece los cambios realizados en la unidad. Este proceso hará que la unidad se pueda volver a utilizar. Para formatear la unidad,
pulsa la tecla de Windows + E para abrir el Explorador de archivos y haz clic con el botón derecho en la unidad. Selecciona Formatear en el menú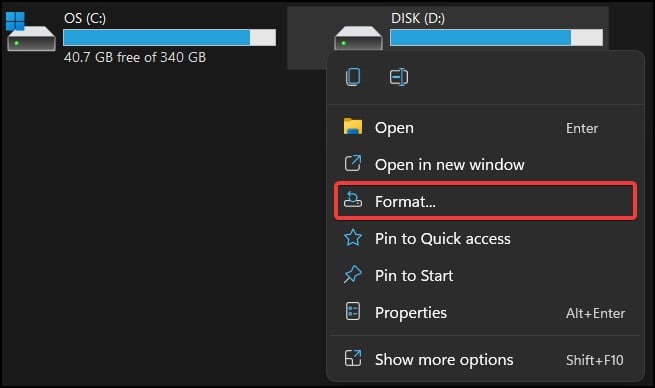
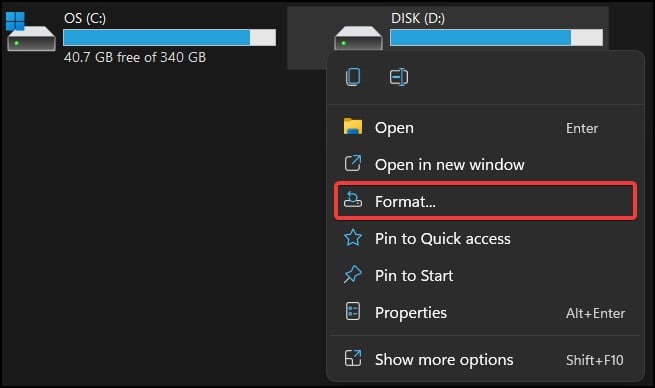 Haga clic en Iniciar para comenzar el proceso
Haga clic en Iniciar para comenzar el proceso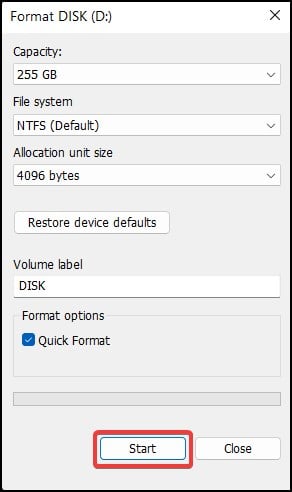
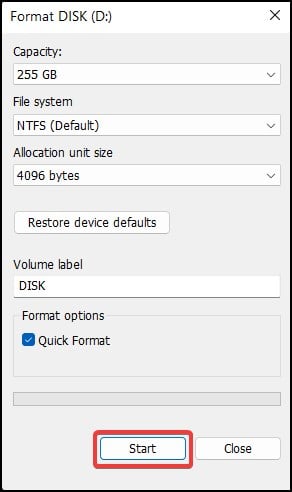 Haga clic en Aceptar para continuar
Haga clic en Aceptar para continuar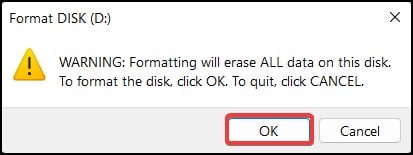 Espere hasta que se complete el procesoAcceda a la unidad y verifique si hay datos c un estar escrito en él de nuevo
Espere hasta que se complete el procesoAcceda a la unidad y verifique si hay datos c un estar escrito en él de nuevo