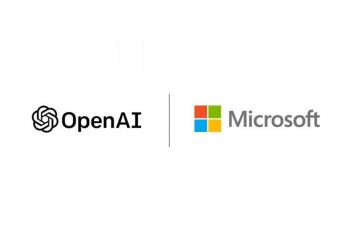Los archivos PDF son contenedores excelentes para páginas web, documentos e imágenes, y otras cosas. Y es posible que haya trabajado en un documento que no desea que otros cambien, por lo que desea imprimirlo directamente como un archivo PDF y solo luego compartirlo con otros. O es posible que haya encontrado información interesante en línea y desee imprimirla como un archivo PDF, directamente desde su navegador web. Aquí le mostramos cómo”imprimir en PDF”casi cualquier cosa que se le ocurra:
Cómo imprimir en PDF desde cualquier PC con Windows
No importa si usa Windows 10 o Windows 11, el procedimiento para imprimir cualquier cosa como un archivo PDF es el mismo. Aunque las cosas se ven diferentes según lo que imprima y desde qué aplicación, los pasos lógicos son idénticos. Para probar este punto, compartiré cómo imprimir tres diferentes tipos de contenido de tres aplicaciones. Vamos a cubrirlos uno por uno:
Cómo imprimir una página web como PDF desde cualquier navegador web
No importa si estás utilizando Google Chrome, Microsoft Edge, Mozilla Firefox u Opera como su navegador predeterminado. Los pasos necesarios para imprimir cualquier página web funcionan de la misma manera. Inicie su navegador favorito (utilicé Microsoft Edge) y navegue hasta la página web que desea imprimir. a PDF. Presione Ctrl + P en su teclado para abrir el cuadro de diálogo Imprimir.
Acceda al cuadro de diálogo Imprimir en su navegador web
No presione el botón Imprimir inmediatamente. Primero, haga clic o toque la lista desplegable Impresora y seleccione”Guardar como PDF”o”Microsoft Print to PDF”. Cualquiera de los dos funciona bien. A continuación, configure sus ajustes de impresión (el diseño, qué páginas imprimir, etc.). Cuando haya terminado de configurar las cosas, haga clic o toque Imprimir.

Elija Microsoft Print to PDF como impresora
Aparecerá una ventana donde debe seleccionar la carpeta donde desea guardar el archivo PDF. Busque la ubicación que desee, escriba un nombre para el archivo PDF que está imprimiendo y presione Guardar.
Elija la ubicación, escriba un nombre y presione Guardar
La página web ahora se guarda como un archivo PDF con el nombre que haya elegido.
CONSEJO: También puede querer saber cómo imprimir un artículo sin anuncios en los principales navegadores.
Cómo imprimir como PDF un documento de Word (u otros archivos de Office)
A continuación, veamos cómo imprimir como PDF un documento creado en Word. El procedimiento detallado en esta sección funciona igual en Excel, PowerPoint y otros programas de Office. Primero, abra el documento que desea imprimir como PDF. Luego, presione Ctrl + P en su teclado y verá la ventana Imprimir.

El cuadro de diálogo Imprimir en Microsoft Word
Elija la configuración de impresión (orientación, tamaño del papel, las páginas que desea imprimir, etc.), y luego haga clic o toque la lista desplegable Impresora y seleccione”Microsoft Print to PDF”.

Elija Microsoft Print to PDF como impresora
Luego, haga clic o toque el botón Imprimir y se le preguntará dónde guardar el archivo PDF Seleccione la carpeta donde desea guardarlo, escriba el nombre que desea para él y presione Guardar.
Elija la carpeta y el nombre del archivo para su PDF
Su archivo PDF ahora está guardado en la ubicación usted seleccionó.
CONSEJO: Es posible que también desee saber cómo convertir un PDF en un documento de Word que se pueda editar.
Cómo imprimir imágenes como PDF archivos
Imprimir imágenes funciona de la misma manera. Abra una imagen que desee con la aplicación Fotos. Luego, presione Ctrl + P en su teclado y se muestra el cuadro de diálogo Imprimir, similar a la captura de pantalla a continuación.

Presione Ctrl + P para el cuadro de diálogo Imprimir
Configure sus ajustes de impresión (tamaño del papel, orientación, etc.) y luego haga clic o pulse en la lista desplegable Impresora. En él, seleccione”Microsoft Print to PDF”y presione Imprimir.

Elija Microsoft Print to PDF como impresora
Se muestra el diálogo”Guardar salida de impresión como”, donde debe seleccionar la carpeta donde desea guarde el archivo PDF y escriba un nombre para él. Una vez hecho esto, haga clic o toque Guardar.
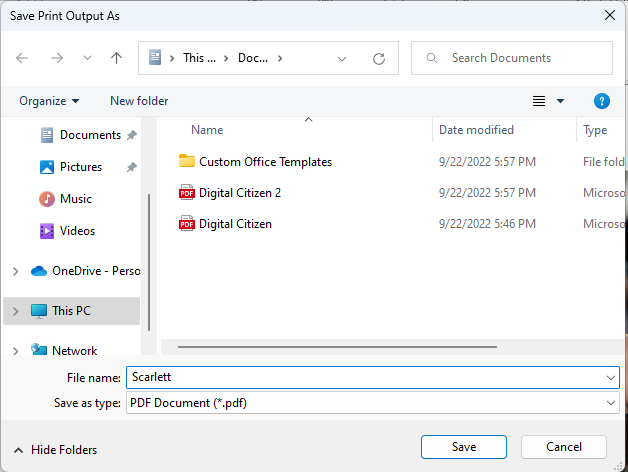
Elija la carpeta y escriba el nombre del archivo para su PDF
Disfrute de su imagen convertida en un archivo PDF. Y, si necesita más ayuda para imprimir archivos desde Windows, lea esta guía: Cómo imprimir en Windows (Ctrl + P).
¿Cómo habilito Microsoft Print to PDF en Windows?
La impresora virtual”Microsoft Print to PDF”está instalada de forma predeterminada, tanto en Windows 10 como en Windows 11. Sin embargo, si por alguna razón no se encuentra en su computadora, puede instalarla usted mismo y luego disfrutar del proceso de impresión. compartido anteriormente. Para obtenerlo, siga las instrucciones de esta guía: Cómo agregar o quitar funciones o componentes de Windows. En la ventana Funciones de Windows, seleccione”Microsoft Print to PDF”, haga clic o toque Aceptar y espere a que se instalado.

Instalar Microsoft Print to PDF desde las funciones de Windows
Si no ve la impresora”Microsoft Print to PDF”, pero esta función está instalada, primero elimine la función y luego vuelva a agregarla. impresora volverá a aparecer.
¿Imprimió correctamente en PDF?
Esta guía debería haberlo ayudado a imprimir casi cualquier archivo desde su computadora con Windows 10 o Windows 11 al formato PDF. Como ha visto, el truco consiste en seleccionar la impresora adecuada:”Microsoft Print To PDF”. A continuación, establece sus preferencias de impresión y elige dónde guardar el archivo PDF resultante. Antes de cerrar esta guía, tengo curiosidad por saber si necesita para imprimir como PDF. Además, ¿le gusta usar las herramientas integradas de Windows o prefiere usar una aplicación de terceros como Adobe Acrobat Pro?