¿Necesita saber cómo imprimir en Windows 10 o Windows 11 desde cualquier aplicación que esté usando? Aunque imprimir no es tan fácil como debería, tampoco es demasiado complicado. Todo depende de su versión de Windows y de la aplicación desde la que desea imprimir. En la mayoría de las situaciones, puede imprimir yendo a Archivo > Imprimir o usando el atajo de teclado Control + P. Pero, para que todo sea lo más simple posible, preparé esta guía que comparte todas las formas de imprimir desde Windows:
NOTA: Esta guía se aplica a Windows 10 y Windows 11. Supongo que ya tiene una impresora instalada y configurada en su PC. Si necesita ayuda para instalar una impresora, consulte primero estas guías: Cómo instalar una impresora inalámbrica en su red Wi-Fi o Cómo agregar una impresora local en su computadora con Windows usando un cable USB.
1. Presione CTRL + P en su teclado para imprimir en Windows
Este método generalmente funciona tanto en programas de escritorio como en aplicaciones de Microsoft Store. En cualquier aplicación, abre lo que quieras imprimir y presiona CTRL + P en tu teclado.

Cómo imprimir en Windows: CTRL+P
Este atajo de teclado de impresión abre el diálogo Imprimir, donde puede configurar cómo desea imprimir.
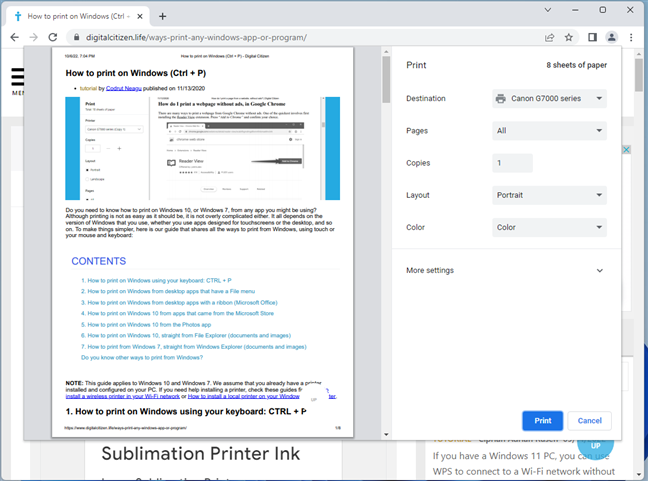
El diálogo de impresión que muestra Google Chrome
NOTA: El método”Control P”es especialmente útil cuando se trata de aplicaciones que no tienen fácil acceso. menús para opciones de impresión. Sin embargo, CTRL + P muestra el diálogo Imprimir solo en aplicaciones que admiten la impresión. En aplicaciones que no lo hacen, este comando no tiene efecto.
2. Cómo imprimir en una PC con Windows vaya a Archivo > Imprimir
La mayoría de las aplicaciones de escritorio tienen un menú Archivo. Por lo general, incluye una opción Imprimir si la aplicación que está utilizando está diseñada para impresión. Para imprimir desde una aplicación de este tipo, haga clic o toque Archivo y seleccione Imprimir. En la siguiente captura de pantalla, puede ver un ejemplo de cómo se ve este menú en Adobe Reader:
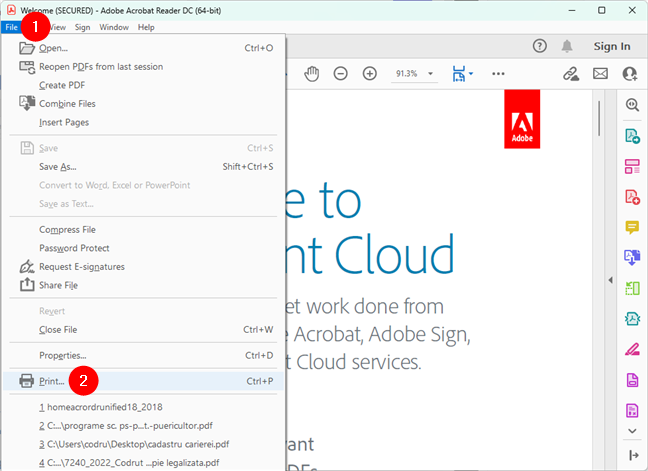
Cómo imprimir en una PC: Vaya a Archivo y luego a Imprimir
Al igual que cuando imprime con Ctrl + P, cuando vaya a Archivo > Imprimir, por lo general se le muestra una vista previa de impresión junto con varias opciones de impresión. Personalice las cosas como desee y luego haga clic o toque Imprimir.
CONSEJO: También puede imprimir todo tipo de cosas como archivos PDF para guardarlos como documentos. Si desea aprender cómo hacerlo, aquí tiene una guía especial para eso: Cómo imprimir en PDF en Windows 10 y Windows 11.
3. Cómo imprimir en una computadora desde aplicaciones con una interfaz de cinta (Microsoft Office)
Algunas aplicaciones de escritorio, como el paquete de Microsoft Office, WordPad y Paint, tienen interfaces de usuario que dependen de una cinta en lugar de menús estándar. Si la aplicación que está utilizando tiene una cinta, haga clic o toque la pestaña Archivo en la cinta.
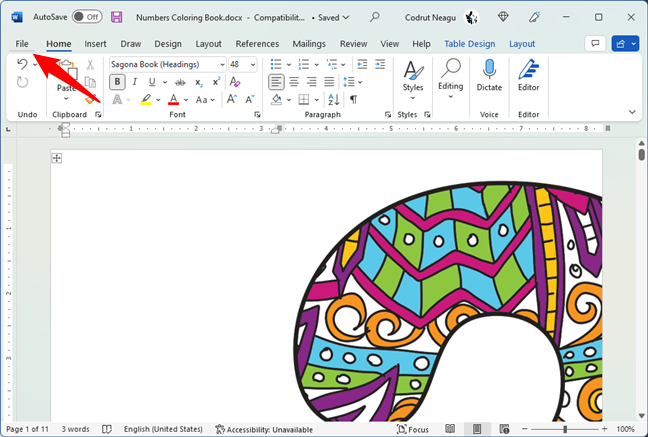
El menú Archivo en Microsoft Word
Esto abre una lista de opciones que deben incluir Imprimir.
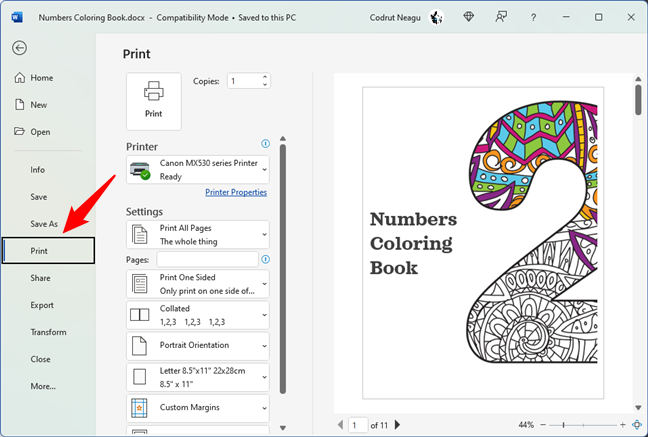
La opción Imprimir de Microsoft Word
Personalice cómo desea que se imprima el archivo y luego haga clic o toque Imprimir.
CONSEJO: ¿Sabía que puede imprimir una imagen en varias páginas usando ¿Pintar?
4. Cómo imprimir en una computadora desde una aplicación de Windows
Las aplicaciones de Windows descargadas de Microsoft Store en Windows 10 o Windows 11 generalmente incluyen un botón”Configuración y más”(…) o un botón de hamburguesa (☰). Este botón a menudo se coloca en la esquina superior izquierda o superior derecha. Al hacer clic o tocarlo, se abre un menú con opciones que deben incluir Imprimir. A continuación, puede ver una captura de pantalla de la aplicación OneNote.
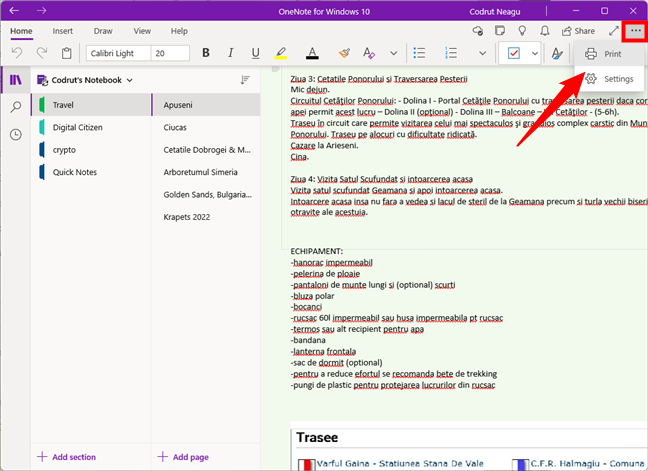
Cómo imprimir en una PC con Windows: La opción Imprimir desde una aplicación
Haga clic o toque Imprimir, modifique la configuración de impresión y presione Imprimir.
5. Cómo imprimir fotos en Windows desde la aplicación Fotos
¿Te preguntas cómo imprimir desde la aplicación Fotos en tu PC con Windows 10 o Windows 11? En la aplicación Fotos, abre la imagen que deseas imprimir. Luego, haz clic o toca el botón de la impresora en la parte superior de la ventana.-lado derecho. Si no lo ves, o agrandar la ventana para que aparezca el botón de la impresora o haga clic/toque el botón”Ver más”(…) y luego seleccione Imprimir.
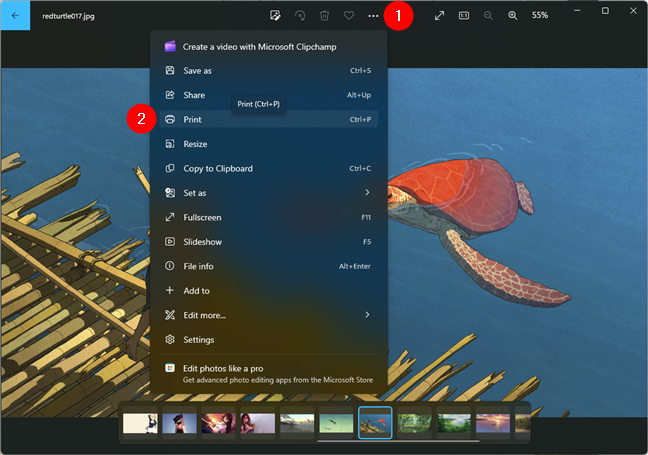
Cómo imprimir fotos: Vaya a Ver más > Imprimir (o presione Ctrl + P)
Elija la configuración de impresión que prefiera en el cuadro de diálogo y luego presione Imprimir para enviar su foto a la impresora. ¡Eso es!
6. Cómo imprimir desde el Explorador de archivos (documentos e imágenes)
Si ha instalado y configurado una impresora predeterminada, puede imprimir documentos e imágenes directamente desde el Explorador de archivos. Independientemente de si desea imprimir desde Windows 10 o Windows 11, abra el Explorador de archivos (Windows + E) y navegue hasta el archivo que desea imprimir. Luego, siga los pasos a continuación según la versión de Windows que tenga:
6.1 Cómo imprimir desde el Explorador de archivos de Windows 10
Si está usando Windows 10, una vez que localice el archivo, selecciónelo y acceda a la pestaña Compartir en la cinta. En la sección Enviar, haga clic o toque el botón Imprimir.
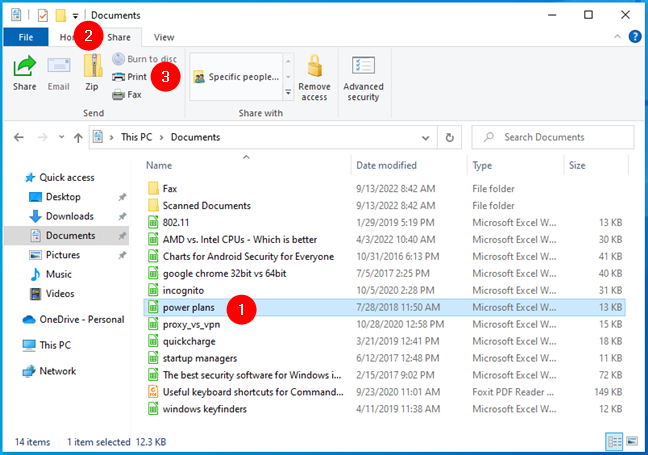
Cómo imprimir en Windows 10: la opción Imprimir del Explorador de archivos desde la pestaña Inicio
Como alternativa, puede hacer clic derecho en el archivo que desea imprimir y hacer clic en/toque Imprimir en el menú contextual que se muestra.
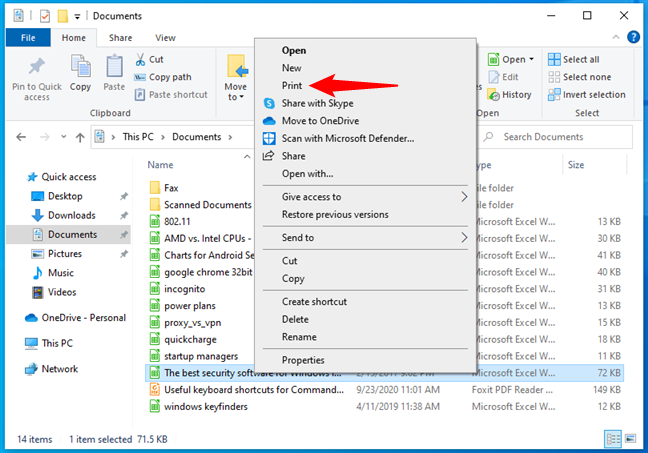
Cómo imprimir en una PC con Windows 10 usando el menú contextual
De cualquier manera, el archivo se envía directamente a la impresora, donde se imprime usando la configuración de impresión predeterminada.
CONSEJO: ¿Sabía que también hay formas de imprimir directamente con el botón Imprimir pantalla? Aquí hay 2 formas de”captura de pantalla a la impresora”en Windows 10.
6.2 Cómo imprimir desde el Explorador de archivos de Windows 11
Si está usando Windows 11, en el Explorador de archivos, a la derecha-haga clic en el archivo que desea imprimir. En el menú contextual que aparece, vaya a Mostrar más opciones.
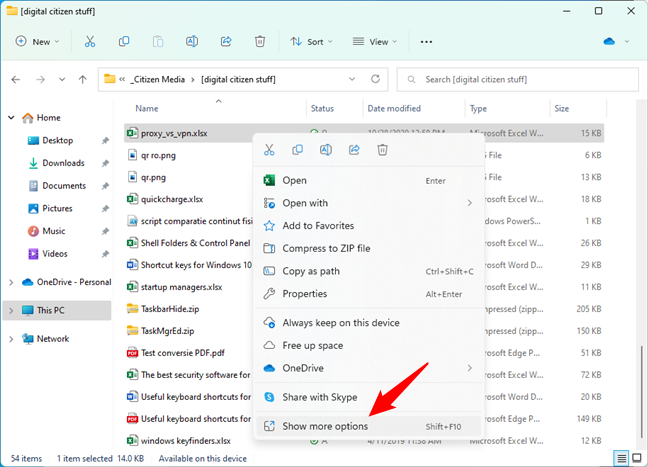
Mostrar más opciones en el menú contextual de un archivo desde Windows 11
Luego, obtiene acceso a la versión extendida del menú contextual de Windows 11, donde puede encontrar una opción Imprimir. Haga clic o tóquela y el archivo se imprimirá inmediatamente con su impresora predeterminada.
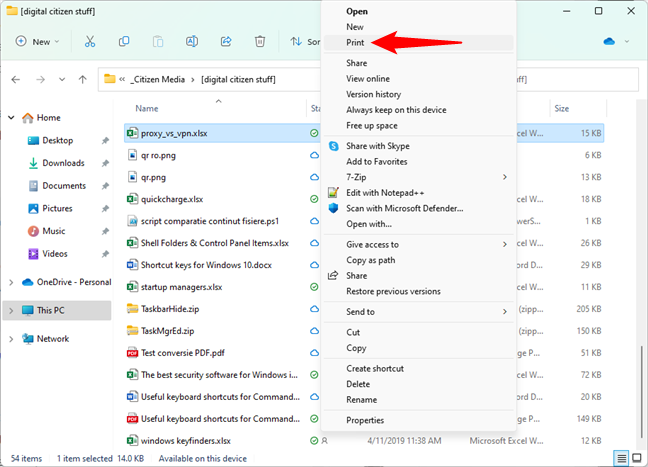
Imprima un archivo en Windows 11 usando el menú contextual
CONSEJO: Si desea obtener más información sobre el nuevo menú contextual de Windows 11, esto es lo que ha cambiado en comparación con el de Windows 1 0: El menú del botón derecho en Windows 11: ¡Todo lo que necesita saber!.
¿Conoce otras formas de imprimir desde Windows?
Ahora sabe cómo imprimir en Windows , usando muchos métodos diferentes de diferentes aplicaciones. Las instrucciones que compartí son las más comunes para imprimir documentos, imágenes y todo tipo de contenido desde aplicaciones. Si conoces a otros, no dudes en hacérmelo saber en un comentario a continuación. De vez en cuando, nuestro equipo actualizará este artículo para incluir las mejores ideas.