Aprenda cómo deshabilitar el copiloto de forma rápida y fácil en todas las aplicaciones de Microsoft 365, como Excel, Word, PowerPoint, Outlook y OneNote.
Copilot ahora está disponible para todos los usuarios de Microsoft 365. Si bien es una característica bastante buena para automatizar ciertas tareas como resumir, dibujar correos electrónicos, escritura creativa, etc., no todos quieren o les gusta usarlo. Si no desea utilizar la función Copilot en Excel, Word, PowerPoint y OneNote, puede deshabilitarla a través de”Opciones”.
En este tutorial rápido y directo, mostraré los pasos para deshabilitar Copilot en todas las aplicaciones Microsoft 365. Comencemos.
Uncheck the “Enable Copilot“checkbox.click” ok “. Reinicie la aplicación, y Copilot está deshabilitado .
Pasos detallados (con capturas de pantalla)
Primero, abra la aplicación Microsoft 365 específica donde desea desactivar copilot de copilot To do this, open the Start menu, search for the application by name (like “Word”), and click “Open.”
Once the app opens, click the “Options“button at the bottom of the left sidebar.
Note: In Outlook, click the “Settings“(Parece un icono de engranaje) en la esquina superior derecha.
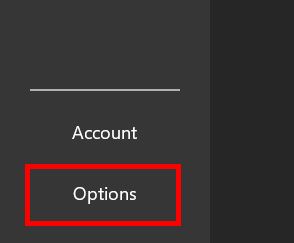
ahora, vaya a la ventana” copilot “ desmarque la casilla de verificación” habilitar Copilot “. Haga clic en el botón” ok “para guardar el cambio.
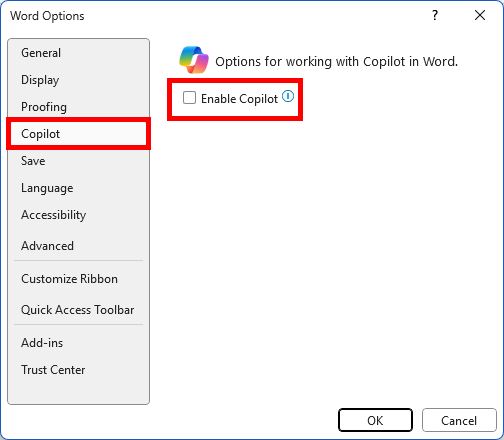
finalmente, reiniciar la oficina de la oficina Copilot en esa aplicación específica de Microsoft 365 es discapacitado . Por ejemplo, si ha seguido los pasos anteriores en Word, Copilot está deshabilitado solo en esa aplicación. Para deshabilitarlo en otras aplicaciones de Microsoft 365, siga los mismos pasos en esas aplicaciones.
También puede deshabilitar Copilot o eliminar por completo el copilot desinstalándolo de Windows 11.
Si tiene alguna pregunta o necesita ayuda, comente a continuación. Estaré encantado de ayudar.