¿No quieres ver el fondo de pantalla de la pantalla de bloqueo cuando bloquea su sistema? Aquí hay dos métodos para deshabilitar rápidamente el fondo de pantalla de la pantalla de bloqueo en Windows 10.
Cuando presiona la”tecla Windows + L”u otro método para bloquear su sistema, Windows 10 muestra un fondo de pantalla de la pantalla de bloqueo sobre la pantalla de inicio de sesión real. Para iniciar sesión, primero debe descartar manualmente el fondo de pantalla de la pantalla de bloqueo haciendo clic/tocando la pantalla o presionando un botón en su teclado. Si bien puede personalizar el fondo de pantalla de la pantalla de bloqueo de Windows 10, puede haber momentos en que no desee que aparezca la pantalla de bloqueo. Por ejemplo, en los entornos escolares, profesionales o de trabajo, tener un fondo de pantalla de pantalla de bloqueo separado podría no ser una buena idea.
Afortunadamente, utilizando el editor de políticas del grupo y el editor de registro, puede deshabilitar fácilmente el fondo de pantalla de la pantalla de bloqueo en Windows 10. De esa manera, verá el formulario de inicio de sesión directamente en lugar del fondo de pantalla. En este tutorial, te mostraré cómo hacerlo en simples pasos. Comencemos.
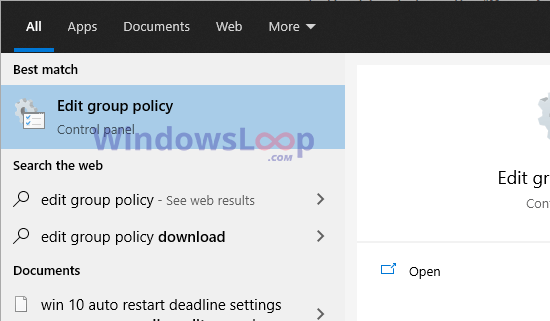
bueno para saber : cómo en poder enable automático en Windows en Windows en Windows en Windows en Windows en Windows en Windows en Windows. Inicio
Los derechos del administrador están obligados a modificar la configuración de la política del grupo y el registro para deshabilitar la pantalla de bloqueo en Windows 10. Antes de editar el registro, hacer una copia de seguridad del Registro.
Desactivar el fondo de pantalla de la pantalla de bloqueo en Windows 10 utilizando el editor de políticas de grupo
Nota : El editor de políticas grupales solo está disponible para los usuarios de Pro y Enterprise. If you are using Windows 10 Home edition, follow the registry method.
Press the “Windows key”to open the Start menu.Search for “Edit group policy“and click “Open“
Go to the “Computer configuration“> “Administrative template“> “Control panel“> Carpeta”Strong> Personalización “. Double haga clic en la política” No muestre la política de bloqueo de bloqueo “en el panel correcto.  Seleccione la opción” habilitada “y haga clic en” ok “para guardar el cambio.
Seleccione la opción” habilitada “y haga clic en” ok “para guardar el cambio. 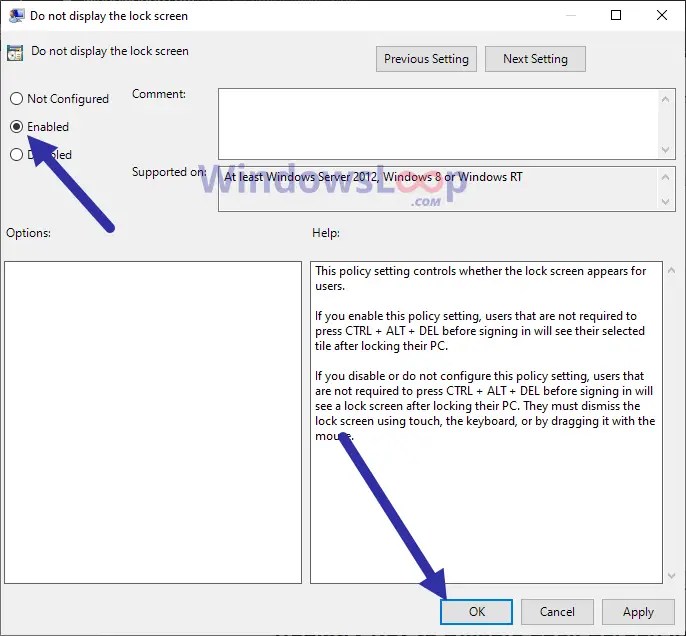 Close el editor de políticas grupales. strong Para revertir y mostrar el fondo de pantalla de la pantalla de bloqueo, siga los mismos pasos, pero seleccione”No configurado”en el paso 5.
Close el editor de políticas grupales. strong Para revertir y mostrar el fondo de pantalla de la pantalla de bloqueo, siga los mismos pasos, pero seleccione”No configurado”en el paso 5.
Desactive el fondo de pantalla de bloqueo de bloqueo en Windows 10 utilizando el editor de registro
Para deshabilitar la pantalla de bloqueo de Windows 10, debe crear un valor de”NoloCkscreen”en el Registro. Aquí le mostramos cómo hacerlo.
presione el atajo”Windows Key + R”para abrir el diálogo Run Dialog.Type” Regedit “y haga clic en” ok “. vaya a la siguiente carpeta en el panel izquierdo en el editor del registro. hkey_local_machine \ Software \ Policies \ Microsoft \ Windows strong> strong> strong> Carpeta” Windows “y seleccione” nuevo “y luego” key “.
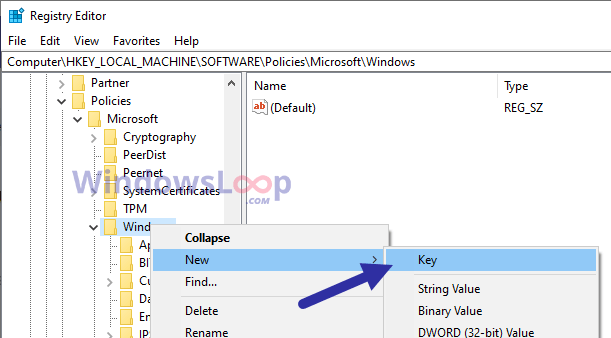 Nombre la nueva carpeta como” Personalización “.
Nombre la nueva carpeta como” Personalización “.
 nombre el nuevo valor como” nolockscreen “(sin citas). src=”https://i0.wp.com/windowsloop.com/wp-content/uploads/2020/08/nolockscreen-dword-value-to-disable-lock-screen-windows-10-310820.png?w=1100&ssl=1″> double-click the wword valor de dwALA” 1 “en el campo de datos de valor y haga clic en” ok “.
nombre el nuevo valor como” nolockscreen “(sin citas). src=”https://i0.wp.com/windowsloop.com/wp-content/uploads/2020/08/nolockscreen-dword-value-to-disable-lock-screen-windows-10-310820.png?w=1100&ssl=1″> double-click the wword valor de dwALA” 1 “en el campo de datos de valor y haga clic en” ok “.
 cerrar El editor de registro. enriquecedor Windows 10 10. En Windows 10.
cerrar El editor de registro. enriquecedor Windows 10 10. En Windows 10.
Si alguna vez desea revertir y habilitar la pantalla de bloqueo hacia atrás, siga los mismos pasos pero configure los”datos de valor”en” 0 “en el paso 9.
–
Eso es todo. Es tan fácil deshacerse de la pantalla de bloqueo en Windows 10. Si está utilizando Windows 11, siga estos pasos: pasos para deshabilitar la pantalla de bloqueo en Windows 11.