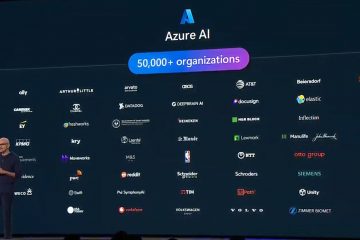.single.post-autor, autor : Konstantinos tsoukalas, Última actualización : 12 de mayo de 2025
Este tutorial contiene instrucciones paso a paso sobre cómo eliminar a los usuarios de dominios u otras cuentas de usuarios locales (que no sean las cuentas administradoras de administradores incorporadas), del grupo de administradores locales en las computadoras de jóvenes domésticos.
Un riesgo de seguridad importante en un entorno de activo directorio es permitir que el dominio o los usuarios locales administren una estación de trabajo.
Eliminar usuarios de dominio, y los usuarios locales del grupo de administradores locales en computadoras de dominio es una mejor práctica para la seguridad del dominio, y explicaremos por qué se debe hacer a continuación. src=”datos: imagen/gif; base64, r0lgodlhaqabaaaaAc5baekaaealaaaaaaabaaaaaaictaeaow==”width=”760″altura=”421″> Cuando un dominio o un usuario local estándar tiene derechos de administrador en la computadora de dominio, cualquier incumplimiento de su cuenta por una persona no fastidiosa puede conducir a la persona total de la computadora. Por ejemplo, un atacante puede usar este mayor acceso para instalar malware, robar datos o obtener acceso a otros sistemas en la red.
En esta guía, encontrará instrucciones detalladas para eliminar los usuarios de dominio estándar”, u otros usuarios locales (que no sean la cuenta estándar de”administrador”) del grupo local de”administradores”locales en cada computadora de dominio.
cómo eliminar las cuentas no deseadas del grupo de administradores locales en el dominio activo de dominio.”Administradores”Grupo, el usuario local”Administrador”y el usuario del dominio”User1″, mientras mantiene solo en el grupo la cuenta”Administrator”* y el grupo”Administradores de dominio”** como se muestra en las imágenes a continuación.
* Después de eliminar las cuentas no deseadas, puede usar la solución de contraseña local de administrador de Microsoft (LAPS) para administrar las contraseñas de los administradores locales en sus computadoras de dominio. Desea mantener su red más segura, puede negar que los administradores de dominio inician sesión localmente en PC de dominio, aplicando las instrucciones en este artículo: Cómo negar los administradores de dominio para iniciar sesión localmente en las estaciones de trabajo.
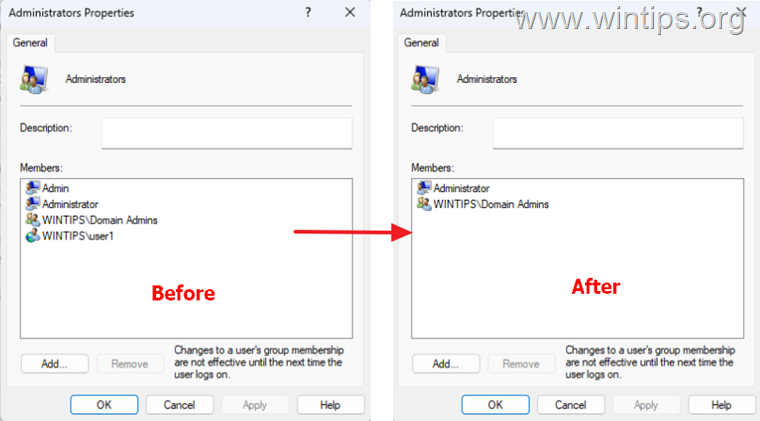
1. abre gerente de servidor y desde la herramientas el menú> el menú 1. abre gerente de servidor y desde la herramientas el menú> el menú . Gestión.
2. En la gestión de políticas grupales, edite la política de dominio predeterminada o cree una nueva política grupal para todo el dominio o solo para el OU que contiene las computadoras en las que desea especificar las cuentas del administrador local.*
* Nota: En este ejemplo, definiremos las cuentas del administrador local con una nueva política, en un OU específico llamado”Cuestiones de trabajo”que contiene todas las computadoras domésticas donde queremos esta política.
3. Haga clic con el botón derecho y seleccione Cree un GPO en este dominio, y vínalo aquí…
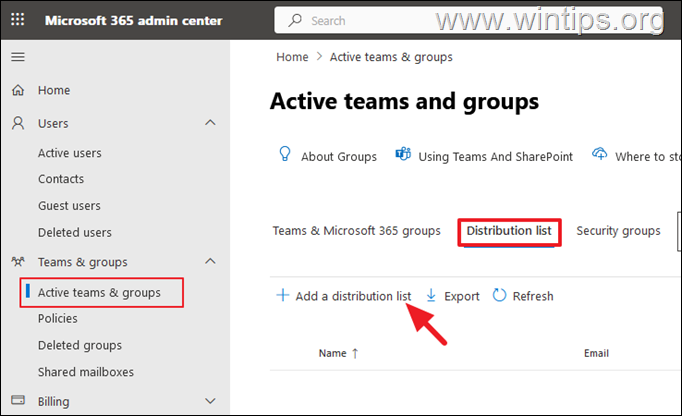 4. Nombre el nuevo GPO como” Administradores locales en las estaciones de trabajo “y haga clic en ok.
4. Nombre el nuevo GPO como” Administradores locales en las estaciones de trabajo “y haga clic en ok.
5. Now Edit the created GPO.
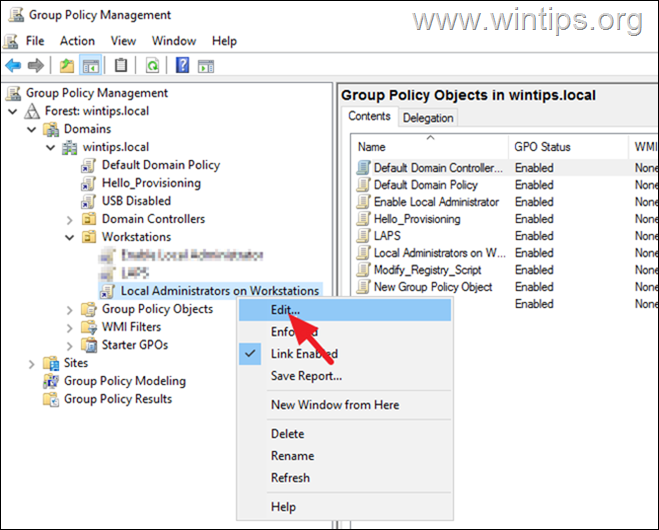
6. Vaya a Configuración de la computadora > Preferencias > Configuración del panel de control > usuarios y grupos locales.
7. Haga clic con el botón derecho en usuarios y grupos locales y seleccione nuevo> grupo local.
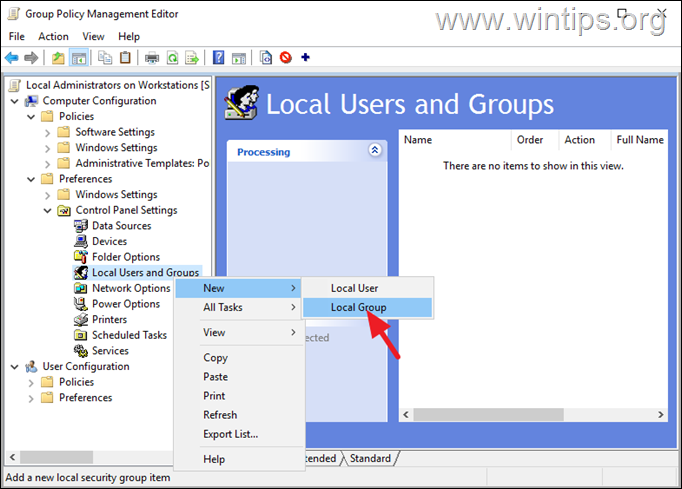 8. en la ventana”Nuevas propiedades de grupo local”, haga lo siguiente:
8. en la ventana”Nuevas propiedades de grupo local”, haga lo siguiente:
en acción , elija: actualización en name de grupo , elija: administradores (incorporado) verificar delete usuarios miembros cheque eliminar todos los grupos miembros hice clic en
botón.
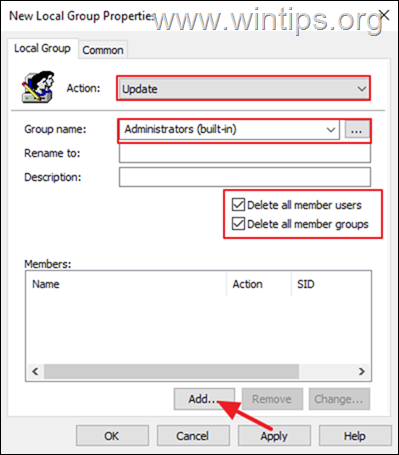
type administrador y hace clic ok . src=”https://www.wintips.org/wp-content/uploads/2024/07/image_thumb-40.png”width=”395″height=”453″> ahora, haga clic en agregue de nuevo.
haga clic en tres puntos junto al”nombre”archivado.
 ok para guardar el GPO. *
ok para guardar el GPO. *
* Nota: Repita (si desea) la misma acción, para agregar cualquier otro usuario (s) estándar o dominio en el grupo de administradores locales.
 11. Cierre todas las ventanas de administración de políticas de grupo.
11. Cierre todas las ventanas de administración de políticas de grupo.
12. Finalmente, abra el símbolo del sistema como administrador y proporcione el siguiente comando para aplicar los cambios (o reiniciar las estaciones de trabajo):
gpupdate/force 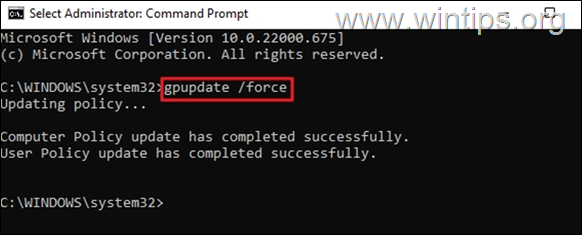
¡Eso es! Avíseme si esta guía lo ha ayudado dejando su comentario sobre su experiencia. Por favor, me guste y comparta esta guía para ayudar a otros.
Si este artículo era útil para usted, considere apoyarnos haciendo una donación. Incluso $ 1 puede hacer una gran diferencia para nosotros en nuestro esfuerzo por continuar ayudando a otros mientras mantiene este sitio gratis: konstantino es el fundador y el administrador de Wintips de Wintips. Desde 1995 trabaja y brinda soporte de TI como experto en computadora y red para individuos y grandes empresas. Está especializado para resolver problemas relacionados con Windows u otros productos de Microsoft (Windows Server, Office, Microsoft 365, etc.). Últimas publicaciones de Konstantinos Tsoukalas (ver todos)