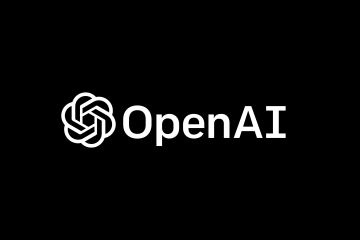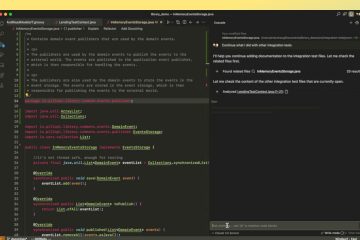Este artículo describe los pasos que se pueden seguir para habilitar o deshabilitar”Mostrar elementos abiertos recientemente en Inicio, Jump Lists y File Explorer “en Windows 11.
De forma predeterminada, Windows realiza un seguimiento de algunas de sus actividades recientes, incluido el acceso a archivos y carpetas, y las aplicaciones utilizadas recientemente y otras que se agregan a la sección Recomendado del menú Inicio. , Jump Lists y Explorador de archivos.
Esta función está ahí para ayudarlo a acceder a las cosas que abrió o usó recientemente para mejorar su productividad. También hace que sea más fácil encontrar elementos en los que ha estado trabajando en el explorador de archivos.
Algunos pueden encontrar esto útil mientras que otros lo ven como problemas de privacidad. Los elementos abiertos recientemente se almacenan en la carpeta %APPDATA%\Microsoft\Windows\Recent Items por predeterminado.
A continuación le mostraremos cómo mostrar u ocultar los elementos abiertos recientemente en el menú Inicio, recomendamos d, Jump Lists o Explorador de archivos.
Cómo activar o desactivar los elementos abiertos recientemente en el menú Inicio, la sección recomendada, las Jump Lists o el explorador de archivos
Como se describió anteriormente, Windows realiza un seguimiento de algunas de sus actividades recientes, incluido el acceso a archivos y carpetas, y las aplicaciones utilizadas recientemente y otras que se agregan a la sección Recomendados del menú Inicio, Jump Lists y Explorador de archivos.
A continuación se muestra cómo habilitar o deshabilite esta característica.
Windows 11 tiene una ubicación centralizada para la mayoría de sus configuraciones. Desde la configuración del sistema hasta la creación de nuevos usuarios y la actualización de Windows, todo se puede hacer desde su panel de Configuración del sistema .
Para acceder a la Configuración del sistema, puede usar la tecla de Windows + i acceso directo o haz clic en Inicio ==> Configuración como se muestra en la siguiente imagen:
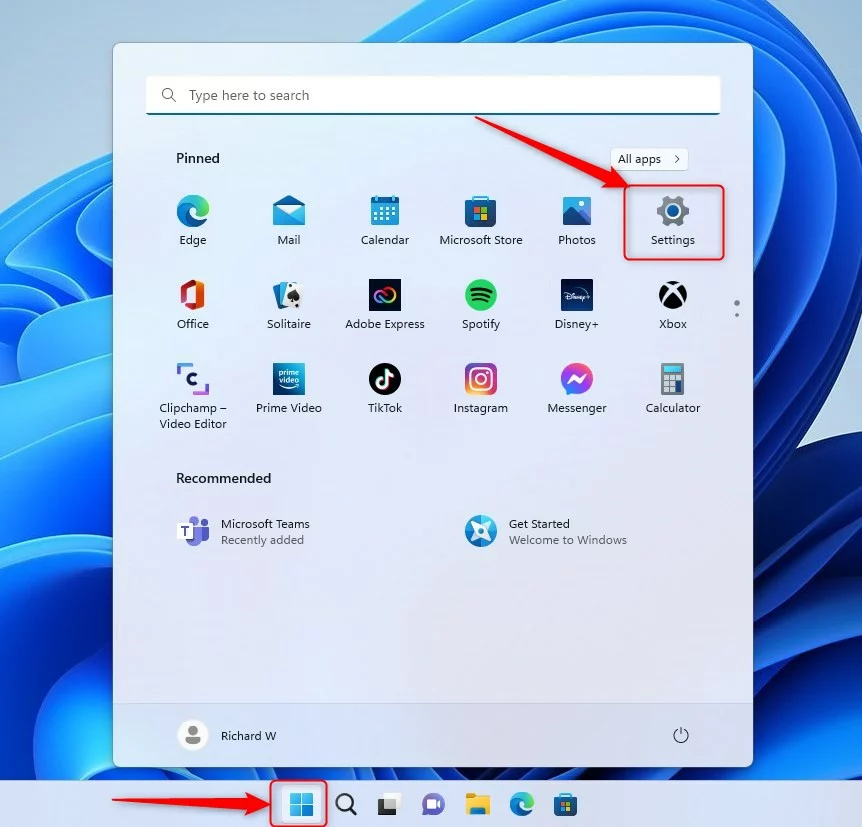
Alternativamente, puede usar el cuadro de búsqueda en la barra de tareas y busca Configuración. Luego seleccione para abrirlo.
El panel de configuración de Windows debe verse similar a la imagen a continuación. En la aplicación de Configuración de Windows, haga clic en Personalización a la izquierda.
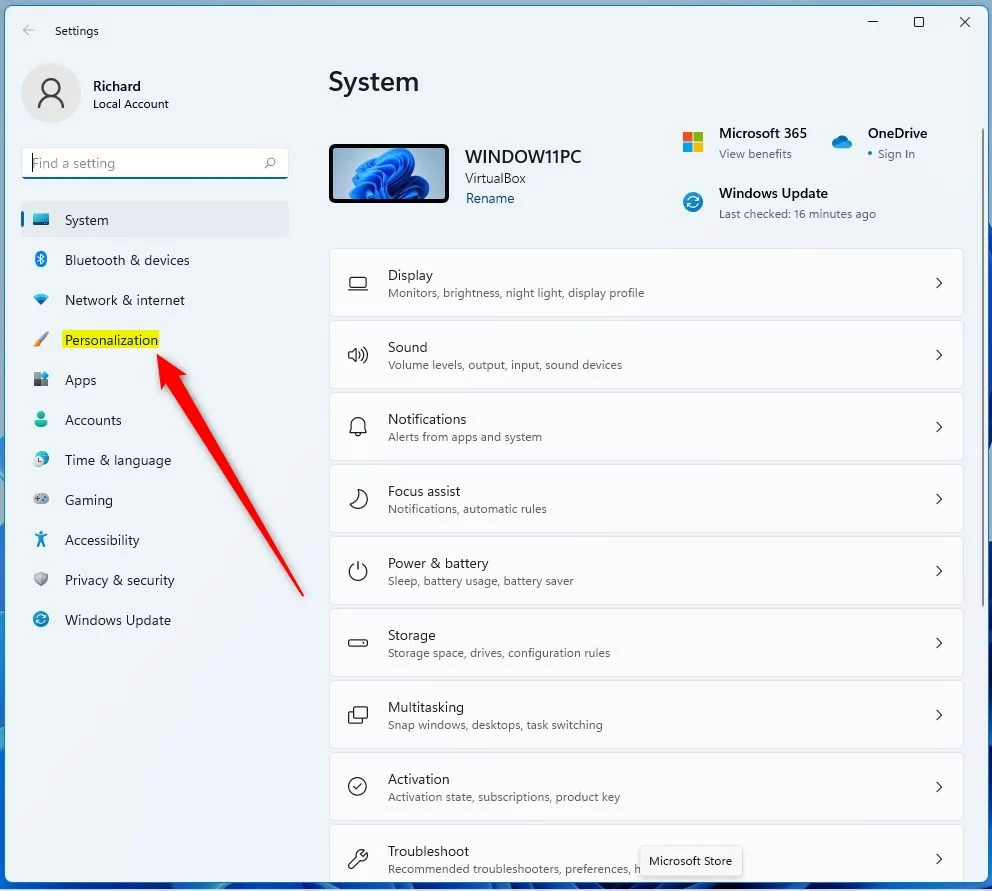
A la derecha, seleccione el mosaico Inicio para expandir.
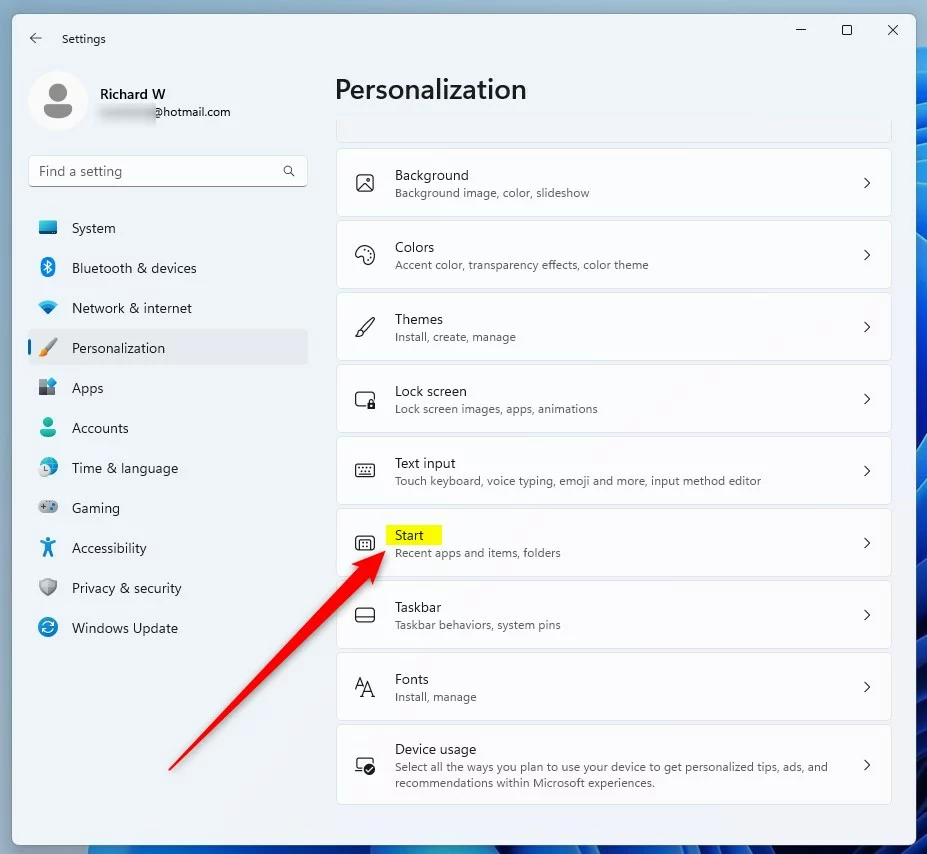
En el Sistema-> Personalización-> Inicio panel de configuración, active el interruptor de botón”Mostrar elementos abiertos recientemente en Inicio, Jump Lists y Explorador de archivos“para la posición Encendido para habilitar.
Para deshabilitar, simplemente cambie el botón del interruptor a la posición Apagado.
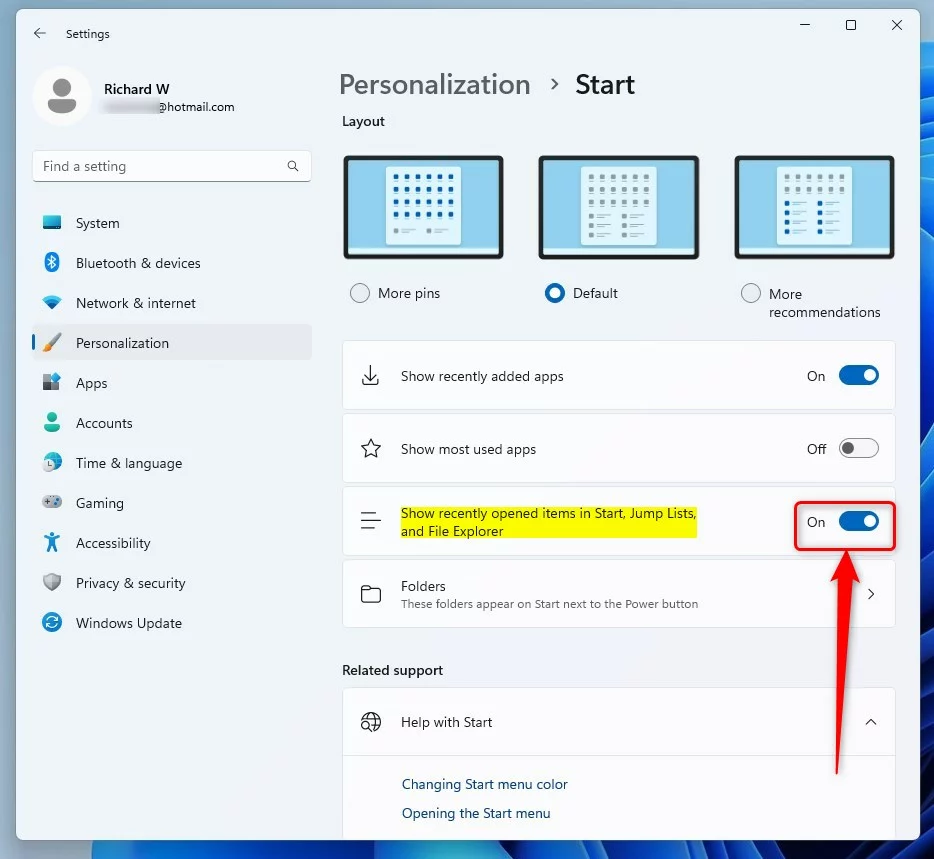
Alternativamente, abra Local Gro abra el Editor de políticas haciendo clic en el Menú de inicio y buscando Editar política de grupo como se destaca a continuación.
En Mejor coincidencia , seleccione Editar política de grupo para iniciar Editor de políticas de grupo local.
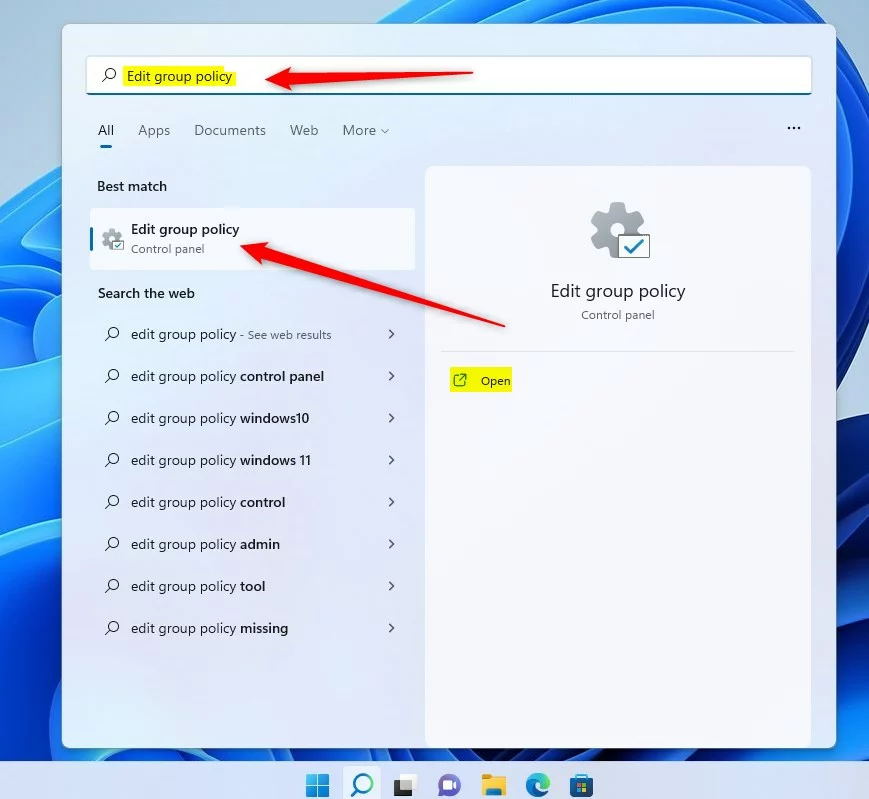
En el panel izquierdo del Editor de políticas de grupo local, expanda el árbol:
Configuración del equipo\Plantillas administrativas\Menú de inicio y barra de tareas
En el Menú de inicio y barra de tareas panel de detalles a la derecha, localice y haga doble clic en la configuración No guardar historial de documentos abiertos recientemente.
En No guardar historial de documentos abiertos recientemente ventana de configuración, establezca la opción en No configurar, Habilitado o Deshabilitado.
No configurado (predeterminado)Habilitado Deshabilitado
Seleccione Aceptar para aplicar los cambios.
Cerrar Editor de políticas de grupo local.
Hacer esto no tendrá ningún efecto en su historial de navegación web y otras actividades web. Para deshabilitar el seguimiento en el navegador, deberá hacerlo dentro de la página de configuración del navegador.
Conclusión:
Esta publicación le mostró cómo deshabilitar o desactive los elementos usados recientemente en Windows 11. Si encuentra algún error arriba o tiene algo que agregar, use el formulario de comentarios a continuación para informar.