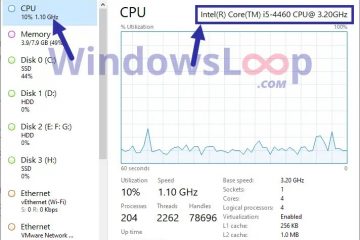.single.post-autor, autor : konstantinos tsoukalas, Última actualización : 7 de mayo de 2025
Si sigue obteniendo el”Iniciar sesión para acceder al trabajo o la notificación de la escuela”en Windows 10/11, o el”problema de configuración”, continúa el problema.
El indicador de”Iniciar sesión con una cuenta de Microsoft para acceder al trabajo o escuela”generalmente aparece en la configuración de Windows 10/11 Pro cuando el dispositivo está conectado a una cuenta de Microsoft Work o School a través de Azure Active Directory (ahora conocido como”ID de Microsoft Entra”). src=”datos: imagen/gif; base64, r0lgodlhaqabaaaaaach5baekaaealaaaaaabaaaaaaictaeaow==”width=”682″altura=”401″> 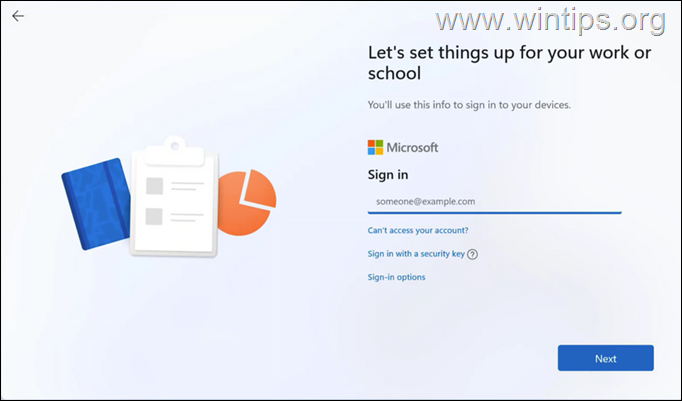
Además, este indicador aparece en Windows 11/10 en entornos empresariales cuando se requiere autenticación periódica de los usuarios para que se requiera la autenticación de los usuarios periódicos para que tengan el permiso apropiado para acceder al correo OneDrive, Office 365 o Red Shares.
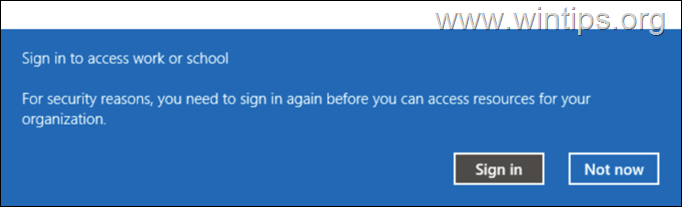
Sin embargo, muchos usuarios informan que los microsofts fuerzas a ellos para”seguir”a”Cuando su computadora no es propiedad o administra por una empresa/organización y es personal.
Si se encuentra en tal situación y recibe la notificación”Iniciar sesión para acceder al trabajo o la escuela”en su PC personal, ya sea durante la instalación de Windows 11/10 (por ejemplo, después de una nueva instalación o restablecer el reinicio de Windows), o dentro del entorno de Windows 11/10, lea las instrucciones a continuación para detener este mensaje de aparecer. *
Cómo evitar el requisito de”Iniciar sesión para acceder al trabajo o la escuela”de Microsoft en Windows 11/10 Pro.
Dependiendo de dónde obtenga el indicador de”Iniciar sesión para acceder al trabajo o la escuela”, vaya a la parte apropiada a continuación.
Bypass”Iniciar sesión para acceder al trabajo o la escuela”Requerir la instalación/configuración de Windows. Detén la notificación emergente”Iniciar sesión para acceder al trabajo o a la escuela”a aparecer dentro de Windows.
Parte 1. Cómo evitar el mensaje”Iniciar sesión para acceder al trabajo o la escuela”durante la configuración de Windows.
Para evitar que Windows 11/10 le pida que”se inicie para acceder al trabajo o escuela”después de un restablecimiento de Windows o limpie la instalación, siga uno a continuación. La configuración del 10/11 es para evitar el requisito de conexión a Internet para que pueda crear una cuenta local y continuar con la instalación.
1. en’Configurar las cosas para su trabajo o la escuela’, mantenga presionada la tecla shift y luego presione f10 en su teclado para abrir una ventana de indicador de comisión. *
* Nota: En algunas computadoras portátiles, es posible que deba presionar el shift + fn + f10 keys.
2. Haga clic dentro de la ventana del símbolo del sistema, escriba el siguiente comando y presione Enter :
3. haga clic con el botón derecho en cada conexión de red (Wi-Fi y/o Ethernet) y haga clic en Disable.
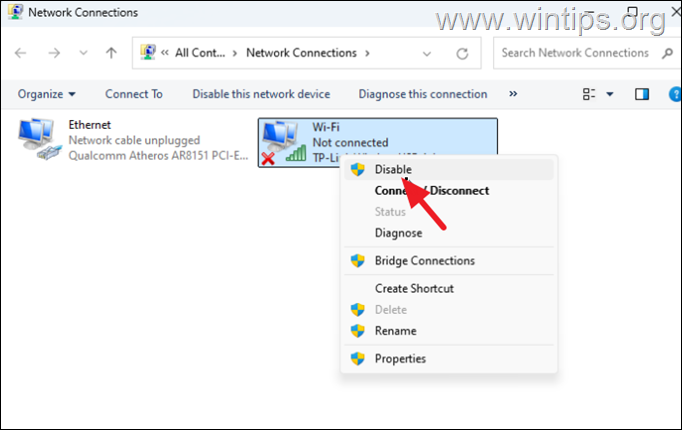
4. después de las conexiones de la red, haga clic nuevamente, haga clic nuevamente en el comando de
Inicie ms-cxh: localonly next .
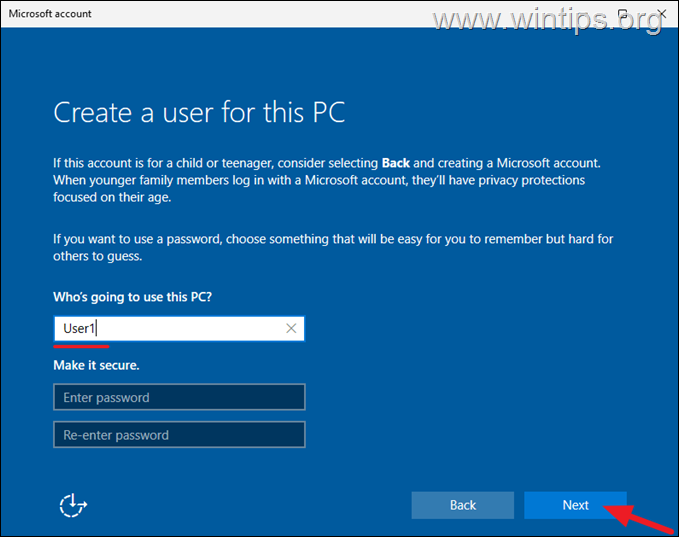 6. ¡Eso es todo! El programa de configuración continuará instalando Windows 11 utilizando la cuenta local.
6. ¡Eso es todo! El programa de configuración continuará instalando Windows 11 utilizando la cuenta local.
7. Después de ingresar a Windows 11, siga los pasos a continuación para volver a habilitar las tarjetas de red.
+ r teclas para abrir el cuadro de comando Ejecutar.
8b. escriba ncpa.cpl y presione OK o presione enter para abrir conexiones de red. 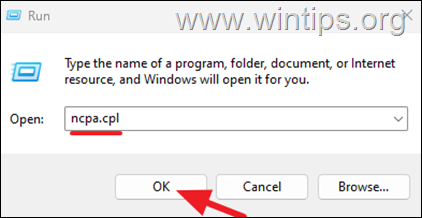
9. en la ventana de conexiones de red, haga clic con el botón derecho en cada conexión de red (Wi-Fi y/o Ethernet) y elija enable.
10. Finalmente, conecte su computadora a la red (Internet) y haya terminado!
Método 2. Desactive la red y continúe con la configuración en modo de auditoría.
El segundo método para omitir el”registro en una cuenta de microsoft para acceder a la necesidad de trabajar o la escuela”durante una instalación de Windows 10/11, el disco 10/11, es un mínimo”, se registra el”10/11 de Windows. red, para ingresar en modo de auditoría (SYSPREP) y para configurar una cuenta local. To do that:
1. Follow steps 1-3 in Method-1 above to disable all network connections.
2. After disabling network, close the command prompt window and press CTRL + SHIFT + F3 keys* to reiniciar Windows en el modo de auditoría .
* nota: en algunas computadoras portátiles es posible src=”https://www.wintips.org/wp-content/uploads/2024/09/image_thumb-46.png”width=”682″height=”439″>
3. en la herramienta de preparación del sistema'(herramienta de preparación'(syspepep), ok .
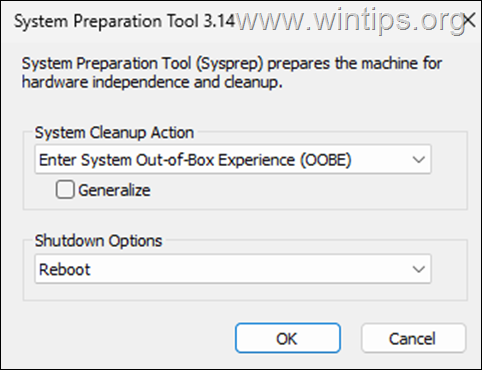
4. después de reBoot, una cuenta local de una cuenta local a una cuenta local. Configuración.
5. Después de la finalización de la instalación e ingrese a Windows 11, siga los pasos 9-10 en el método-1 anterior para habilitar las conexiones de red y ha terminado!
Método 3. Instale Windows 11 usando un medio de instalación de Windows (USB) que deriva la cuenta de la cuenta de Microsoft. Cree un medio de instalación de Windows 11 que evite el requisito de la cuenta de MS utilizando la utilidad Rufus Media Creator y luego para instalar Windows desde él.
Método 4. Instale Windows 10/11 Home Edition.
El método final para el problema mencionado es hacer una instalación limpia de Windows 11/10 inicio en lugar de Windows 11/10 pro.
*** En la nota de Windows. Capaz de seleccionar una versión diferente de Windows para instalar. En tal caso, lea las instrucciones sobre este artículo: SEX: No se puede seleccionar la edición de Windows durante la instalación.
Parte 2. Cómo detener”Iniciar sesión para acceder al trabajo o la escuela”Notificación en Windows 11/10.
Si sigue recibiendo el mensaje”, siga el trabajo de acceso al trabajo o la escuela”en su computadora personal, luego, luego, elaborar la cuenta escolar o la cuenta de la cuenta en la configuración de la cuenta. Para hacer eso:
1. desde el menú start , seleccione configuración y luego abre cuentas.
2 . Seleccione Access Work o School a la izquierda y en el clic derecho desconectar a Eliminar la cuenta de trabajo o escuela.
¡Eso es todo! ¿Qué método funcionó para usted?
Avíseme si esta guía lo ha ayudado dejando su comentario sobre su experiencia. Por favor, me guste y comparta esta guía para ayudar a otros.
Si este artículo era útil para usted, considere apoyarnos haciendo una donación. Incluso $ 1 puede hacer una gran diferencia para nosotros en nuestro esfuerzo por continuar ayudando a otros mientras mantiene este sitio gratis: konstantino es el fundador y el administrador de Wintips de Wintips. Desde 1995 trabaja y brinda soporte de TI como experto en computadora y red para individuos y grandes empresas. Está especializado para resolver problemas relacionados con Windows u otros productos de Microsoft (Windows Server, Office, Microsoft 365, etc.). Últimas publicaciones de Konstantinos Tsoukalas (ver todos)