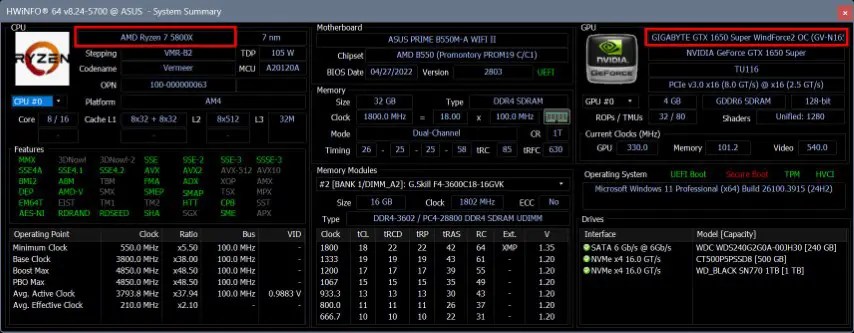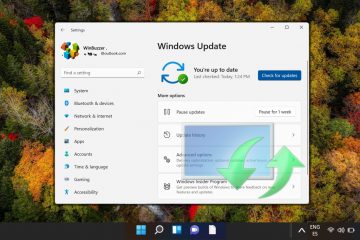¿Quieres conocer la marca y el modelo de la CPU y la GPU en el sistema actual de Windows? Aquí está cómo.
Puede que no sea a menudo, pero habrá momentos en que necesite encontrar qué tipo de CPU y GPU tiene su computadora. Por ejemplo, para descargar controladores compatibles, para verificar si su CPU o GPU es compatible con una función específica, o para planificar una actualización. Cualquiera sea su razón específica, Windows ofrece múltiples formas de encontrar su CPU y la marca y el modelo GPU . Si es necesario, también puede usar herramientas de terceros como HWINFO para obtener información integral sobre el hardware existente de su sistema, incluidas la CPU y la GPU.
En este tutorial, le mostraré cuatro formas fáciles de verificar los detalles de CPU y GPU en su sistema Windows. Empecemos.
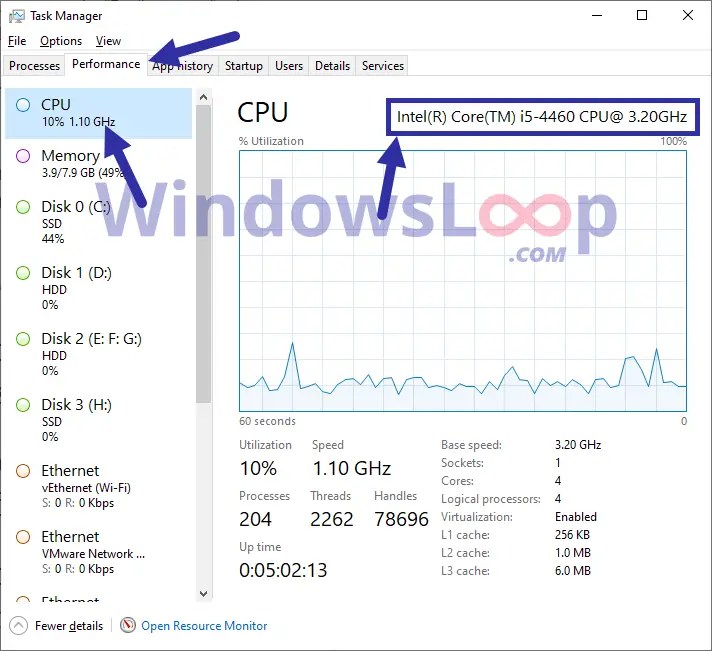
Encuentre la marca y el modelo de CPU y GPU utilizando el administrador de tareas
El administrador de tareas en Windows muestra la marca y el modelo de la CPU y la GPU. Permítanme mostrarle cómo abrir y dónde encontrar los detalles de la CPU y la GPU en el administrador de tareas.
clic derecho en la barra de tareas.select” Manager de tareas “. Vaya al” rendimiento “Tab.select” cpu “en el panel izquierdo. En mi caso, estoy usando una antigua CPU Intel i5-4460 para GPU, vaya a la pestaña” gpu “en la misma pestaña”rendimiento”. La marca y el modelo de GPU aparecen en la página correcta. En mi caso, la GPU es NVIDIA GEFORCE GTX 1650 Super.
una vez que tiene la información. Eso es todo.
2. Consulte la marca y el modelador de la CPU y la GPU utilizando la herramienta de información del sistema
La herramienta de información del sistema en Windows le brinda información detallada sobre todos los hardware, componentes y software en su sistema. Aquí le mostramos cómo usarlo para obtener los detalles de la CPU y la GPU.
Presione”Windows Key + R”para abrir el ejecutar diálogo.type” msinfo32 “y haga clic en” ok “. Seleccione” Sistema Summary en el panel izquierdo.” procesador “en el panel correcto. 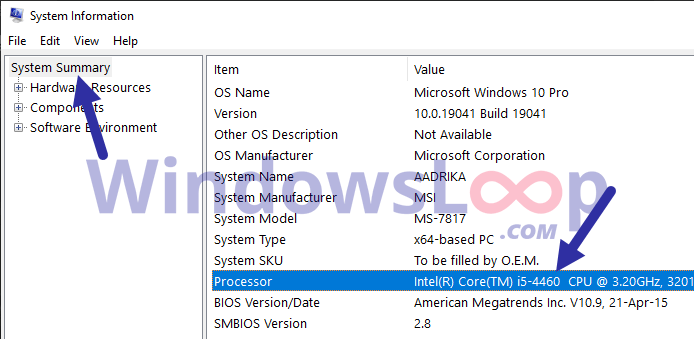 a continuación, expandir el”strong>”
a continuación, expandir el”strong>”
Una vez que tenga los detalles requeridos, puede cerrar la herramienta de información del sistema.
3. La herramienta de diagnóstico de DirectX para encontrar información de CPU y GPU
DirectX Diagnostic Tool es otra herramienta incorporada en Windows 11 y 10 que le brinda información detallada sobre los componentes de hardware en su sistema. Aquí le mostramos cómo abrir y usarlo para encontrar los detalles que queremos.
Abra el diálogo run presionando el atajo”Windows + r”” procesador “en la sección”Información del sistema”. 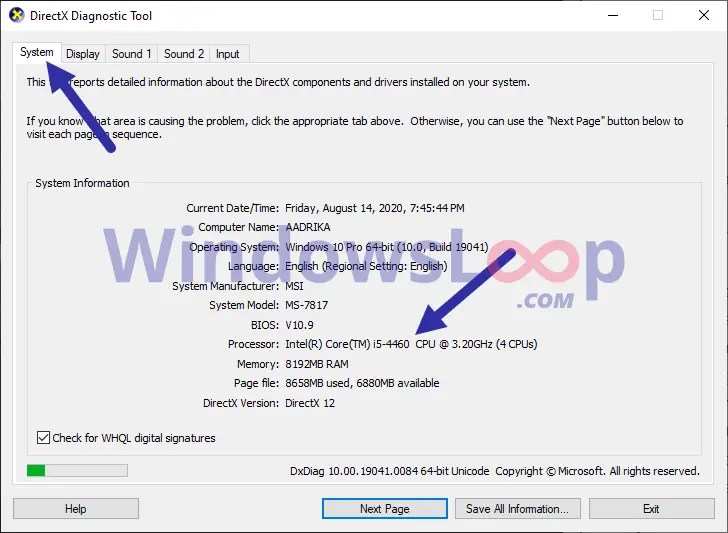 a continuación, vaya a” strong Consulte la marca y el modelo de GPU junto a” nombre “en la sección”dispositivo”. Guardar toda la información “. Una vez que tenga la información que necesita, Cerrar la ventana DirectX.
a continuación, vaya a” strong Consulte la marca y el modelo de GPU junto a” nombre “en la sección”dispositivo”. Guardar toda la información “. Una vez que tenga la información que necesita, Cerrar la ventana DirectX.
Encuentra la CPU y la marca GPU y el modelo utilizando HWINFO Hool
HWINFO es una herramienta gratuita y avanzada que brinda toda la información en el detalle de la información de extremo. Aquí”cómo usarlo para encontrar los detalles sobre su CPU y GPU.
nota : Los derechos del administrador son necesarios para instalar y usar hwinfo en Windows.
–
Eso es todo. Si tiene alguna pregunta o necesita ayuda, comente a continuación. Estaré encantado de ayudar.
bueno saber : cómo mostrar temperaturas de CPU y GPU en la barra de tareas.