.single.post-autor, autor : konstantinos tsoukalas, Última actualización : 5 de mayo de 2025
Si perdió los derechos de administrador en su dispositivo Windows 10/11 porque cambió accidentalmente su tipo de cuenta de”administrador”a”usuario estándar”o después de un ataque de malware, en este tutorial, usted aprenderá cómo recuperar sus derechos de administrador.
Cuando pierde o no tiene derechos de administrador en un dispositivo de Windows, no puede realizar tareas esenciales, como instalar o eliminar software, cambiar la configuración del sistema, administrar cuentas de usuario o ejecutar ciertas aplicaciones que requieren privilegios elevados.
Entonces, si tiene un Windows 11/10 PC y ha perdido los derechos de administrador por cualquier motivo, siga a las dos soluciones efectivas en esta Guía en esta Guía a esta Guía a la Guía de enrollar a la Guía de enasear a la Restauración de la Guía de enasear a la Restaura de Restaurar a Realore a Enrolle a Restaure a Restaurar a sus Rosimentos para que se ena cuenta.
![]()
Modo.
1. Mantenga presionada la tecla shift y vaya a potencia
![]() reiniciar .
reiniciar .
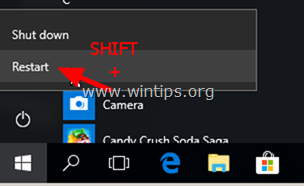
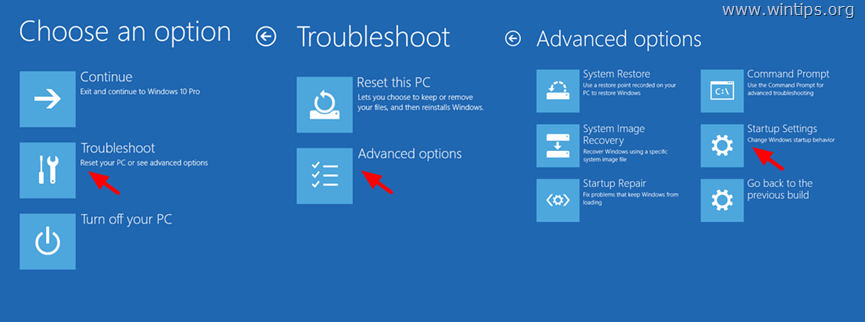
3. en la siguiente pantalla, haga clic 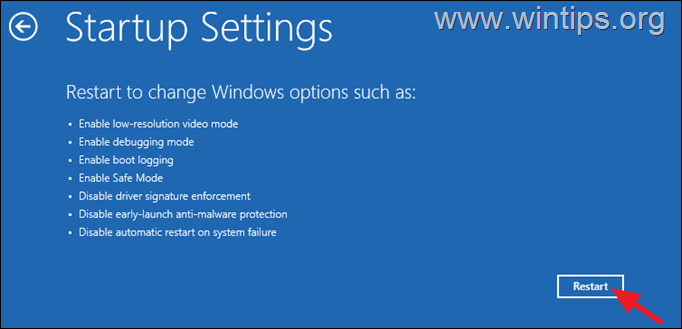
4. en la siguiente pantalla presiona” 4 en tu llave a la llave para arrancar ventanas en ventanas de sarg. src=”https://www.wintips.org/wp-content/uploads/2024/09/image_thumb-13.png”width=”522″height=”549″>
5. Después de reiniciar, Windows iniciará sesión automáticamente en la cuenta del administrador. (Si esto no sucede, seleccione/Haga clic en la cuenta en la pantalla de inicio de sesión).
6a. Después de ingresar a Windows, presione Windows + r claves para abrir el cuadro de comando ejecutar.
6b. type netpl o netplwp.exex. ok .

7. Botón avanzado en la administración avanzada de usuarios.
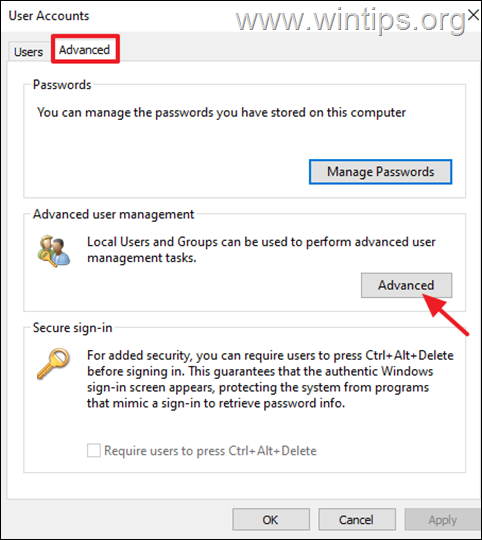
8. (lusrmgr), select Groups on the left and open Administrators on the right.
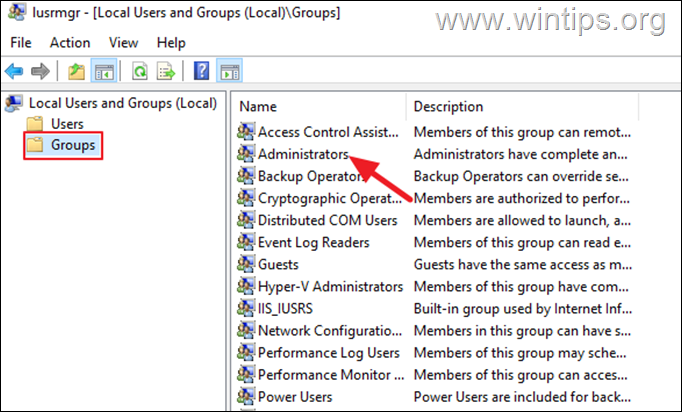
9a. haga clic add.
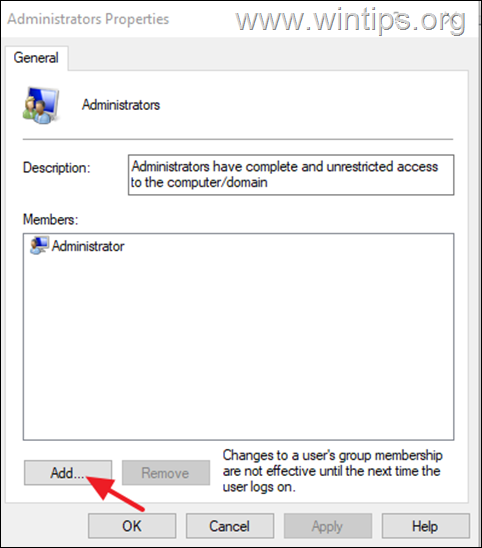 9b. Escriba su nombre de inicio de sesión de cuenta/usuario (p. Ej.”John”en este ejemplo”y haga clic en ok.
9b. Escriba su nombre de inicio de sesión de cuenta/usuario (p. Ej.”John”en este ejemplo”y haga clic en ok.
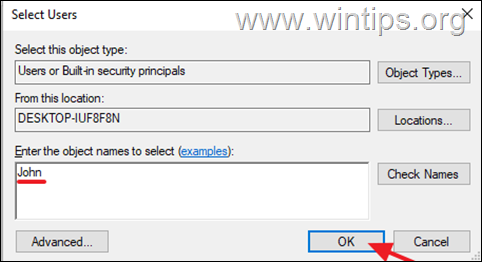
Grupo de administradores. ¡Hecho! con el símbolo del sistema.
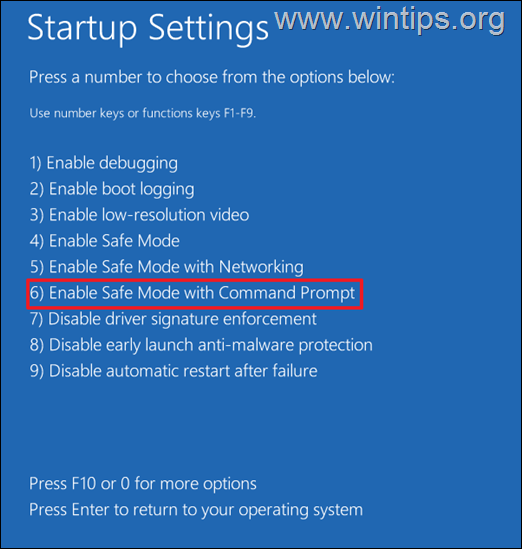
3. después del tipo de restaurante el siguiente comando en el comando en el comando en el comando de los comandos y los asuntos Enter:
netplwiz.exe 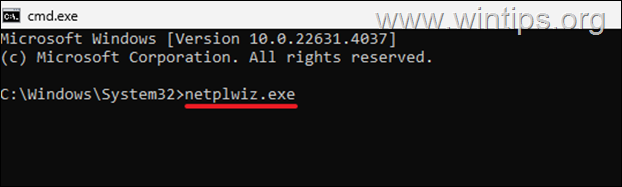
4. <(UAC) Ventana/indicación Deje la contraseña del administrador en blanco y haga clic en sí .
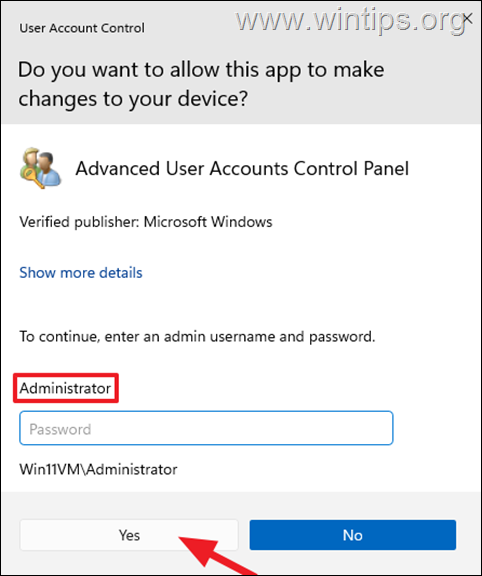
5. En la ventana de cuentas de usuario, haga clic en su cuenta y luego haga clic en Propiedades .
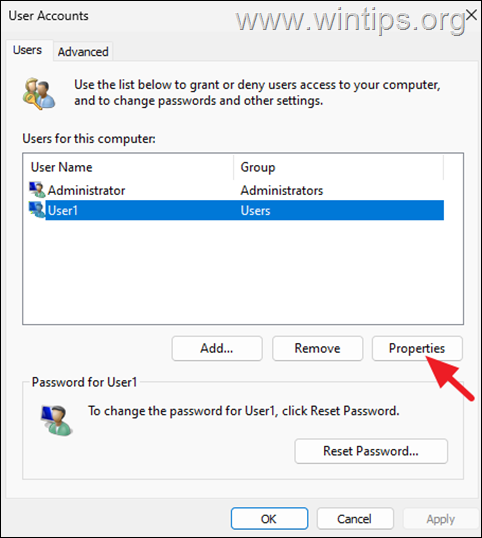
6. , cambie el tipo de cuenta de usuario estándar a administrador y haga clic en ok dos veces para aplicar el cambio y cerrar todos los Windows.
7. Ahora escriba el siguiente comando en el símbolo del sistema y presione Enter para reiniciar su PC:
shutdown/r 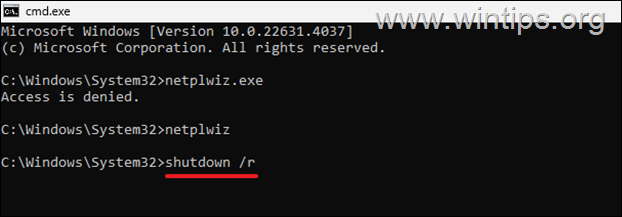 Después de unos segundos, su PC se reiniciará automáticamente. ¡Inicie sesión en su cuenta y haya terminado!
Después de unos segundos, su PC se reiniciará automáticamente. ¡Inicie sesión en su cuenta y haya terminado!
¡Eso es todo! ¿Qué método funcionó para usted?
Avíseme si esta guía lo ha ayudado dejando su comentario sobre su experiencia. Por favor, me guste y comparta esta guía para ayudar a otros.
Si este artículo era útil para usted, considere apoyarnos haciendo una donación. Incluso $ 1 puede hacer una gran diferencia para nosotros en nuestro esfuerzo por continuar ayudando a otros mientras mantiene este sitio gratis: konstantino es el fundador y el administrador de Wintips de Wintips. Desde 1995 trabaja y brinda soporte de TI como experto en computadora y red para individuos y grandes empresas. Está especializado para resolver problemas relacionados con Windows u otros productos de Microsoft (Windows Server, Office, Microsoft 365, etc.). Últimas publicaciones de Konstantinos Tsoukalas (ver todos)
