Este tutorial le enseña dónde y cómo encontrar los registros de BSOD en Windows 11 y Windows 10.
Si bien los eventos BSOD (pantalla azul de la muerte) son raros en Windows, ocurren en circunstancias extremas como impulsores corruptos, problemas de memoria, errores de sistemas críticos y archivos del sistema corruptos. Cuando ocurre un BSOD, el sistema muestra el código de error y le brinda unos segundos para anotar el error para una mayor resolución de problemas. Sin embargo, si se perdió eso o desea una mirada en profundidad al error BSOD, necesita los registros BSOD.
Ahí es donde entra en juego este tutorial. Muestra que dos métodos para encontrar los registros BSOD . Estos métodos funcionan tanto en Windows 11 como en Windows 10. Comencemos.
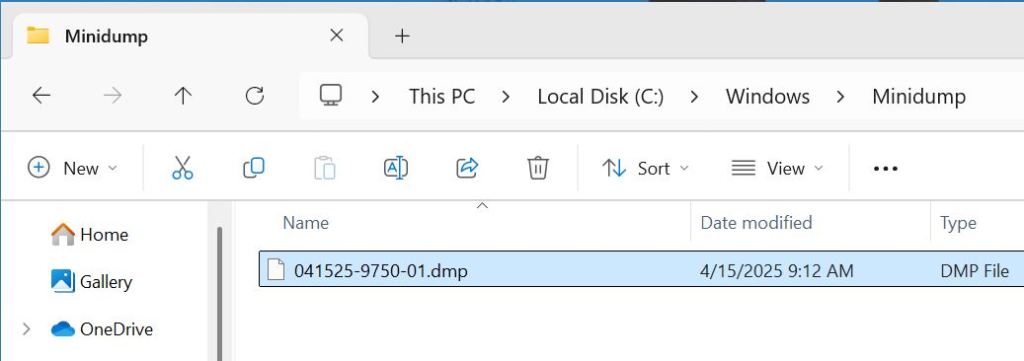
Encuentre los archivos de registro de BSOD en el retroil carpeta minidump.
Siempre que ocurra un error BSOD, se registra y se guarda en la carpeta Minidump. Aquí le mostramos cómo encontrarlo.
Abra el explorador de archivos presionando la carpeta”Key de Windows + E”a la carpeta” c: \ windows \ minidump “. Windbg o software Whocrashed.
Encuentre los registros de BSOD utilizando el visor de eventos
Windows Regists casi todos los eventos, que se pueden ver utilizando la aplicación de visor de eventos incorporada. Si bien no hay una entrada específica de”error BSOD”, la información sobre la pantalla azul de los eventos de la muerte se registra en el registro del sistema en ID de evento específicos (como 41 y 1001), que se puede utilizar para identificar estas ocurrencias. Aquí le mostramos cómo hacerlo.
haga clic con el botón derecho en el icono”Windows”en la barra de tareas. Seleccione la opción” Viewer de eventos “. -clic derecho la carpeta” personalizada “Filtro “Selection de la izquierda.” en cualquier momento “desde el menú desplegable”registrado”.select” crítico “,” advertencia “y” error “casillas de verificación. Seleccione el” por log “opción de radio.” 41,1001 “en el campo”IDS de eventos”. Haga clic en” ok “. Escriba” registros de BSOD “en el campo”Nombre”y haga clic en” ok “. Seleccione”Strong> Vistas personalizadas “>” BSOD Logs “en el lado izquierdo de la izquierda. Logs en el panel central. Seleccione un registro y vaya a la pestaña” Detalles “en el panel inferior para ver los detalles de BSOD.
Pasos detallados (con capturas de pantalla)
Primer paso, debemos abrir el visor de eventos. Para hacer eso, haga clic con el botón derecho en el icono”Windows”en la barra de tareas o presione la opción” Windows Key + X “y seleccione la opción” Viewer de eventos “.
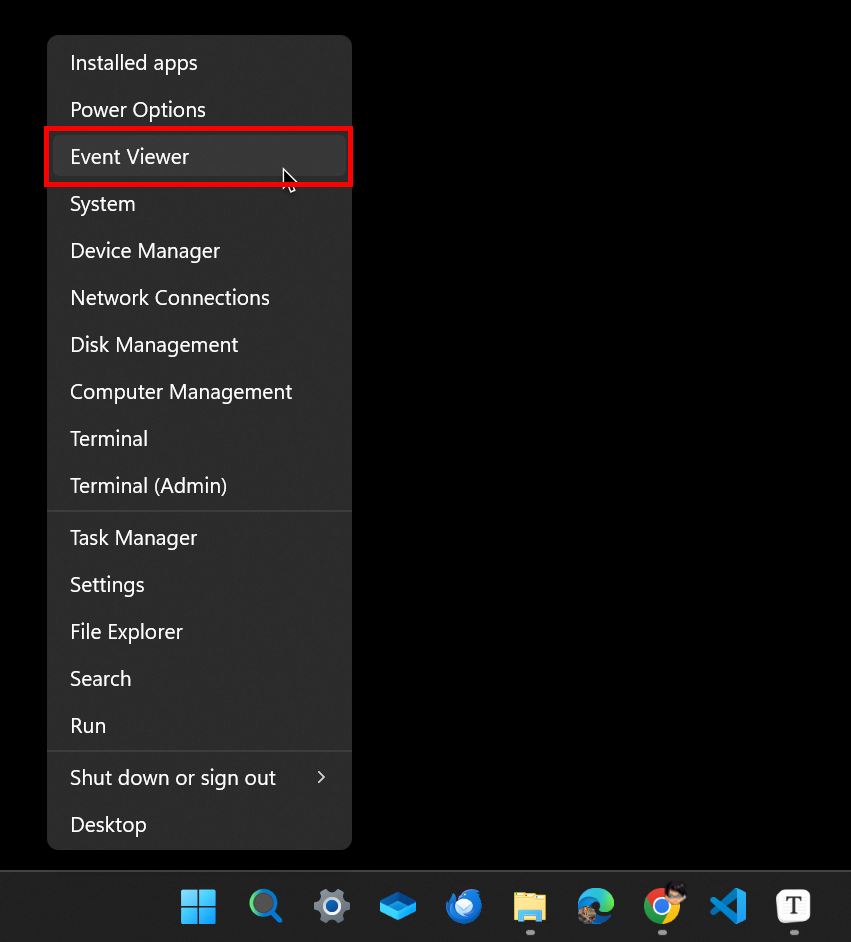
In the Event Viewer window, right-click the “Custom Views“folder on el panel izquierdo y seleccione la opción” Crear vista personalizada “. Así es como creamos una vista personalizada que facilita el filtro de los registros de BSOD.

registrado : en cualquier momento . nivel de error : seleccione crítico , advertencia y error casillas de verificación. por log : haga clic en”registros de eventos”IDS : escriba” 41,1001 “(sin citas) en el campo en blanco.
Haga clic en” ok “para guardar los cambios.
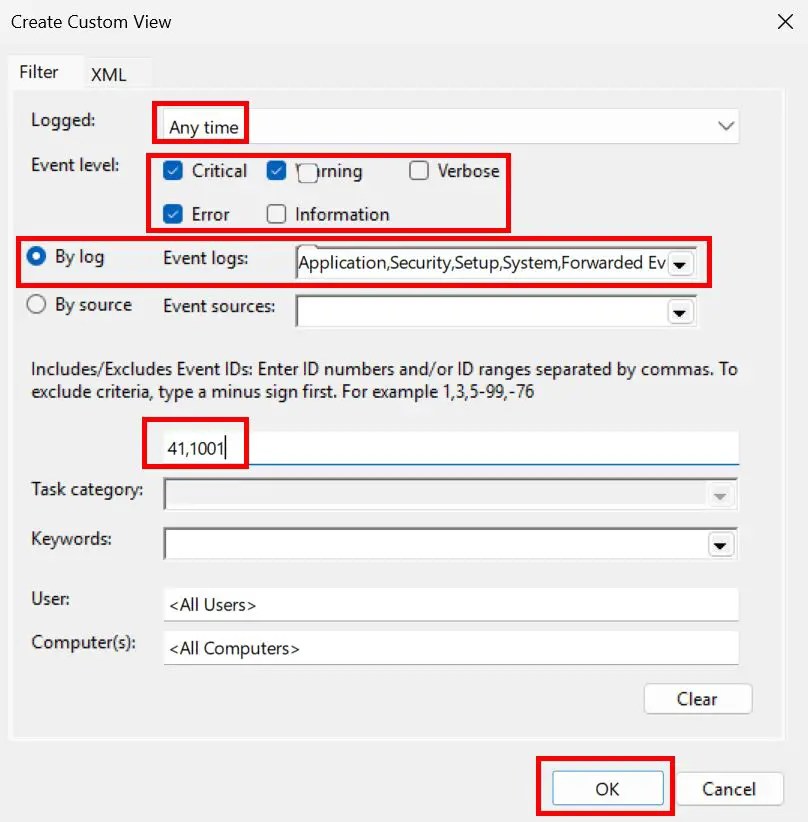
, type” bsod ok “.
Vistas personalizadas “en la barra lateral izquierda y seleccione la vista” BSOD registros “.
Muestra todos los eventos que coinciden con los criterios de vista personalizados. es decir, los registros BSOD . Para ver un registro, seleccione en el panel central superior. En el panel central inferior, verá los detalles del registro. Para obtener más detalles, vaya a la pestaña” Detalles “.
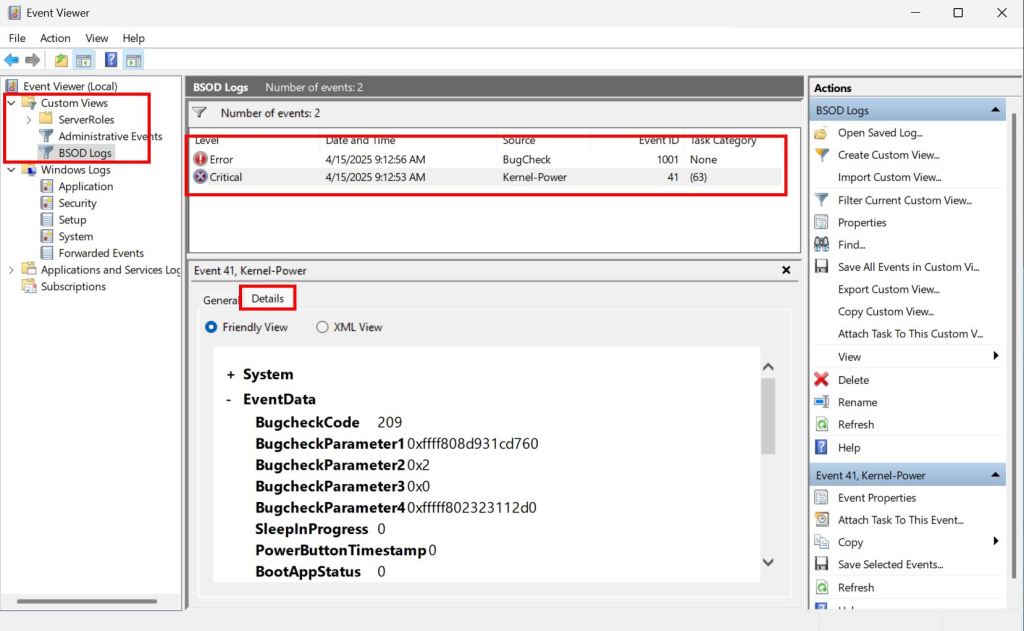
Una cosa que debe tener en cuenta es que no vea un error literal bsod. En cambio, otros detalles, como el código de verificación de errores, los eventos de error, etc., que pueden ayudarlo a solucionar problemas del error BSOD. Para ayudarlo, Microsoft tiene un gran página de referencia de código de verificación de errores . Eche un vistazo a él.
Envuelve: encontrar registros de BSOD en Windows 11 y 10
Como puede ver, tiene dos formas de acceder a la pantalla azul de los registros de la muerte. Puede analizar los archivos de volcado ubicados en la carpeta Minidump utilizando software especializado como WindBG o Whocrashed. Alternativamente, puede usar el visor de eventos filtrando para el evento IDS 41 y 1001, que generalmente indican un bloqueo del sistema y errores BSOD. Recuerde que si bien ambos métodos ayudan a identificar los ocurrencias de BSOD, es posible que deba realizar más investigaciones y soluciones de problemas utilizando los códigos de verificación de errores proporcionados para identificar la causa raíz.
Si tiene alguna pregunta o necesita ayuda, comente a continuación. Estaré encantado de ayudar.
actualización : este tutorial se actualiza para agregar el método del archivo de volcado (primero) y actualizar el método del visor de eventos para que sea más específico al filtrar los registros.
