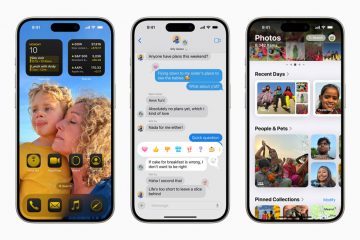¿Quiere comenzar, detener o matar un proceso usando el símbolo del sistema o PowerShell ? Este tutorial le muestra cómo y explica los comandos.
Si bien la mayoría de los usuarios de Windows rara vez necesitan administrar procesos manualmente, habrá situaciones en las que sea necesario. Por ejemplo, es posible que deba forzar un proceso congelado o matar uno que consuma demasiados recursos del sistema. Alternativamente, puede tener programas específicos que solo necesita lanzar ocasionalmente a través de la línea de comandos. Cualquiera que sea su caso de uso específico, puede comenzar, detener o matar fácilmente cualquier proceso en Windows usando el símbolo del sistema y PowerShell.
Estos métodos son particularmente útiles al crear scripts personalizados, cuando el administrador de tareas no responde y crea accesos directos de escritorio.
Esta guía lo guiará a través de cómo iniciar un proceso y símbolo del sistema y PowerShell en Windows 11 y Windows 10.
Antes de iniciar
algunos procesos, como los servicios a nivel de sistema, los procesos del sistema y los procesos que pertenecen a otros usuarios requieren que los derechos de administrador inicien y se detengan. Menú haciendo clic en el icono”Windows”en la barra de tareas.search para” símbolo del sistema “y haga clic en” abre “. Ejecute el inicio”c: \ sendy \ a \ process.exe” mientras se reemplaza la ruta ficticia entre las cotizaciones reales con el camino real a procesos. requiere un camino completo. Por ejemplo, para iniciar el explorador de Windows, puede escribir iniciar explorer.exe .press” enter “para ejecutar el comando. La acción anterior inicia el proceso inmediatamente. Inmediatamente. Puede cerrar el aviso del sistema ventana después de ejecutar el comando.
nota : si un proceso requiere permisos elevados, es necesario abrir el comandante. Para hacer eso, seleccione”Ejecutar como administrador”en el paso 2.
detener o matar un proceso
Digamos que su explorador de archivos está congelado y tiene un momento difícil abrir el administrador de tareas. En ese caso, puede usar el símbolo del sistema para finalizar el proceso (proceso de detener). Aquí está cómo.
Abra el menú de inicio presionando la tecla”Windows”en su teclado. Search para” solicitante del sistema “y seleccione” open “. Ejecutar tareas de tareas para enumerar todos los procesos de ejecución. Abajo el nombre de imagen y pid del proceso que desea matar o detener. ejecutar uno de los siguientes comandos, reemplazando al marcador de posición con el valor real que notó: terminar usando el nombre de la imagen : TaskKill/f/IM Process_Name.exe (Ejemplo: TaskKill/F/F/IM Exples.Exe.ExEx)
![]()