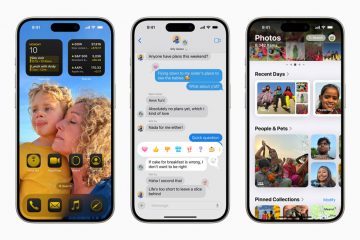.single.post-autor, autor : konstantinos tsoukalas, Última actualización : 3 de marzo, 2025
Si perdió el sonido después de actualizar Windows 11 a la versión 24h2, continúa leyendo a continuación para solucionar el problema.
Muchos usuarios tienen problemas sólidos informados, no fondos o faltantes audiales, después de instalar los dispositivos de audio, después de instalar Windows 11. Windows 11 V23H2. Dado que estos problemas pueden ocurrir debido a varias razones (por ejemplo, actualizaciones de Windows, conflictos de controladores, configuraciones de audio incorrectas, etc.), en esta guía encontrará instrucciones detalladas y varios métodos para solucionar el problema.
Cómo solucionar: no hay audio después de instalar Windows 11 V24H2.*
* Notas importantes:
1. Si está utilizando un dispositivo USB DAC Audio dispositivo de audio u otro dispositivo de audio y perdió el sonido después de instalar el KB5050021 Actualizar, luego haga uno de los siguientes:
desinstalar el KB5050021 Actualización de Windows Update-> Historial de actualizaciones-> UNISTALE ACTUALIZACIONES. (Si está ejecutando Windows 10 desinstala el KB5049981 ).
b. Descargue e instalar desde el catálogo de actualizaciones de Microsoft el kb5050092 Si está ejecutando Windows 11 v23h2 .
Laptop y perdió el audio después de la actualización de Windows 11 24h2, consulte estas instrucciones del fabricante: .
Método 1. Instale todas las actualizaciones de Windows y opcionales.
Antes de continuar con los siguientes métodos para solucionar el problema”No Sound después de 24H2 Actualy”, asegúrese de que su computadora esté completamente actualizada con todas las actualizaciones de Windows y del controlador disponibles. Para hacer eso:
1. navegue a start -> configuración -> actualización de Windows , haga clic en verificar las actualizaciones y luego haga clic en descargar e instalar para instalar todas las actualizaciones disponibles. src=”https://www.wintips.org/wp-content/uploads/2024/10/image_thumb-15.png”width=”680″altura=”547″>
2. Después de instalar las actualizaciones estándar de Windows, navegue nuevamente a start -> Configuración -> actualización de Windows , haga clic en opciones avanzadas y luego haga clic en actualizaciones opcionales en”Opciones adicionales”.
3. En actualizaciones opcionales, verifique todas las casillas de control para instalar todas las ventanas disponibles y las actualizaciones de conduct Instalar.
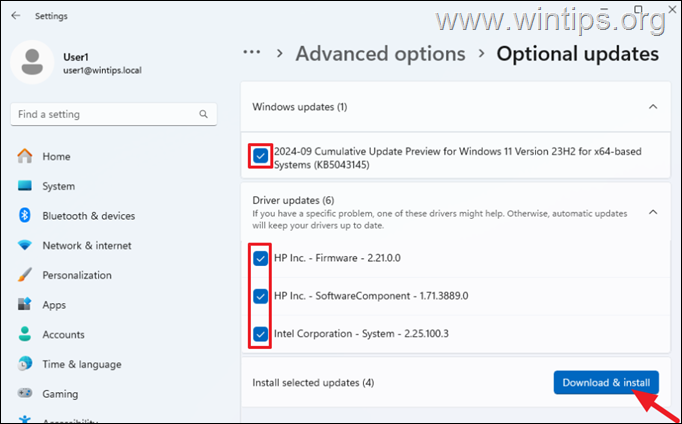
4. cuando la instalación se completa, reiniciar tu computadora y verificar.
Método 2. Conductor de sonido de reversión.
Uno de los métodos efectivos para resolver el problema”No hay sonido en Windows 11 24h2″es volver a revertir el controlador de tarjeta de sonido anterior.
1. Haga clic con el botón derecho en el menú Inicio y abra el Administrador de dispositivos.
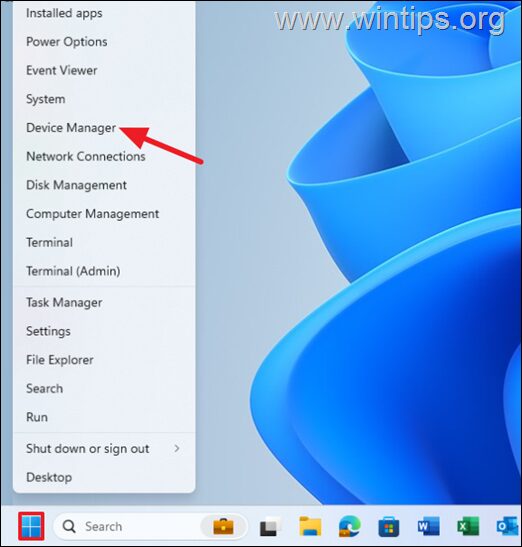
2. strong videos, video, video, video, video, video, video, video, video, video, video, video, video, video, video, video, video, video, video, video, video, video, video. luego haga clic con el botón derecho en el dispositivo de audio y seleccione propiedades.
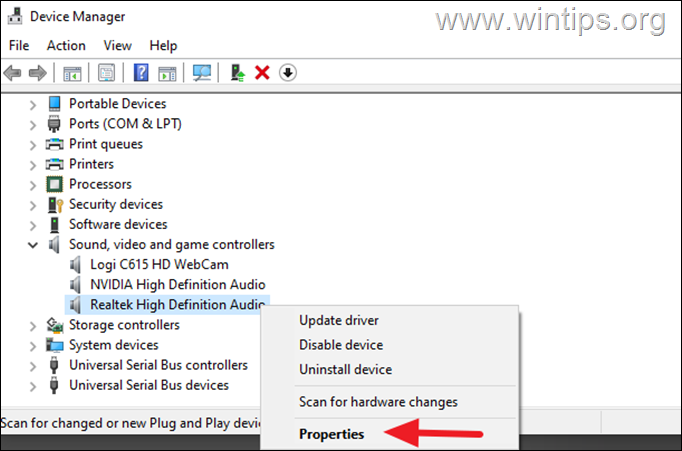 3 . Haga clic en Roll Back Driver. *
3 . Haga clic en Roll Back Driver. *
*Nota: Si el botón’Roll Back Driver’está inactivo, continúa con el siguiente método.
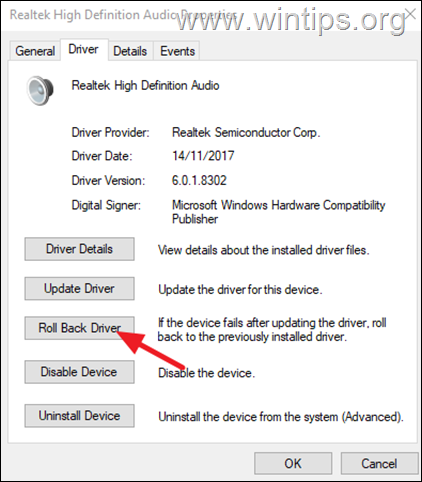 4. Seleccione una razón para el retroceso y luego haga clic en ye para instalar la versión anterior del controlador para su tarjeta de sonido. Cuando se completa la instalación, reinicie su PC y verifique si el problema se soluciona.
4. Seleccione una razón para el retroceso y luego haga clic en ye para instalar la versión anterior del controlador para su tarjeta de sonido. Cuando se completa la instalación, reinicie su PC y verifique si el problema se soluciona.
Método 3. Uninstall/Reinstall Sound Card.
A veces desinstalar y reinstalar los controladores de audio puede ayudar a resolver el problema sin sonido.
1. en el gerente de dispositivos, strong Uninstall Device.
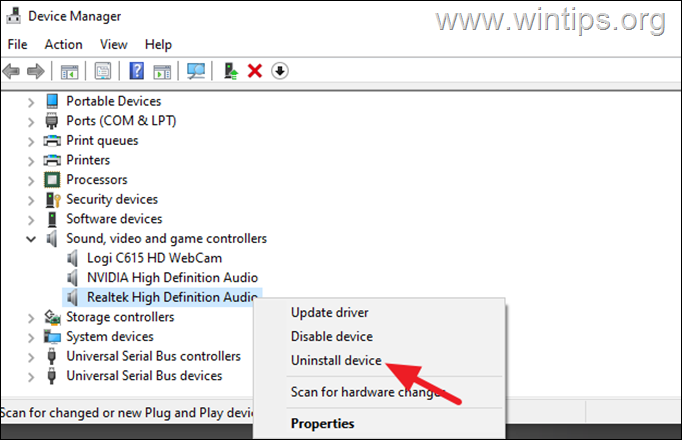
2. Entonces, reiniciar su computadora para obligar a Windows a reinstalar los controladores de sonido.
3. Finalmente, verifique si el sonido funciona. Si no, continúe con el siguiente método.
Método 4. Instale el controlador de audio de alta definición’. Conductor.
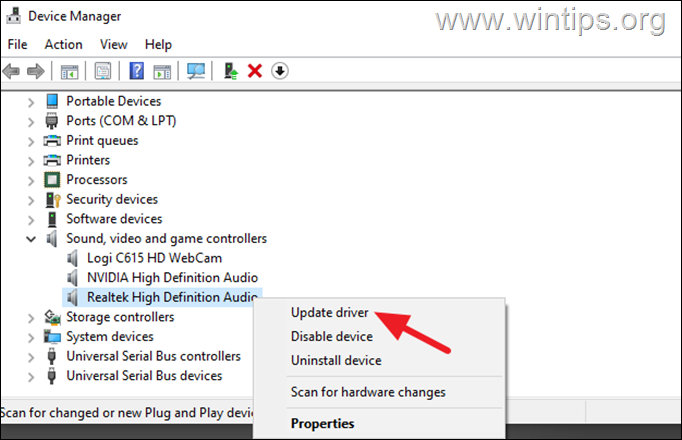
2. en la siguiente pantalla, haga clic en browse para mi computadora para mi computadora para controladores …
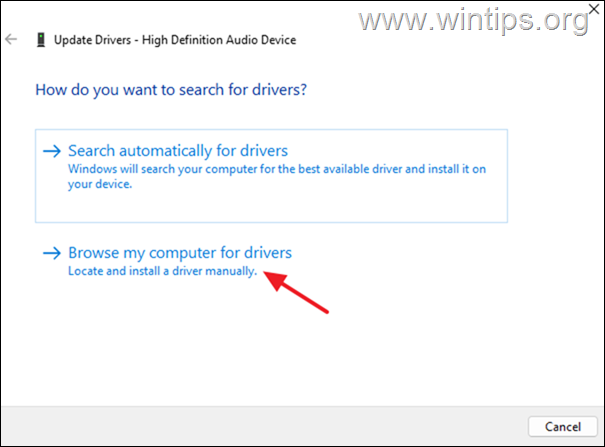
3. … y luego vamos de la lista de los pilotos Computadora.
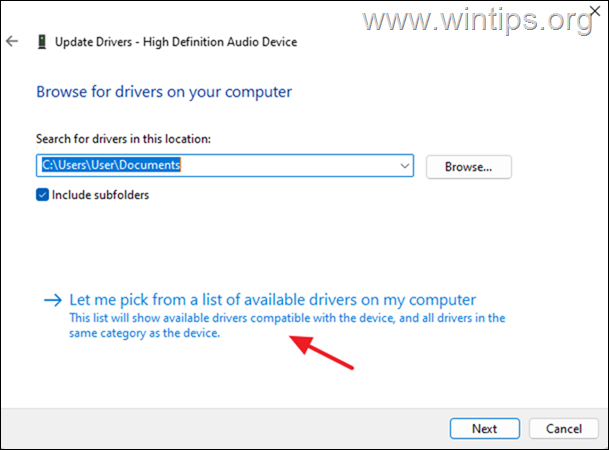
4. ahora uncheck the Strong> the Strong> the Strongy casilla de verificación de hardware y seleccione del controlador Microsoft el controlador de audio de alta definición controlador. Cuando esté terminado, haga clic en Siguiente.
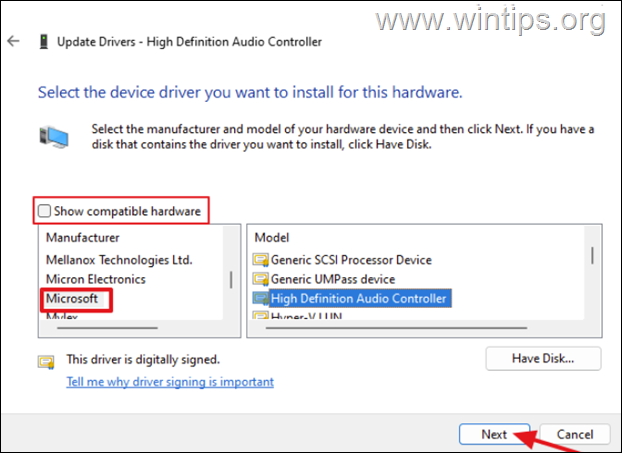
6. hacer”mensaje y deje que Windows instale el nuevo controlador.
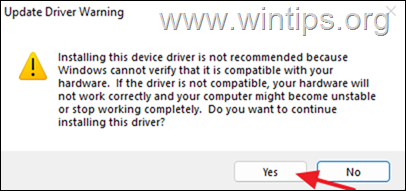
Método 5. Establezca el dispositivo de salida de audio correcto.
1. Haga clic con el botón derecho en el icono icon en la barra de tareas y selecciona calentamiento de sonido .
icon en la barra de tareas y selecciona calentamiento de sonido .
icon en la barra de tareas y selecciona calentamiento de sonido .
src=”https://www.wintips.org/wp-content/uploads/2025/02/image_thumb-19. por defecto. Si no, seleccione el dispositivo de audio correcto y luego pruebe el sonido para confirmar la funcionalidad.

método 6.
1. Haga clic con el botón de clic en la barra de tareas y seleccione a la derecha en el icono altavoz en la barra de tareas y seleccione la configuración de sonido .
2. bajo salida haga clic en altavoces.
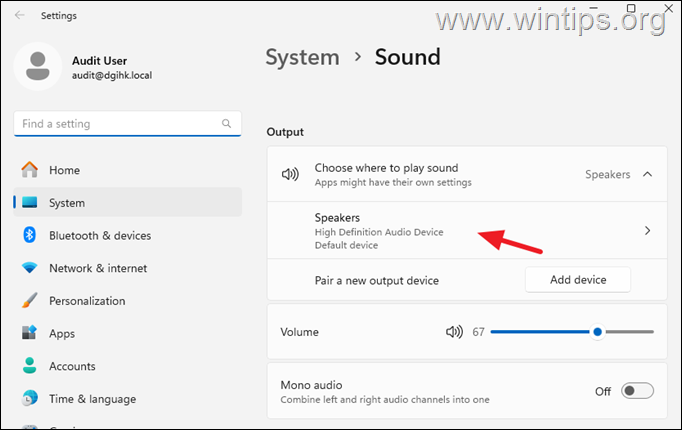
3. desplazarse hacia abajo en el set mejora de audio a de ida Una vez más y si el problema persiste, reenable mejoras de audio y continúe con el método siguiente.
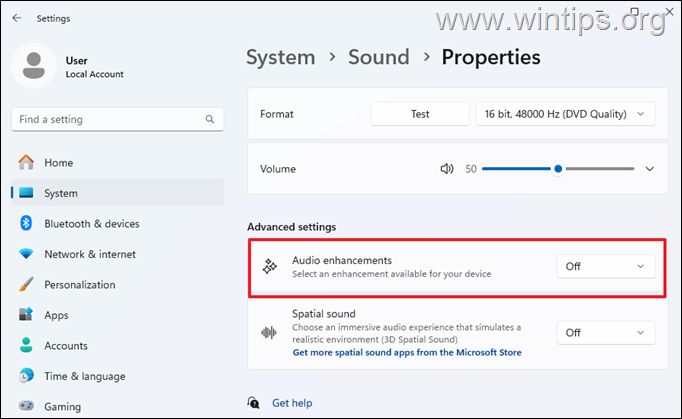 methet 7. Solucionador de problemas.
methet 7. Solucionador de problemas.
1. presione el Windows + r claves para abrir el cuadro de diálogo ejecutar .
2. copiar y pegar el comando a continuación para abrir el trugblhooter”reproduciendo audio”. AudioPlayBackDiagnostic 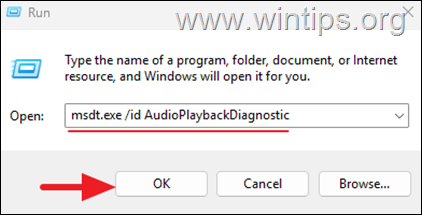
3. hacer clic en la primera pantalla. Luego, elija su dispositivo de salida (por ejemplo,”altavoces”) y haga clic en Next nuevamente.
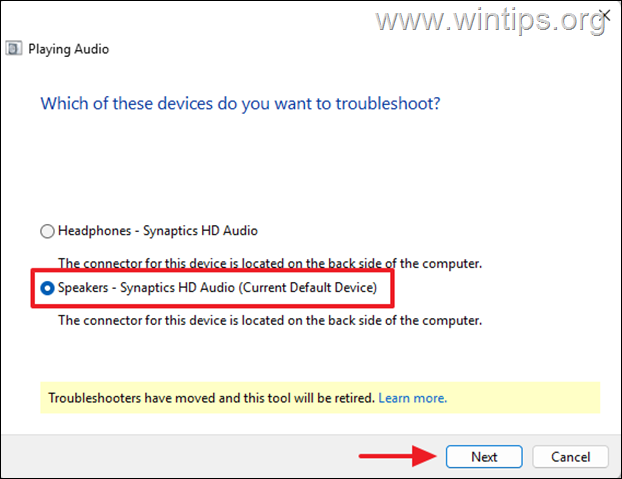
4. Sí, abra mejoras de audio.
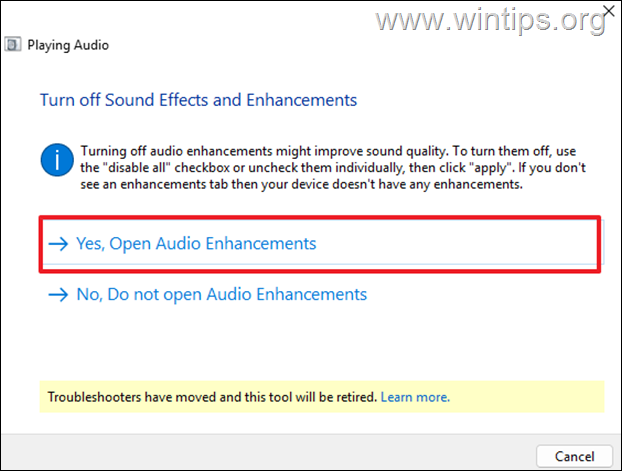
5. en las propiedades de las orientas
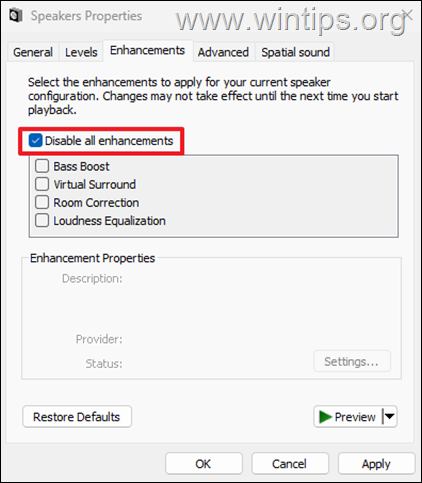
6. Cierre el solucionador de problemas y pruebe el sonido nuevamente.*
* Nota: Si el problema de audio persiste, abra el solucionador de problemas nuevamente, pero esta vez seleccione no, no abra mejoras de audio y deje que Windows intente resolver el problema. src=”https://www.wintips.org/wp-content/uploads/2025/02/image_thumb-27.png”width=”622″height=”485″>
Método 8. Reiniciar los servicios de audio requeridos.
1. Presione el Windows r teclas para abrir el cuadro de diálogo ejecutivo .
2. type servicios.msc y presione enter (ok).
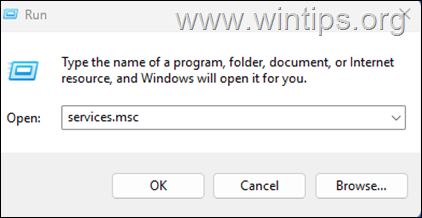
4a. asegúrese de que startup type de los siguientes tres (3) de los servicios es set
Windows Audio Windows Audio Endpoint Builder Builder Procedimiento Remote Call (RPC) Si, después de seguir los métodos anteriores, todavía no tiene sonido, entonces su última opción es para uninstall y restaurar su sistema a la versión anterior de Windows 11.* .”El audio no funciona: problema y antes de continuar regresando a la versión anterior de Windows, intente lo siguiente: Verifique el sitio de soporte del fabricante de su dispositivo, para ver si hay disponible para descargar e instalar un controlador actualizado para el dispositivo de audio. Regresar a Windows 11 a la versión anterior: 1. navegue a inicio -> configuración -> sistema -> Recovery y en’Opciones de recuperación’Click Vaya a . 2. en”volver a construir la pantalla anterior” a continuación. 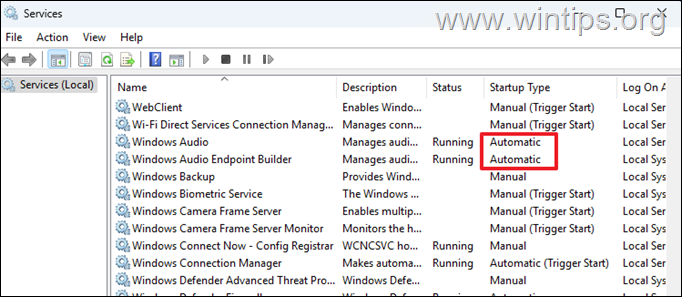 4b. luego haga clic con el botón derecho en cada uno de los servicios y seleccione reiniciar.
4b. luego haga clic con el botón derecho en cada uno de los servicios y seleccione reiniciar. 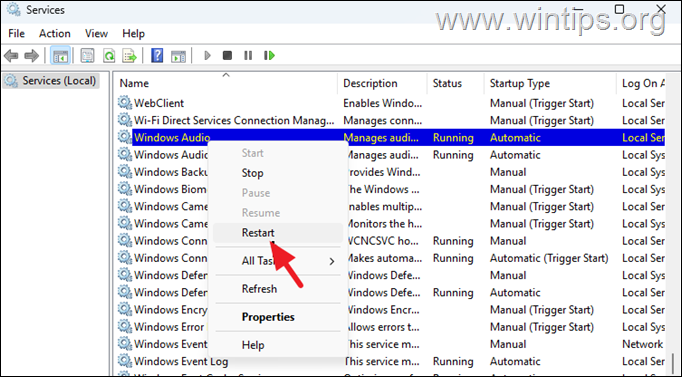 5. Después de reiniciar los servicios, pruebe el sonido y si el problema persiste, continúe con el método siguiente.
5. Después de reiniciar los servicios, pruebe el sonido y si el problema persiste, continúe con el método siguiente. Método 9. Vuelva a la versión anterior de Windows 11.*
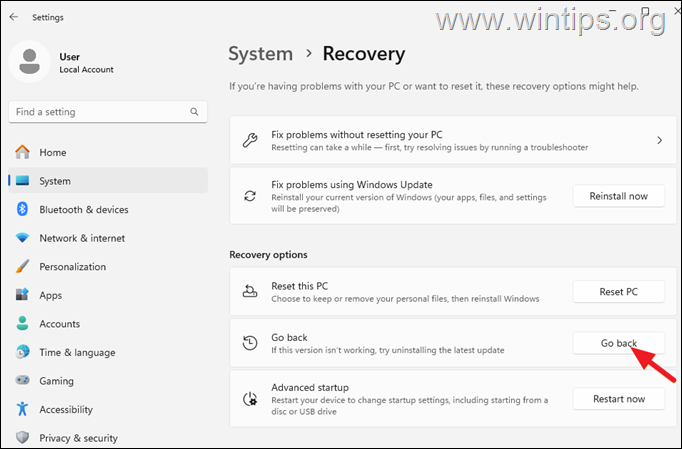
4. Finalmente haga clic en Next nuevamente y haga clic en Vuelva a la compilación anterior para restaurar su sistema a la versión anterior de Windows 11.
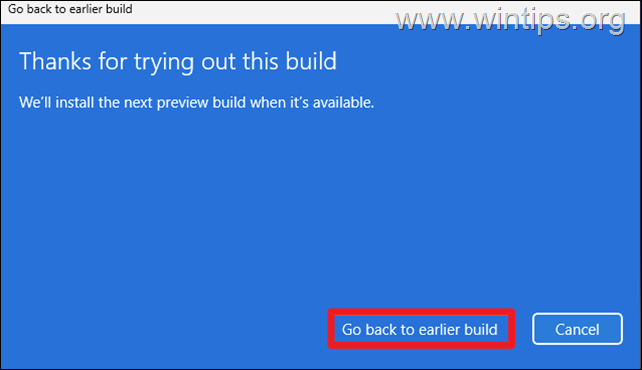
¡Eso es! ¿Qué método funcionó para usted?
Avíseme si esta guía lo ha ayudado dejando su comentario sobre su experiencia. Por favor, me guste y comparta esta guía para ayudar a otros.
Si este artículo era útil para usted, considere apoyarnos haciendo una donación. Incluso $ 1 puede hacer una gran diferencia para nosotros en nuestro esfuerzo por continuar ayudando a otros mientras mantiene este sitio gratis: konstantino es el fundador y el administrador de Wintips de Wintips. Desde 1995 trabaja y brinda soporte de TI como experto en computadora y red para individuos y grandes empresas. Está especializado para resolver problemas relacionados con Windows u otros productos de Microsoft (Windows Server, Office, Microsoft 365, etc.). Últimas publicaciones de Konstantinos Tsoukalas (ver todos)