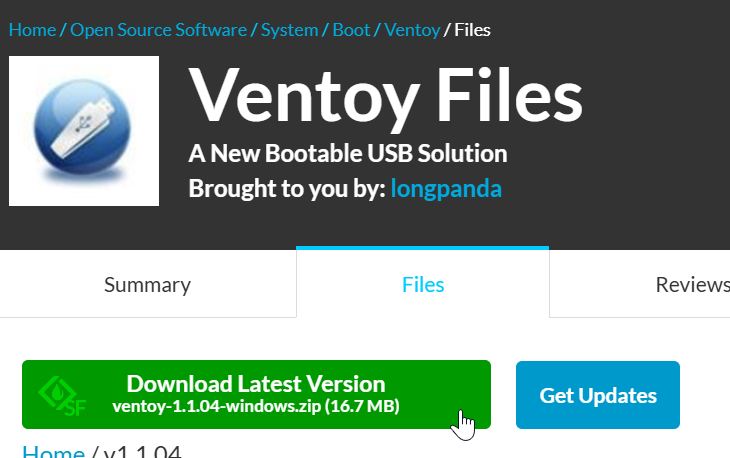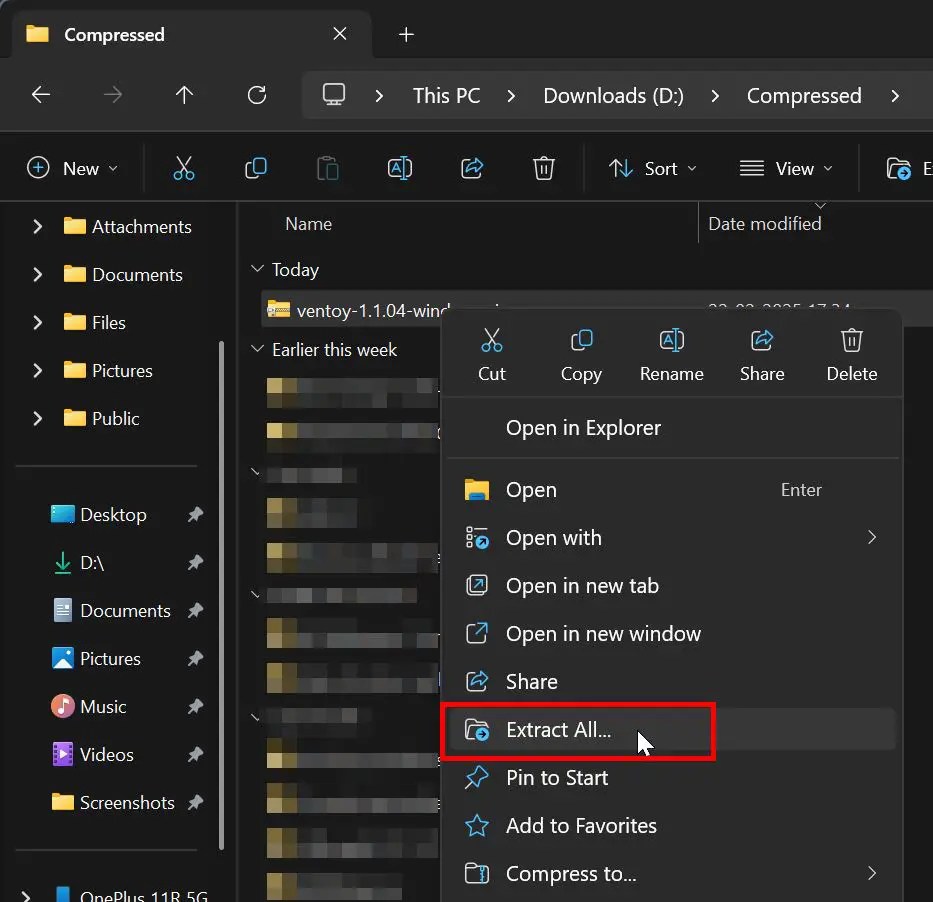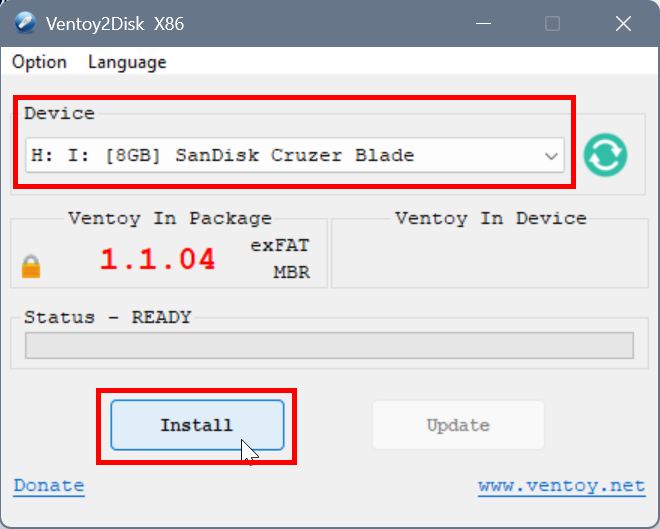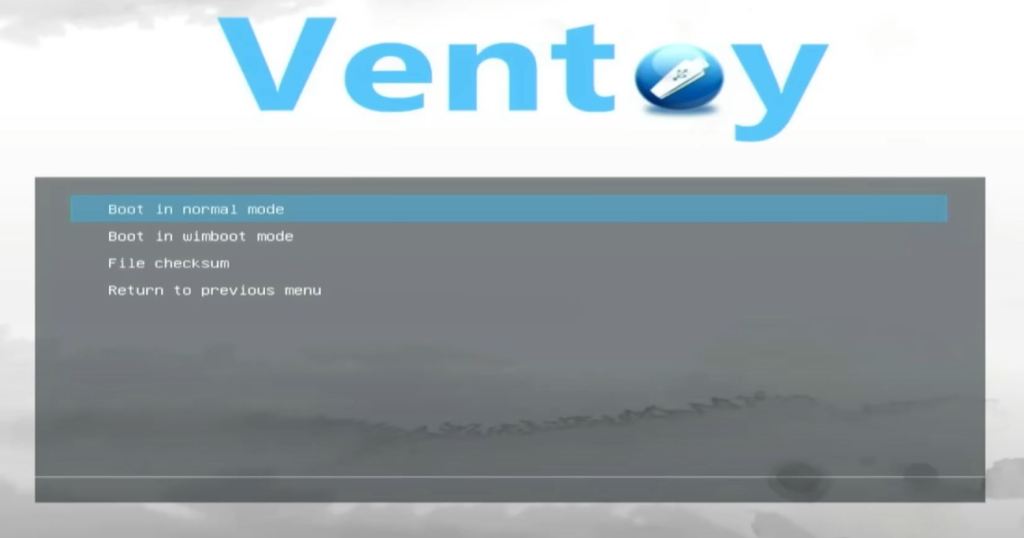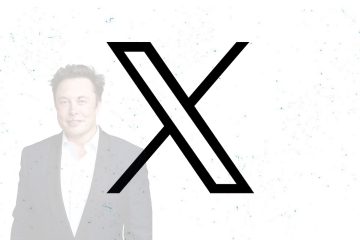Ventoy le permite crear un USB de Windows 11 de arranque simplemente copiando el archivo ISO a la unidad USB. Aquí está cómo.
Para los usuarios de Windows, hay varios software gratuito como Rufus que le permiten crear una unidad USB de Windows de arranque con solo unos pocos clics y Ventoy es una de esas herramientas. Sin embargo, lo que es especial es que solo necesita copiar el archivo ISO de Windows 11 al USB formateado de VentOY. También puede copiar múltiples ISO y elegir cuál para arrancar a través del menú de arranque inicial, creando un USB USB multiboot . Por ejemplo, he creado una unidad múltiple con Windows 10, Windows 11, Ubuntu y Kali usando Ventoy. Esto es especialmente útil para administradores o usuarios de sistemas que con frecuencia necesitan instalar diferentes sistemas operativos.
En este tutorial rápido y simple, le mostraré cómo hacer una unidad USB de Windows 11 de arranque usando Ventoy. Empecemos.

Ventoy requiere que se use los derechos administrativos. Asegurar una unidad USB (al menos se recomienda 8 GB) está conectado y no tiene datos. Ventoy formatea la unidad como parte del proceso. Asegre que tenga el ISO de Windows 11 listo. De lo contrario, descargue el ISO de Windows 11 y luego siga los pasos a continuación.
Crea USB de arranque de Windows 11 usando Ventoy
Conectar la unidad USB . Get Ventoy desde esta página extra de todos “. Haga clic en” Extract “. open la carpeta extraída.” ok “. cero el explorador de archivos de la aplicación Ventroy y luego la unidad Ventoy . copia el archivo Windows 11 ISO a la unidad de Ventoy. Con eso, ha creado un USB de Bootable Windows 11 unidad Usando Ventoy . Primero, enchufe la unidad USB . A continuación, vaya al funcionario página del desarrollador y haga clic en el enlace del archivo zip . La acción anterior lo lleva a fuente de fuente, un sitio web que aloja el software de fuente abierta. Aquí, haga clic en el botón” Descargar la última versión “. Una vez que descarga el archivo zip, descubre en el archivo explorador, en el cañón de la derecha extrae todos “. Cuando se le solicite, haga clic en el botón” Extract “. Esto extraerá el archivo zip a una nueva carpeta en el mismo directorio. Abra la carpeta extraída y doble click the”Strong> Ventoy2disk.exe dispositivo “y luego haga clic en el botón” Install “. Si no ve su unidad USB, asegúrese de que esté conectado y luego haga clic en el botón de recarga verde junto al menú desplegable. Como antes, el botón de instalación, ventoy, vamosa, ¿de acuerdo con la entrada de USB. Haga clic en” sí “para continuar. una vez hecho, haga clic en” ok “Aplicación. Unidad USB (unidad formateada de Ventroy). A continuación, copie el archivo ISO de Windows 11 en esa unidad. Una vez que se copa el archivo, ya está terminado. Ha creado con éxito una unidad USB de Bootable Windows 11 con Ventoy. Si es necesario, puede verificar y verificar si la unidad USB es arrancable. Cuando desee iniciar en Windows 11 ISO, Conecte la unidad USB de arranque y reinicie el sistema. Una vez que el sistema lleve a la unidad USB, seleccione su Windows 11 ISO desde el menú inicial de arranque. nota : si su sistema no arrancó en la unidad USB, debe cambiar la prioridad de arranque orden en ueFi/bios . Los pasos a hacerlo serán diferentes para cada fabricante. Por lo general, puede acceder a la configuración BIOS/UEFI presionando las teclas Eliminar, F2 o F12 durante el inicio. Entonces, consulte el manual si es necesario. Puede encontrar instrucciones detalladas sobre cómo acceder y modificar la configuración de arranque para su modelo específico de placa base en línea. SELECT screen. — That es todo. Es tan fácil crear una unidad USB de Windows 11 de arranque usando Ventoy. Si tiene alguna pregunta o necesita ayuda, comente a continuación. Estaré encantado de ayudar.