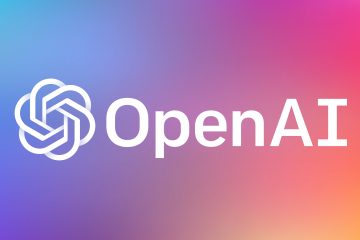Este artículo explica cómo evitar la instalación o en movimiento de aplicaciones en unidades que no son del sistema en Windows 11.
Hay dos tipos principales de aplicaciones que se pueden instalar en Windows. Aplicaciones de la tienda de Microsoft y aplicaciones independientes que están empaquetadas con sus instaladores, generalmente de proveedores de terceros.
, de forma predeterminada, las aplicaciones de Microsoft Store están instaladas en la unidad C: Drive of the Windows. Los usuarios pueden optar por mover aplicaciones ya instaladas desde la tienda de Microsoft a una unidad local interna o externa diferente si lo desean.
Los usuarios pueden elegir instalar nuevas aplicaciones en los trenes internos o externos en Windows 11.
Unidades, puede deshabilitar esta función utilizando la política de grupo o el editor de registro.
Deshabilitar la instalación de aplicaciones en unidades que no son del sistema utilizando GPO
para acceder al editor de políticas de grupo local y hacer este cambio, siga los pasos a continuación.
Primero, abra el editor de políticas de grupo local ( gpedit.msc ). (Busque” editar política de grupo”) en el menú Inicio.
Luego, navegue las carpetas a continuación:
Configuración de la computadora> plantillas administrativas> Componentes de Windows> Implementación de paquetes de aplicaciones
En el paquete de aplicaciones de la aplicación en el que Strong> de los detalles de los detalles en el que se encuentra en la derecha, locator y doble Configuración de Volumes “.
en la ventana” Desactivar las aplicaciones de Windows en volúmenes no del sistema “, configure la opción en no configure , de manera predeterminada , o discapacitada . Igual que discapacitado. habilitado : no puede mover o instalar aplicaciones de Windows en volúmenes que no son el volumen del sistema. discapacitado : puede mover o instalar aplicaciones de Windows en otros volúmenes.
click a save tus cambios.
PREJUNT Las aplicaciones en unidades que no son del sistema utilizan el Registro
Otra forma de evitar la instalación de aplicaciones en las unidades que no son del sistema es usar el editor de registro Windows .
Recuerde Realice su registro antes de hacer cualquier cambio o Crear un punto de restauración del sistema como una precaución.
Primero, abrir el registro de Windows y navegar a los Windows y navegar a los Windows. ruta clave a continuación.
Computer \ Hkey_local_machine \ Software \ Policies \ Microsoft \ Windows \ AppX
Haga clic con el botón derecho AppX >> nuevo > dWord (32-bit) valor y nombre el nuevo dWord restrictosystemvolume .
Haga doble clic restrictAppTosystemVolume para abrirlo. Luego, escriba 1 para evitar la instalación de aplicaciones en unidades que no sean del sistema.
Para restaurar el comportamiento predeterminado y permitir a los usuarios continuar instalando aplicaciones en unidades que no son del sistema, elimine el restrictAppTosystemVolume nombre creado anteriormente.
restrictAppTosystemVolume
Es posible
Conclusión :
En resumen, evitando la instalación o movimiento de aplicaciones en unidades que no son del sistema en Windows 11 se puede administrar de manera efectiva utilizando la política grupal o el editor de registro. Aquí están las conclusiones clave:
dos tipos de aplicaciones : Comprenda que las aplicaciones pueden ser de la tienda de Microsoft o instaladores independientes. comportamiento predeterminado : las aplicaciones se instalan en la unidad C:, pero los usuarios pueden mover o elegir otras unidades. Método de política grupal : utilice el editor de políticas del grupo local para deshabilitar las instalaciones en unidades que no son del sistema. Las opciones incluyen no configuradas, habilitadas y deshabilitadas. Método de registro : modifique el registro de Windows para restringir las instalaciones de aplicaciones al volumen del sistema. Cree un DWORD llamado RestrictAppTosystemVolume y establezca su valor en 1. Precauciones de copia de seguridad : siempre haga una copia de seguridad de su registro o cree un punto de restauración del sistema antes de hacer cambios. requisito de reinicio : puede ser necesario un reinicio para que los cambios entren en vigencia.
Siguiendo estos pasos, puede mantener el control sobre dónde están instaladas las aplicaciones en su sistema Windows 11.