Cuando su sistema de sonido se niega a funcionar correctamente en su PC Windows 10 o 11, generalmente significa que está experimentando el error de”servicios de audio que no responden”.
Esto puede ser causado por varios controladores y controladores antiguos, configuraciones defectuosas o fallas de sistema. Sin embargo, mientras tanto, exploremos algunas soluciones en detalle para recuperar esa funcionalidad de audio.
Tabla de contenido
¿Qué causa el problema de los servicios de audio? no funciona correctamente. Esto podría deberse a:
controladores de audio corruptos o obsoletos. Las actualizaciones de Windows afectan la configuración de sonido. Aplicaciones de terceros en conflicto. El servicio de audio no se ejecuta ni se establece para inicio manual. Corrupción del archivo del sistema.
Métodos para corregir”servicios de audio que no responden”en Windows 10/11
Aquí hay algunas correcciones que lo ayudarán a resolver el problema del servicio de audio en su PC de Windows:
corrigieron 1: inicie el servicio de audio de Windows
El servicio de audio de Windows generalmente se establece para comenzar automáticamente su computadora. Pero si tiene problemas durante el arranque, puede ser inutilizable.
En muchas situaciones, el reinicio del servicio de audio de Windows funciona para solucionar problemas técnicos, así que haga de este el primer paso en su viaje a la solución de problemas. Para reiniciar el servicio de audio de Windows:
Al principio, presione Win + S para abrir el menú de búsqueda. En el cuadro de texto, escriba servicios , luego presione Enter. Abra la ventana de servicios, desplácese hacia abajo y busque el servicio de audio de Windows en la lista. A continuación, elija inicio del menú contextual con clic derecho . 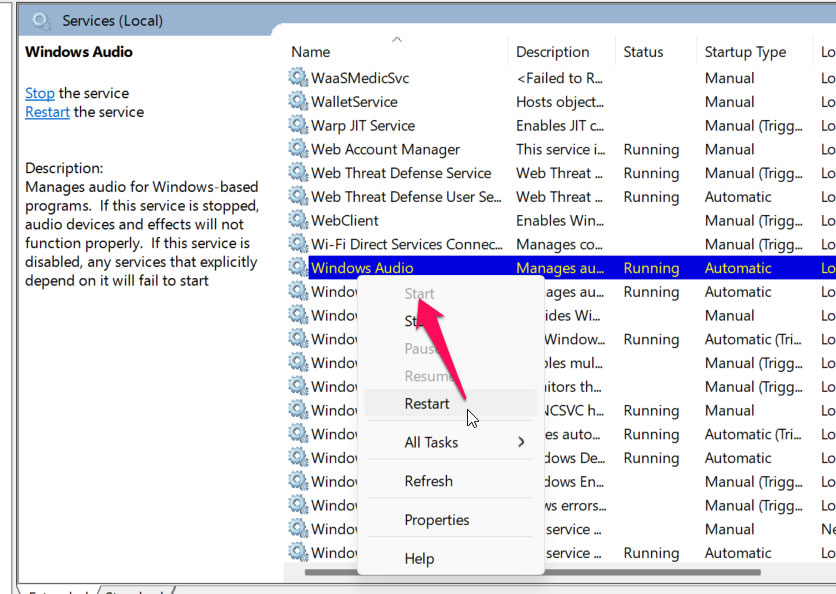
arreglar 2: actualizar o reinstal debería.
cómo actualizar los controladores de audio:
Presione win + x y haga clic en administrador de dispositivos. haga clic en [ +] firmar junto a los controladores 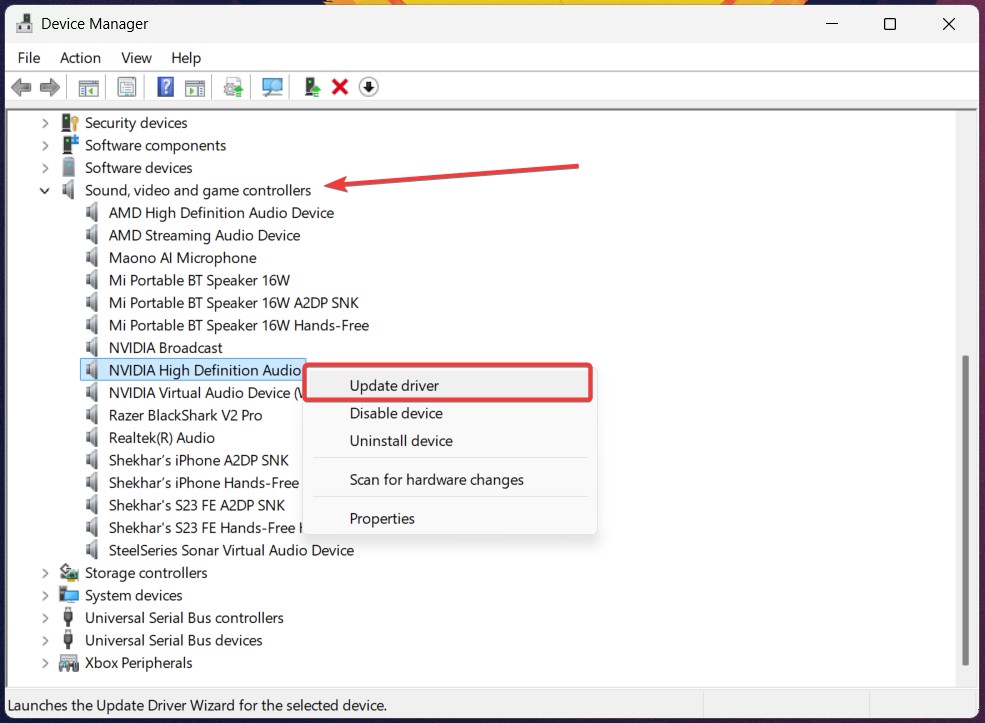 Select Search automatically for drivers and allow Windows to discover the latest version. Una vez hecho, reiniciar su PC y verificar el audio.
Select Search automatically for drivers and allow Windows to discover the latest version. Una vez hecho, reiniciar su PC y verificar el audio.
Reinstalue los controladores de audio:
Al principio, abra el Administrador de dispositivos y expanda controladores de sonido, video y juego. después, haga clic derecho en su dispositivo de audio y seleccione un dispositivo . luego, uncheck
FIJAR 3: Ejecutar el solucionador de problemas de audio
Cuando se enfrenta al servicio de audio común que no ejecuta problemas, el uso de las herramientas de solución de problemas incorporadas incluidas con el sistema operativo Windows puede ser muy beneficioso.
Estas herramientas hacen un barrido de su computadora para verificar que todas las configuraciones asociadas estén configuradas correctamente y ejecute pasos de solución de problemas particulares.
El uso del solucionador de problemas de audio es tan simple como hacer lo siguiente:
Abra la configuración de solución de problemas usando la barra Windows Search . Después de eso, golpee el otros problemas de problemas s. Ahora, ubique la opción audio . Presione el botón Run al lado. Esto comenzará el proceso de solución de problemas. Finalmente, siga las instrucciones que está recibiendo en la pantalla de su computadora, y una vez que hayan terminado. Luego, verifique si los servicios de audio que no responden el error se resuelve.
SEX 4: Agregue los servicios locales y de red utilizando el símbolo del sistema
Para solucionar más problemas de este problema, también puede intentar registrar servicios locales y de red en su PC de Windows utilizando el símbolo del sistema. Estos son los pasos para el mismo.
Abra el menú Power User desde el inicio icon’s a la derecha o con el acceso directo de teclado win + x . De esa lista, elija terminal (administrador) . Cuando se le solicite el control de la cuenta de usuario (UAC) , seleccione sí . Para registrar los servicios de red, ejecute lo siguiente en la consola y presione Entrar: administradores locales net/agregue NetworkService y luego ejecute el siguiente comando para registrar servicios locales: administradores locales netos/agregue loceService Finalmente, cierre la ventana de indicación del actor y reinicie su PC ahora.
FIJAR 5: Modificar la configuración del registro
Las entradas de registro configuradas incorrectamente pueden ser un obstáculo para los servicios de audio de Windows.
Abra el cuadro de diálogo ejecutivo . Ingrese Regedit en el cuadro de texto. Posteriormente, presione el botón OK para iniciar el editor de registro . expandir las siguientes rutas de registro una por una hkey_local_machine \ system \ currentControlset \ Services \ AudioEndpointBuilder select parámetros del panel correcto, localización strong y verificar los datos los datos los datos de los datos del panel correcto, localización Strongly y verificar los datos los datos de los datos de los datos del panel correcto, localizados Strong y verificar los datos los datos columna. Supongamos que los datos del valor no están siguiendo; Por favor, cámbielo. %Systemroot%\ System32 \ AudioendPointBuilder. dll Ahora puede cerrar el registro y el editor de registro y el editor de registro.
FIJAR 6: Deshabilitar mejoras de audio
Las modificaciones de audio ocasionalmente pueden interrumpir la reproducción de sonido. Estos están diseñados para mejorar la calidad del sonido en ciertas condiciones, pero pueden causar algunos problemas en combinación con algunos controladores de audio.
Al principio, hace clic derecho el icono altavoz en la parte inferior de la pantalla y elija configuración de sonido Este problema probablemente sea causado por el dispositivo de audio heredado en Windows, y uno o más de sus servicios dependientes están en estado equivocado. Su problema puede resolverse corrigiendo el estado. Por lo tanto, aquí están los pasos para actualizar la configuración del servicio relacionada con el audio: Al principio, presione la tecla de Windows y r en su teclado al mismo tiempo para aparecer el cuadro Run . Luego, escriba servicios y presione Enter para abrir las ventanas Services . Seleccione el servicio de audio Windows y haga clic en reiniciar . Si el problema no se resuelve actualizando sus controladores de audio, entonces Windows tiene controladores de sonido predeterminados que puede usar como alternativa. Cambiar a estos controladores predeterminados podría restaurar la capacidad de su computadora para volver a reproducir el sonido. Para lograr eso, siga estos pasos: al principio, use el icono de búsqueda en la barra de tareas o presione win + s para mencionar el menú de búsqueda. En el cuadro de texto, escriba el panel de control y luego seleccione el primer resultado. Luego, diríjase a sistema> Configuración avanzada del sistema . En las propiedades del sistema, vaya a la pestaña hardware y haga clic en Configuración de instalación de dispositivos . elige no (su dispositivo será un comportamiento extraño) opción, luego haga clic en los cambios . Aparece el control de la cuenta de usuario (UAC) , seleccione ye . El servicio de audio de Windows depende de una serie de componentes del sistema para trabajar en su PC particular. Si alguno de estos componentes no está funcionando, los servicios de audio pueden dejar de funcionar. Aquí le mostramos cómo ver si los servicios necesarios se están ejecutando. , abra el cuadro de diálogo run con win + r . Escriba servicios.msc campo abierto y presione Enter . Encuentre el servicio RPC Endpoint Mapper Service en la lista, doble clic y vaya a sus propiedades . Luego, seleccione automático en el menú desplegable junto al tipo de inicio . haga clic Aplicar , seguido de ok . En Windows, la restauración del sistema es una característica importante, y regularmente respalda su sistema, lo que ayuda a volver al sistema al último buen estado conocido. Puede solucionar muchos problemas revirtiendo los cambios recientes en el sistema sin afectar sus archivos personales. Ayuda a restaurar su sistema a un funcionamiento antes de que ocurran los problemas. Entonces, aquí están los pasos que debe realizar: Presione Win + R para abrir run . Escriba sysdm.cpl y presione Enter . Cambie a la pestaña de protección del sistema en la ventana del sistema . Haga clic en RESTARACIÓN DEL SISTEMA . haga clic next . Choose a restore point before the problem appears, and click Next. Ahora, intente reiniciar Windows y regrese al punto de restauración especificado. Y luego los servicios de audio funcionarán normalmente. Además, lea: Entonces, así es como puede corregir fácilmente el error de”servicios de audio que no responden”. Pero, en caso de que todavía esté enfrentando el mismo error incluso después de realizar todas las correcciones mencionadas, debe conectarse al Centro de ayuda de Windows y solicitar ayuda. 
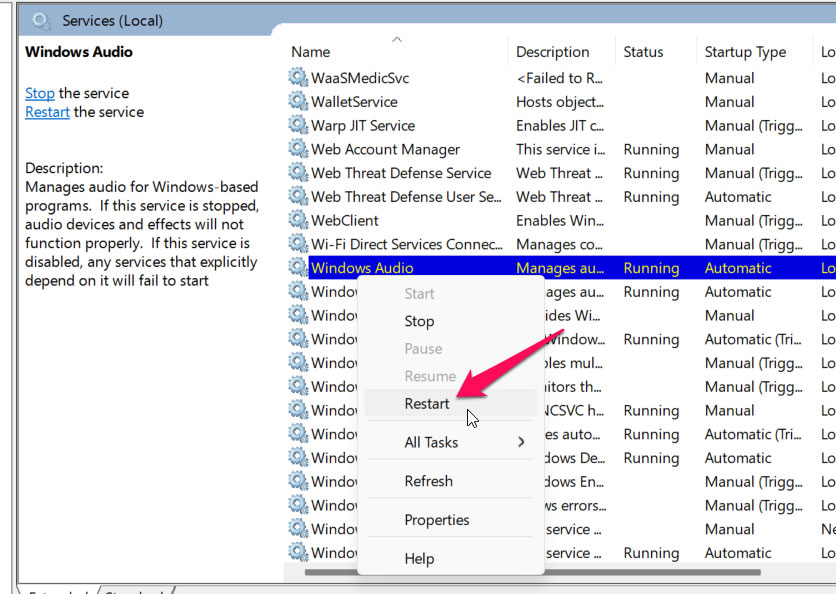 seleccione propiedades clicking derecho Windows Audio . Establezca el startup en automático . Luego haga clic en aplicar> ok . Reinicie y establezca estos dos servicios en Automatic: Windows Audio Endpoint Builder Scheduler de clases multimedia . Vea si funcionan reproduciendo música o un video.
seleccione propiedades clicking derecho Windows Audio . Establezca el startup en automático . Luego haga clic en aplicar> ok . Reinicie y establezca estos dos servicios en Automatic: Windows Audio Endpoint Builder Scheduler de clases multimedia . Vea si funcionan reproduciendo música o un video. SEX 8: Cambie a los controladores de sonido predeterminados
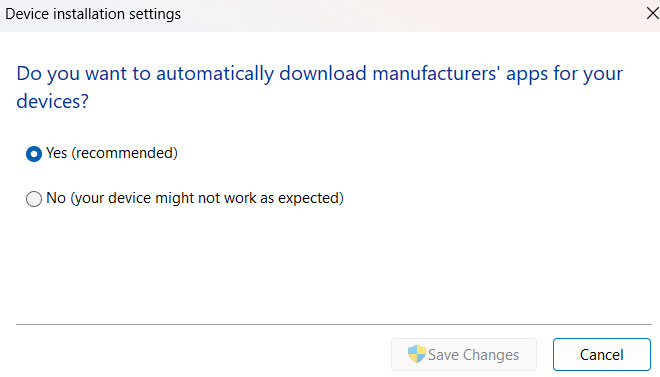 ahora abierto administrador de dispositivos en uno de sus maneras. Expandir controladores de sonido, video y juego . A partir de entonces, haga clic con el botón derecho su controlador de sonido y elija Dispositivo de desinstalación. seleccione Uninstall para confirmar la operación. Finalmente, en la ventana Administrador de dispositivos , seleccione el menú Action . Luego, elija escanear para cambios de hardware.
ahora abierto administrador de dispositivos en uno de sus maneras. Expandir controladores de sonido, video y juego . A partir de entonces, haga clic con el botón derecho su controlador de sonido y elija Dispositivo de desinstalación. seleccione Uninstall para confirmar la operación. Finalmente, en la ventana Administrador de dispositivos , seleccione el menú Action . Luego, elija escanear para cambios de hardware. corrige 9: verifique los componentes de audio de soporte
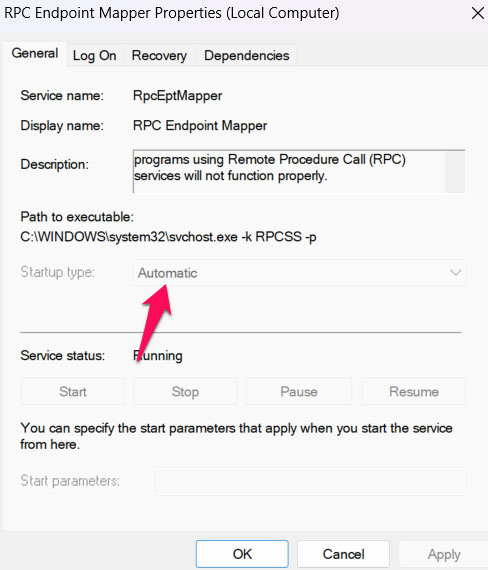 igualmente, haga lo mismo para startup type para call
igualmente, haga lo mismo para startup type para call FIJAR 10: Realice una restauración del sistema
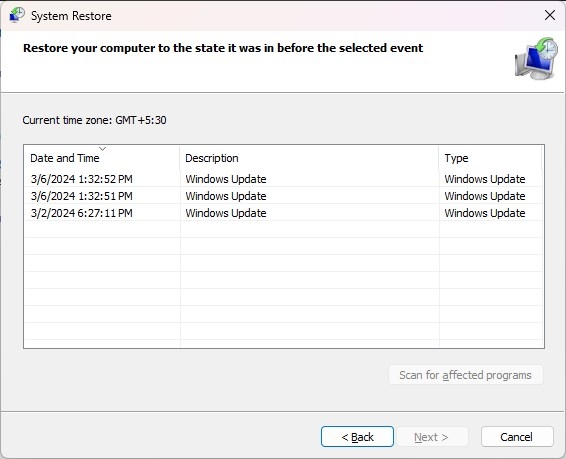 Confirm all the details, and hit acabado .
Confirm all the details, and hit acabado . conclusión