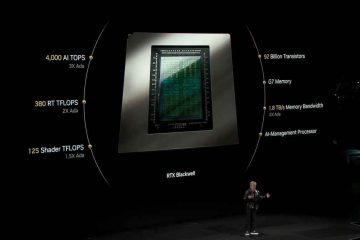chkdsk (check disk) es una herramienta de línea de comandos incorporada que escanea y correge errores en el sistema de archivos de su disco duro. Aprenda cómo programar CHKDSK para ejecutarse automáticamente en reiniciar en Windows 11 y 10.
Casi todos los usuarios de Windows han visto la pantalla de Chkdsk al menos una vez que procede a escanear su sistema de archivos y arreglar automáticamente cualquier error que encontró. En general, esto sucede cuando el sistema se bloquea o en fallas de potencia repentina. Sin embargo, cuando sea necesario, también puede programar un escaneo CHKDSK en cualquier unidad para que lo escanee en el siguiente reinicio. Por ejemplo, si siente que su sistema es lento, no puede abrir ciertas aplicaciones o producir errores impares de vez en cuando, ejecutar una exploración manual de chkdsk a menudo solucionará el problema. De hecho, ejecutar una exploración Chkdsk programada es una de las primeras cosas que debe hacer como parte del proceso de solución de problemas.
Permítanme mostrarle cómo programar un escaneo de chkdsk para ejecutarse en Windows 11 y Windows 10. src=”https://i0.wp.com/windowsloop.com/wp-content/uploads/2020/07/schedule-chdsk-on——-un90720.png?w=1100&ssl=1″>
antes de comenzar
los derechos de administrador son necesarios para programar un escaneo de chksk. probado para trabajar en Windows 11 y Windows 10.
Programe el escaneo CHKDSK para ejecutarse en el siguiente reinicio
Podemos programar un escaneo CHKDSK utilizando el shell del solicitante del sistema de administración. Aquí le mostramos cómo hacerlo.
Abra el menú de inicio .Search para” símbolo del sistema “. Seleccione la opción” ejecutador como administrador “. Su sistema para ejecuta el escaneo chkdsk .
pasos detallados (con capturas de pantalla)
Primero, Abra el menú de inicio haciendo clic en la”tecla Windows”en la barra de tareas. A continuación, busque el” solicitante del sistema “y seleccione la opción”Ejecutar como administrador “. Esto abre el shell del símbolo del sistema con los derechos de administración.
En la ventana del símbolo del sistema, ejecute el siguiente comando . Por defecto, el siguiente comando escaneará su unidad C. Si desea escanear otra unidad, reemplace C: con la letra de la unidad que desea escanear. Por ejemplo, D:, E:, etc.
chkdsk c:/x/f/r
Aquí hay una breve explicación de lo que hacen el comando y sus banderas:
chkdsk : invoca la utilidad de chkdsk. c: : establece el impulso para escanear. Puede reemplazar esto con la letra de unidad de su elección. /x : obliga a la unidad objetivo a desmontar primero. De esa manera, todas las manijas abiertas están cerradas para un mejor escaneo. /f : le dice a la utilidad de Chkdsk que corregirá cualquier error que encontró. /r : intenta localizar sectores malos y recuperar información legible.
Después de ejecutar el comando, escriba” y “cuando se le indica la confirmación y presionar” enter “.
. Ha programado un escaneo CHKDSK en el siguiente reinicio. También verá el mensaje de confirmación”este volumen se verá la próxima vez que el sistema reinicie”. En este punto, cierre la ventana del símbolo del sistema y reinicie su computadora para ejecutar el escaneo.
Una vez que el escaneo esté completo y se reinicie su sistema, puede encontrar registros de chkdsk en el visor de eventos.
cancelar el escaneo chkdsk programado
tal como puede crear un horario para chkdsk, también puede cancelarlo. Esto es útil cuando no tiene tiempo y desea reiniciar su computadora lo antes posible. Siga esta guía para aprender a cancelar un escaneo de chkdsk en Windows 11 y 10.
–
Eso es todo. Es tan fácil programar un escaneo CHKDSK. Si tiene alguna pregunta o necesita ayuda, comente a continuación. Estaré encantado de ayudar.