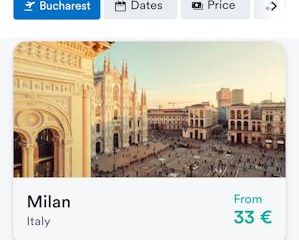Si desea cambiar la dirección de desplazamiento en Windows 11, siga los pasos a continuación.
Por defecto, el comportamiento de desplazamiento de Windows 11 se configura de tal manera que cuando mueve la rueda de desplazamiento hacia abajo, el contenido de la pantalla se mueve arriba y te lleva al final de la página. Esto se llama ‘desplazamiento inverso‘. Si bien la mayoría de los usuarios de Windows se sienten como en casa con este comportamiento de desplazamiento y nunca necesitan cambiar, puede haber situaciones en las que es necesario cambiar la dirección de desplazamiento . Por ejemplo, es posible que esté acostumbrado al’desplazamiento natural’en macOS o pantallas táctiles donde el desplazamiento hacia abajo mueve el contenido de la pantalla y lo lleva a la parte superior de la página.
Afortunadamente, puede fácilmente Cambie la dirección de desplazamiento en Windows 11 usando la aplicación Configuración. Es algo bastante simple de hacer. En este tutorial rápido y directo, te mostraré cómo hacerlo. Comencemos.
nota : si está en una computadora portátil, siga esta guía: pasos para cambiar la dirección de desplazamiento del panel táctil En Windows 11
Cambie la dirección de desplazamiento en Windows 11
Open Configuración Uso de”Windows Key + I”.Go a” Bluetooth & Devices “tab.click la opción” mouse “. Elija la dirección de desplazamiento de la dirección de desplazamiento” “Dirección en Windows 11. Clara la ventana Configuración .
Pasos detallados (con capturas de pantalla)
Puede modificar la dirección de desplazamiento utilizando el Windows 11 11 Configuración . Por lo tanto, ábralo presionando el atajo” Windows Key + I “para seguir. También puede hacer clic derecho en el icono Windows/Inicio en la barra de tareas y seleccionar”Configuración”.
Una vez que se abra, vaya a la pestaña” Bluetooth & Devices “desde la barra lateral y haga clic en la opción” mouse “en el panel derecho. Aquí es donde puede personalizar y cambiar varias configuraciones relacionadas con su mouse.
En esta página, desplácese hacia abajo a la sección”desplazándose”y seleccione la dirección de desplazamiento de su elección de la dirección de desplazamiento” Menú desplegable “. Por ejemplo, si desea utilizar el’desplazamiento natural’de estilo macOS, cambie la dirección de desplazamiento a “ hacia abajo el movimiento se desplaza hacia arriba “.
Una vez que cambia la dirección de desplazamiento, se aplica automáticamente. Puede probarlo y ver si eso es lo que necesitas. Si desea restaurar la dirección de desplazamiento predeterminada de Windows 11, elija la opción” hacia abajo de desplazamiento hacia abajo “en el menú desplegable”Dirección de desplazamiento”.
Si tiene alguna pregunta o Necesita ayuda, comente a continuación. Estaré encantado de ayudar.