¿Mueves las carpetas de usuario predeterminadas (documentos, descargas, imágenes, etc.) en otro lugar? ¿Cambió de opinión y los querías volver a su ubicación inicial? ¿Ha configurado OneDrive y notó que cambió la ubicación de su carpeta de documentos? ¿Desea restaurar las ubicaciones de carpeta predeterminadas para documentos, descargas, imágenes, videos u otras carpetas de usuario? Luego ha venido al lugar correcto, ya que le mostraré cómo restaurar todas las carpetas de usuario en Windows 10 y Windows 11:
Cómo restaurar sus carpetas de usuario a su ubicación predeterminada (documentos, descargas, imágenes, etc.)
Cada cuenta de usuario en una computadora de Windows tiene al menos una docena de carpetas de usuario. Algunos de estos están ocultos, y el usuario no interactúa directamente con ellos. Sin embargo, Windows o las aplicaciones pueden usar automáticamente automáticamente. Si ha trasladado algunas de estas carpetas a una nueva ubicación, o ha instalado y configurado ONEDRive, que luego movió su ubicación automáticamente a la carpeta OneDrive, puede cambiar de opinión y restablecer su ubicación a la carpeta de usuario predeterminada.
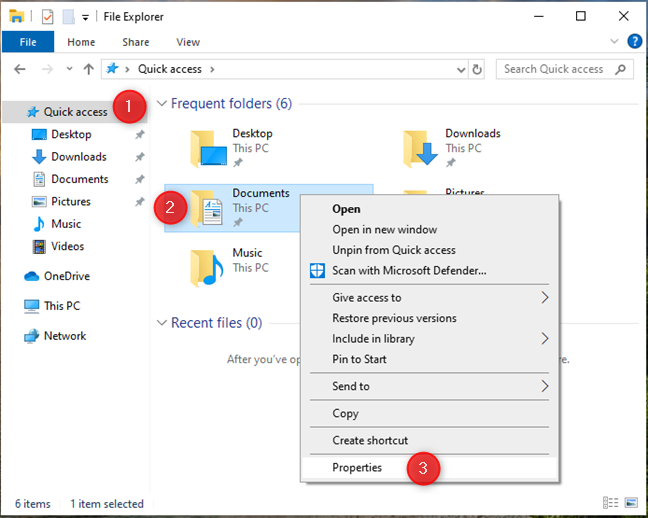
Si está usando Windows 10, abra el explorador de archivos, vaya a acceso rápido o a esta PC o a esta PC o a esta PC o esta PC, visite , y luego haga clic con el botón derecho (o mantenga presionada) la carpeta de usuario que desea restaurar en su ubicación original. Para este tutorial, elegí documentos, pero puede seguir los mismos pasos para restaurar descargas, imágenes, escritorio o música. En el menú de clic derecho, seleccione Propiedades.
En Windows 10, acceda a las carpetas de usuario de la sección de acceso rápido del explorador de archivos
En Windows 11, vaya a casa o esta PC en la barra lateral izquierda del Explorador de archivos y haga clic con el botón derecho (o mantenga presionada) la carpeta de usuario que desea restaurar en su ubicación original. En el menú que se muestra, elija Propiedades.
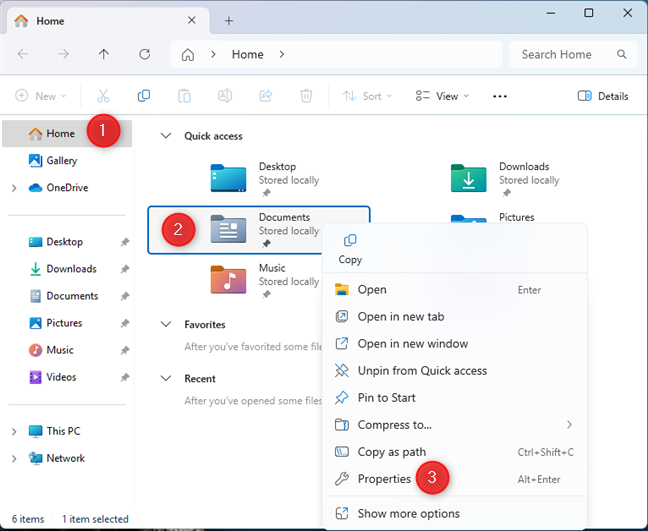
En Windows 11, acceda a las carpetas de usuarios desde la sección de inicio del explorador de archivos
Nota: De ahora en adelante, los pasos son idénticos en Windows 10 y Windows 11, por lo que solo usaré Capturas de pantalla desde Windows 11.
Cuando ve la ventana Propiedades para la carpeta de usuario seleccionada, vaya a la pestaña Ubicación y haga clic o toque Restaurar predeterminado. Antes de hacerlo, observe la ubicación actual de la carpeta seleccionada. Puede ser una partición como D en lugar de C, una subcarpeta en su OneDrive u otra ubicación que no sea la carpeta de usuario predeterminada desde Windows.
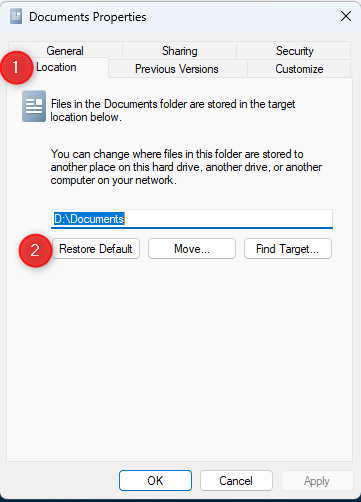
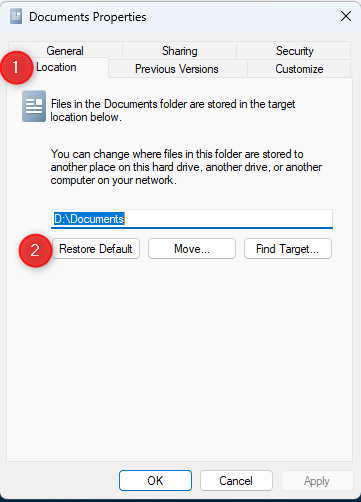
> Luego ve los datos en el campo de ubicación cambiando a algo como:
C: \ Users \ UserName \ Documents
… donde el nombre de usuario se reemplaza por el nombre de su cuenta de usuario. Haga clic o toque Aceptar para continuar.
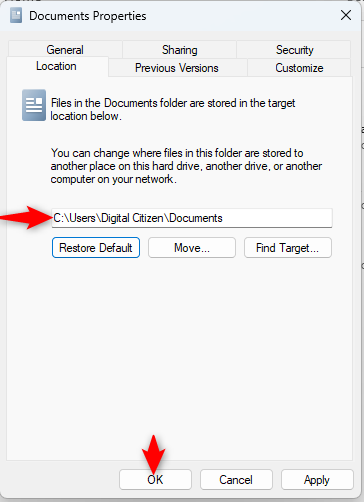
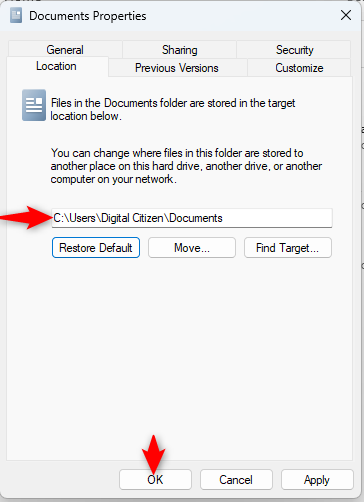
Después de que se muestra la ubicación de la carpeta de usuario predeterminada, haga clic o toque OK
En algunas computadoras, se le puede informar que su carpeta elegida no existe. Esto sucede porque fue trasladado a una ubicación diferente. Cuando se le preguntó si desea crearlo, seleccione Sí.
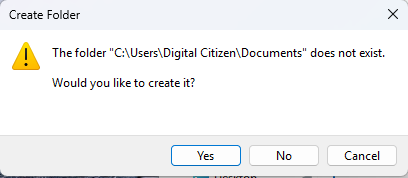
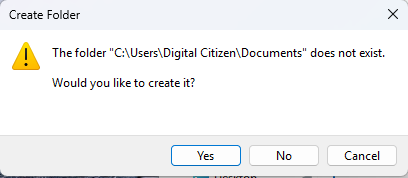
Haga clic o toque Sí
se le pregunta si usted Desea mover todos los archivos desde la ubicación anterior a la nueva. Nuevamente, elija Sí.
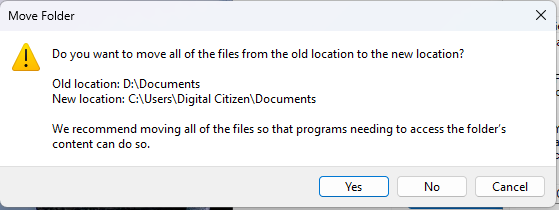
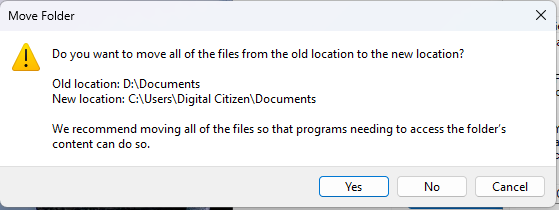
Haga clic o toque sí una vez más
entonces, espera para que se muevan todos sus archivos. Cuando termina el proceso, puede acceder a la carpeta de usuario que ha movido. Observe que se encuentra en su ubicación predeterminada como una subcarpeta de su carpeta de usuario. Una vez más, este procedimiento se aplica a todas las carpetas de usuario: documentos, escritorio, descargas, imágenes o videos.
¿Cómo lidiar con OneDrive cambiando la ubicación de su carpeta de usuario? H2>
Algunos usuarios no tienen una suscripción de Microsoft 365 pagada, lo que les da acceso a 1 TB de almacenamiento OneDrive. Cuando intentan onedrive, les recomienda que respalde sus documentos, fotos, escritorio, música y videos. Después de crear una copia de seguridad, notan que sus documentos y archivos requieren mucho más espacio de almacenamiento que los 5 GB que son gratuitos en OneDrive. Además, la aplicación OneDrive ha cambiado la ubicación de sus carpetas de usuarios sincronizados. ¿Qué debe hacer en esta situación?
Primero, debe evitar que OneDrive haga una copia de seguridad de sus carpetas de usuario. Para hacer eso, haga clic o toque el icono OneDrive en la bandeja del sistema, haga clic o toque el icono de Ayuda y Configuración Cogwheel, y elija Configuración.
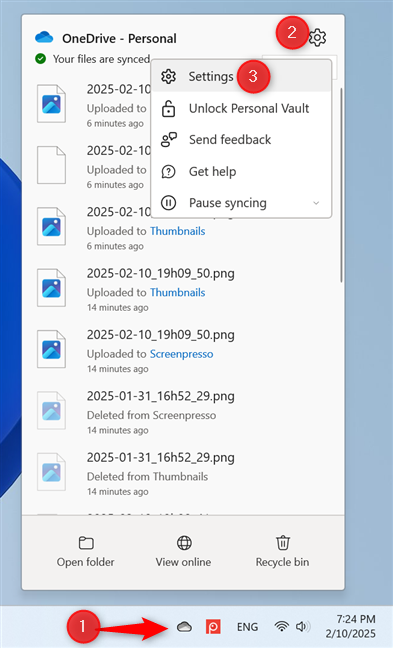
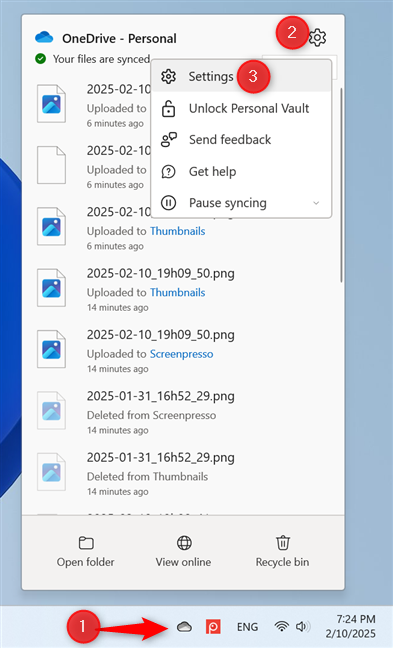
Haga clic o toque Onedrive> Ayuda y configuraciones> Configuración
En la ventana Configuración de OneDrive, vaya a sincronización y copia de seguridad y haga clic en o toque Administrar copia de seguridad.
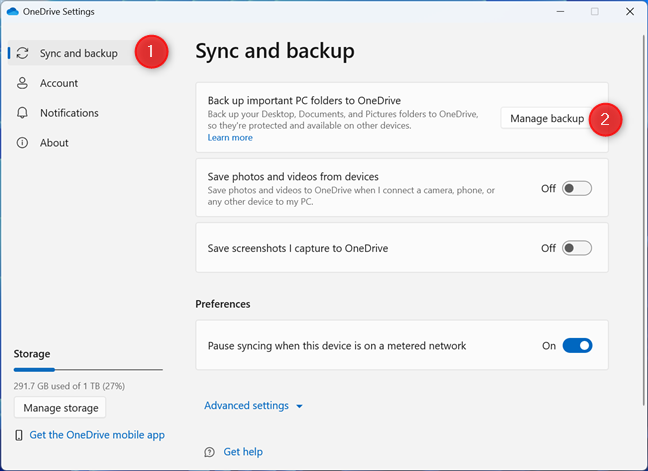
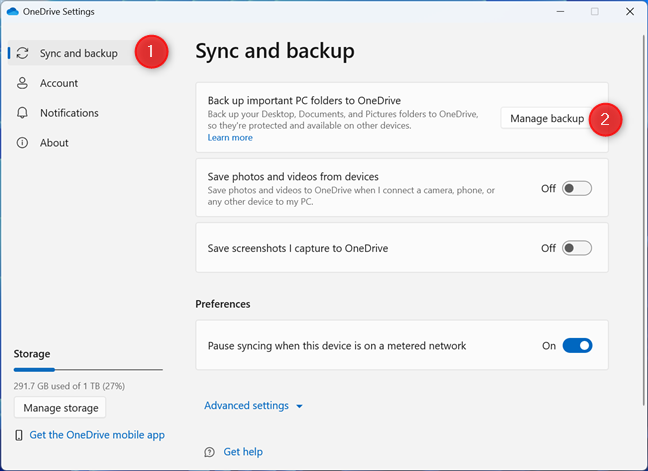
haga clic o toque administrar copias de seguridad
Ves una lista de Todas las carpetas de usuario respaldadas por OneDrive. Haga clic o toque el interruptor junto a cada carpeta de usuario que no desea que se apague en su Onedrive. Repita este paso para todas las carpetas de usuario que no desea en su OneDrive. Luego, haga clic o toque cierre.
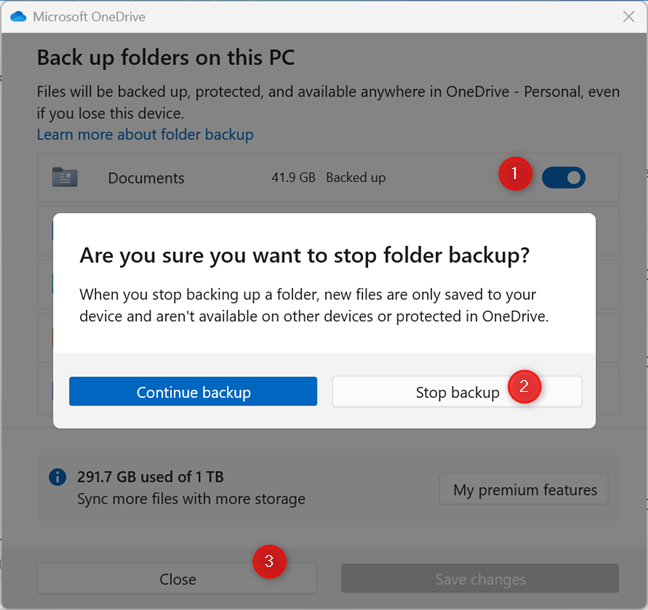
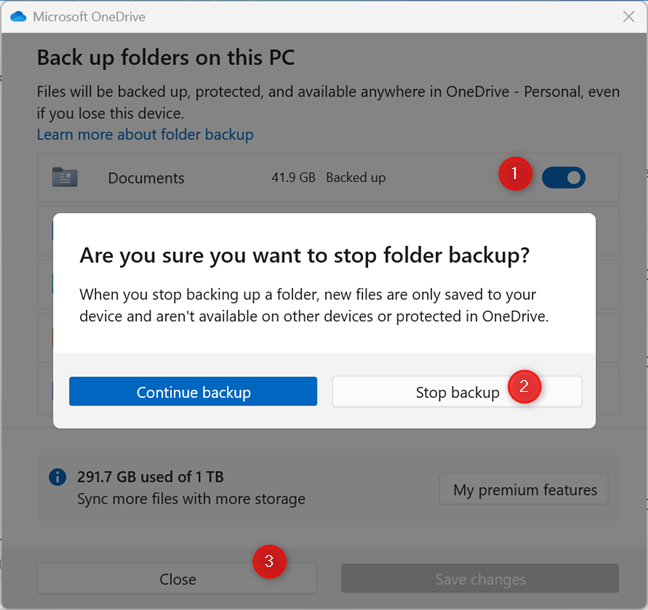
Apague el conmutador para la carpeta de usuario que no desea sincronizar a onedrive
Has dejado de que OneDrive haga una copia de seguridad de las carpetas de usuario. Ahora, puede usar las instrucciones desde la primera sección de este tutorial para cambiar la ubicación de sus carpetas de usuario a su valor predeterminado. También puede ser una buena idea cambiar la ubicación de OneDrive en Windows para mantener las cosas separadas. Y recuerde, cuando OneDrive pregunta si desea que haga una copia de seguridad de sus carpetas de usuario, no acepte esta invitación, a menos que desee volver a pasar por este proceso.
¿Qué carpetas de usuario restauró? A su ubicación original: descargas, documentos, imágenes?
Espero que haya encontrado útil esta guía, que restauró con éxito sus carpetas de usuario a su ubicación original, y que no haya perdido ningún archivo en el proceso. Antes de cerrar, deje un comentario compartiendo las carpetas de los usuarios que regresó a su ubicación original y por qué. ¿Fue porque OneDrive los movió por ti en primer lugar? ¿O es porque ha cambiado y reorganizado las particiones en su computadora de Windows? Comente usando las opciones disponibles a continuación y avíseme.

