Para ejecutar su sistema de la manera más eficiente y rápido posible, Windows crea varios cachés diferentes. En general, los usuarios nunca deben preocuparse por el caché de Windows. Pero, cuando uno o más tipos de caché se corrompen, las ventanas a veces pueden comportarse extrañamente, disminuir la velocidad o incluso inestable. Puede haber muchas razones para el caché corrupto, que incluye, entre otros, falla de energía repentina, programas corruptos, desinstalación fallida, etc.
Lo bueno es que si sospecha que el caché es es Su problema, borrar el caché en Windows es sencillo. Si bien no tienes un solo botón para hacer el trabajo, sigue siendo bastante fácil. Este tutorial le muestra cómo borrar varios cachés diferentes en Windows 11 y Windows 10 . Comencemos.
antes de comenzar
Los derechos administrativos son necesarios para borrar algunos tipos (por ejemplo, el caché de temperatura de Windows) de la caché. Después de eliminar el caché, Windows lo hará automáticamente Construya el caché mientras usa su sistema.
Pasos para borrar todo el caché en Windows 11 y Windows 10
tanto Windows 11 y Windows 10 guardan caché en varios lugares diferentes. He mostrado los pasos para borrar cada tipo de caché a continuación. Sigue uno tras otro.
1. Borrar la caché de temperatura local (% TEMP% carpeta)
Windows almacena muchos archivos de caché en la carpeta TEMP local. Puede eliminarlo cuando sea necesario. Aquí está cómo.
Presione”Windows Key + R”para abrir el run dialog.type”%temp%“y presione enter . Seleccione todas las carpetas y archivos en la carpeta temperatura con”Ctrl + a “Keybinding. Presione la tecla” Eliminar “en su teclado para Borre el caché.
nota: Si ve un mensaje de advertencia o un indicador de administrador, presione” yes “o” continuar “.
Tan pronto como presione el botón Eliminar, Windows eliminará todos los archivos y borrará el caché de temperatura local. perfectamente bien. La carpeta en la carpeta principal de Windows.”Y haga clic en” ok “. Seleccione todos los archivos y carpetas y presione” delete “.
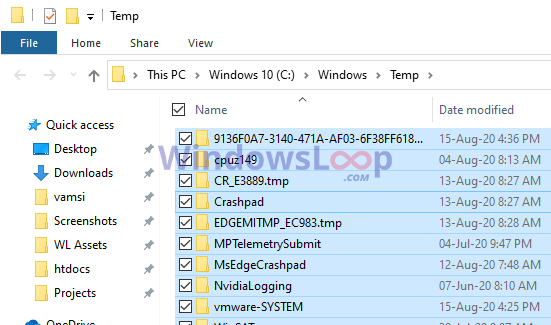 ife ves un mensaje de advertencia, Haga clic en” sí “o” continuar “.
ife ves un mensaje de advertencia, Haga clic en” sí “o” continuar “.
Tan pronto como confirme la acción, se borra el caché de temperatura de Windows. Si se usan archivos, Windows no puede eliminarlos. Es normal. Simplemente elimine lo que pueda en la carpeta temperatura de Windows y cierre el explorador de archivos.
3. Borrar Preplicando la caché
Preplicar es una carpeta de sistema que almacena en caché los archivos relacionados con las aplicaciones que abre o ejecuta diariamente. Ayuda a las aplicaciones a comenzar más rápido. Por defecto, la carpeta de FECTETCH se mantiene a sí mismo. es decir, Windows se encarga de los archivos de caché para eliminar y cuándo eliminar. Sin embargo, cuando sea necesario, puede eliminar manualmente los archivos de caché de pre-Fetch.
Abra el cuadro de diálogo Ejecutar presionando”Windows Key + R”.Type” Prephetch “y presione” Enter < found. Si ve un mensaje de advertencia, presione” continuar “. Seleccione todos los archivos y carpetas con el” ctrl + a “Atesto.
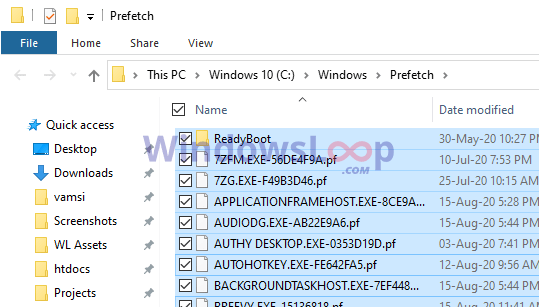 Presione la tecla” Eliminar “para eliminar los archivos. Si ve una ventana de confirmación, presione” sí “.
Presione la tecla” Eliminar “para eliminar los archivos. Si ve una ventana de confirmación, presione” sí “.
Una vez que confirma la acción, Windows borra El caché previo. Si se usan algunos archivos, Windows podría no poder eliminarlos. Ignore esos archivos y elimine el resto.
4. Elimine Windows Update Cache
La mayoría no sabe esto, pero Windows caches descargó actualizaciones y archivos relacionados en una carpeta especial llamada”distribución de software”. Cuando el caché en la carpeta está dañado, puede causar problemas con Windows con Windows Actualización. Ingrese” c: \ windows \ softwareDistribution “y haga clic en” ok “. Vaya a la carpeta” descargar “.
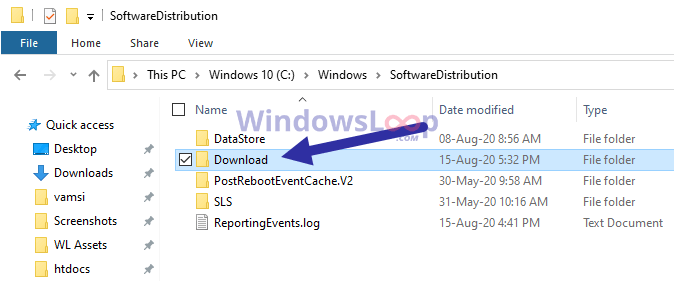 Haga clic en” continuar Botón “. seleccione todos los archivos y carpetas. Presione la tecla” delete “para eliminarlos.
Haga clic en” continuar Botón “. seleccione todos los archivos y carpetas. Presione la tecla” delete “para eliminarlos.
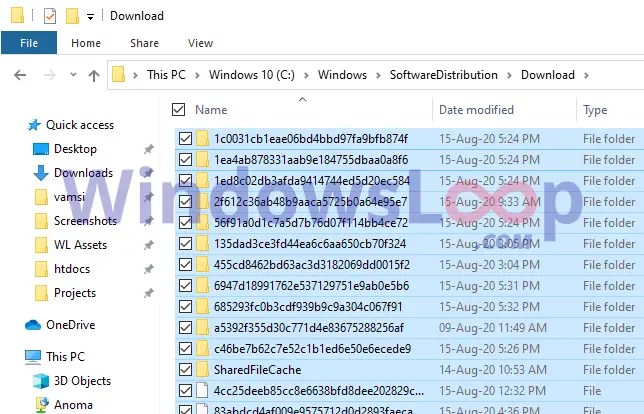
que es todo.
5. Clear Windows Store Cache
Al igual que con muchas cosas, la tienda Microsoft tiene su propio caché en Windows. Si el caché está dañado, enfrentará problemas para instalar aplicaciones desde la tienda. Puede borrar el caché de la tienda de Windows con el comando wsreset. Aquí está cómo.
Abra el start menú.Type” símbolo del sistema “. haga clic con el botón derecho en el aviso del sistema. Seleccione”< ejecutar como administrador “. En la ventana CMD, escriba” wsreset “y presione” enter “.
tan pronto como ejecute el comando , Windows borrará el caché de Microsoft Store y restablecerá completamente la aplicación de la tienda.
Relacionado: cómo reinstalar Microsoft Store en Windows 11 y 10
6. Clear DNS Cache Completamente
Dado que queremos borrar todo el caché en Windows 10, también es mejor descargar el DNS.”Para abrir la ventana Ejecutar. Type” cmd “y presione” Enter “. Ejecute el cmd” ipconfig/flushdns “en el símbolo del sistema Ventana.
Tan pronto como ejecute el comando, Windows borrará completamente el caché DNS. Si lo desea, también puede, borrar la caché del navegador de borde y Chrome.
7. Elimine el icono y la caché de miniatura
Cada miniatura e icono que ves en Windows está en caché en sus respectivas carpetas. Estos se llaman carpetas de caché de icono y caché en miniatura. Este caché hace que los iconos y las miniaturas se carguen más rápido sin tener que regenerarse cada vez que abre el explorador de archivos.
Abra el inicio menú.Type” cmd “en el Barra de búsqueda. haga clic con el botón derecho en”Solicitud del sistema”y seleccione la opción” Ejecutar como administrador “. En la ventana CMD, ejecute el siguiente comando.
CD % HomePath%\ AppData \ Local \ Microsoft \ Windows \ ExplorerNow, finalice el proceso de explorador de Windows usando el siguiente comando. Comando Eliminar la caché del icono.
del iconcache*Ahora, ejecute este comando para eliminar el caché de miniatura.
del thumbcache _*. dbafter bordeando el icono y la caché de la miniatura, inicie Windows Explorer usando el siguiente comando.
Explorer. Exe Close La ventana del símbolo del sistema.
Con las acciones anteriores, ha borrado con éxito tanto los cachés de icono como en miniatura.
8. P> Así es como puede borrar el caché de RAM en Windows.
Eso es todo. Siguiendo todos los pasos anteriores, ha borrado con éxito todo el caché en Windows 11 y Windows 10. Tenga en cuenta que Windows reconstruirá automáticamente el caché mientras usa su sistema.
Espero que eso ayude. Si tiene alguna pregunta o necesita ayuda, comente a continuación. Estaré encantado de ayudar.
