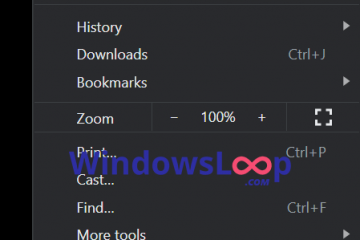Por defecto, Windows 11 reproduce un sonido de notificación siempre que hay una nueva alerta, como un mensaje, evento del sistema o notificación de la aplicación. Si bien es útil para llamar su atención, estos sonidos pueden ser distractores, especialmente si recibe demasiadas notificaciones. Afortunadamente, puede fácilmente deshabilitar el sonido de notificación para todas las aplicaciones o aplicaciones específicas según sea necesario.
Por ejemplo, Greenshot, una de mis aplicaciones de capturas de pantalla favoritas, muestra una notificación cada vez que A La captura de pantalla se guarda. Si bien la notificación me ayuda a hacer saber que la captura de pantalla se guarda con éxito, el sonido que lo acompaña distrae e irritante al escuchar varias veces. Entonces, silencié el sonido de notificación para todas las aplicaciones, incluida Greenshot.
Si también encuentra sonidos de notificación que distraen, siga estos pasos para desactivar el sonido de notificación para todas o aplicaciones específicas en Windows 11 . Comencemos.
Desactivar el sonido de notificaciones para todas”atastar.go a la pestaña” System “. “en la página correcta. desmarca el” permitiendo las notificaciones para reproducir sonidos “de chequeo de verificación. Con eso, los sonidos de notificación se silencian en Windows 11 .
Pasos detallados (con capturas de pantalla)
Primero, Inicie la aplicación Configuración . Una vez que se abra, vaya a la pestaña” System “en la barra lateral y haga clic en la opción” notificaciones “en la página derecha.
ahora, haga clic en La opción” notificaciones “o la flecha pequeña de abajo al lado en la página derecha para expandir la sección. A continuación, desmarque el” Permitir notificaciones para reproducir sonidos “. cargas/2024/12/mute-notificación-sound-for-todos-apps-windows-11-251224.jpg? resize=1014%2C720 & SSL=1″>
Con eso, los sonidos de notificación de todas las aplicaciones y los eventos están silenciados .
Desactivar el sonido de notificación para una aplicación específica en Windows 11
Si no desea silenciar todos los sonidos de notificaciones, puede silenciarla una aplicación específica. Por ejemplo, recientemente mostré cómo lo haces para notificaciones desde Outlook.
Presione”Windows Key + I”a Configuración abierta .navate al” Sistema “pestaña en la barra lateral. Haga clic en la opción” notificaciones “. reproducir un sonido cuando llega una notificación “toggle.con que el sonido de notificación de esa aplicación específica está silenciada .
pasos detallados (con capturas de pantalla)
Como siempre, Abra la ventana de configuración presionando el atajo”Windows Key + I”. A continuación, navegue a la pestaña” Sistema “y haga clic en la” Notificaciones “opción en la página correcta.
Desplácese hacia abajo en la página correcta y haga clic en la aplicación para la cual desea para silenciar el sonido de notificación. Por ejemplo, estoy haciendo clic en WhatsApp. Esto abre las opciones de notificación para esa aplicación específica.
AHORA, APLICAR el” reproducir un sonido cuando A Llega la notificación “. Esta acción deshabilita el sonido de notificación de la aplicación seleccionada. Puede cerrar la aplicación Configuración.
El sonido de los notificaciones de silenciamiento en Windows 11
Los sonidos de notificación de silenciamiento para todas las aplicaciones o una aplicación específica, es una tarea bastante simple. Notificaciones Como de costumbre. Más agradable.
Si tiene alguna pregunta o necesita ayuda, comente a continuación. Estaré encantado de ayudar.