.single.post-autor, autor : konstantinos tsoukalas, Última actualización : 12 de febrero de 2025
A veces para probar, problemas u otras razones, existe la necesidad de Ejecute Windows 10/11 desde USB, a menudo denominado”Windows to Go”.
Ejecutar Windows desde una unidad USB es especialmente útil para aquellos que necesitan un entorno portátil para ejecutar un sistema operativo sin partir rastros de su actividad, o para probar nuevas aplicaciones sin arriesgar la estabilidad de su sistema principal.
En este tutorial encontrará instrucciones paso a paso sobre cómo instalar y ejecutar Windows 10 desde USB y Cómo optimizar el rendimiento de Windows después de la instalación. *
* Nota: También puede usar las mismas instrucciones para correr Windows 11 11 Desde USB.
Cómo instalar y ejecutar Windows 10/11 directamente desde una unidad USB.
requisito: an disco USB vacío con al menos 32GB o 64GB espacio de disco.
Paso 1. Descargue el archivo ISO de Windows.
1. Vaya a sitio de descarga de Windows 10 * y Haga clic en el botón ahora en la sección’Crear medios de instalación de Windows 10’para descargar la”Herramienta de creación de medios de Windows 10″.
* Nota: Instalar y ejecutar Windows 11 desde USB, descargue la”Herramienta de creación de medios de Windows 11″de sitio de descarga de Windows 11. <
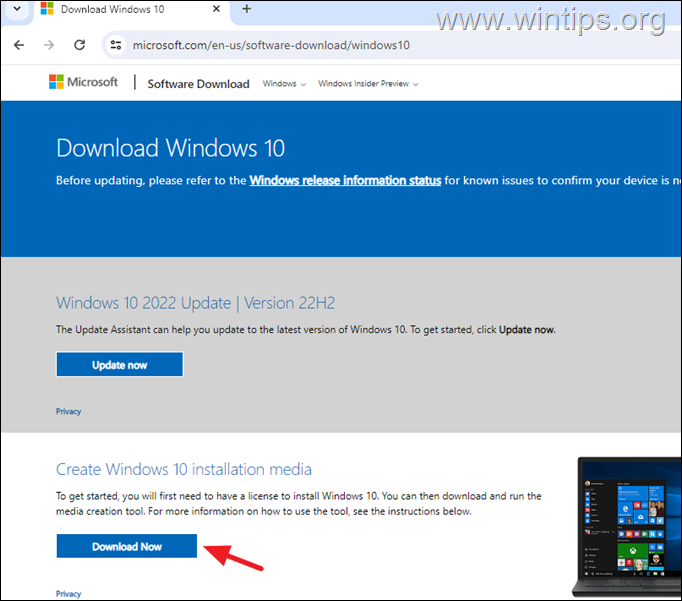
2. Ejecute la herramienta de creación de medios que descargó, acepta los términos de la licencia y luego seleccione Crear medios de instalación para otra PC y presione Next .
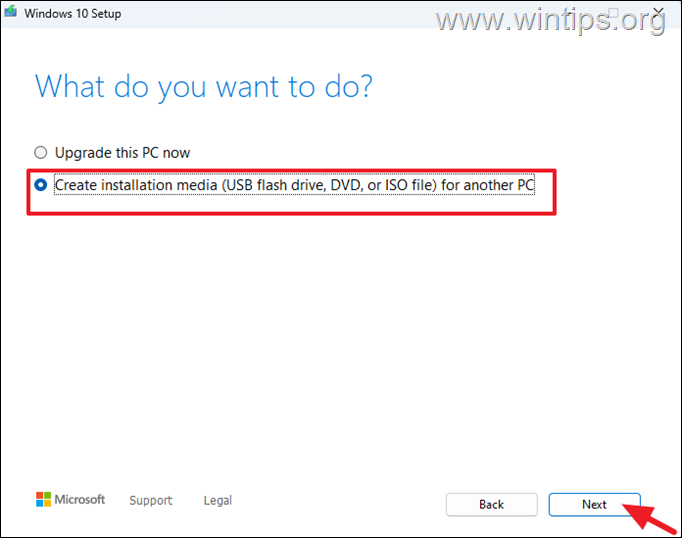
<
Strong> 3. Deje el idioma recomendado y las opciones de edición* y haga clic en Next .
* Nota: Si desea descargar Windows en otro idioma, Uncheck La casilla de verificación”Use las opciones recomendadas para esta PC”para hacer su elección.
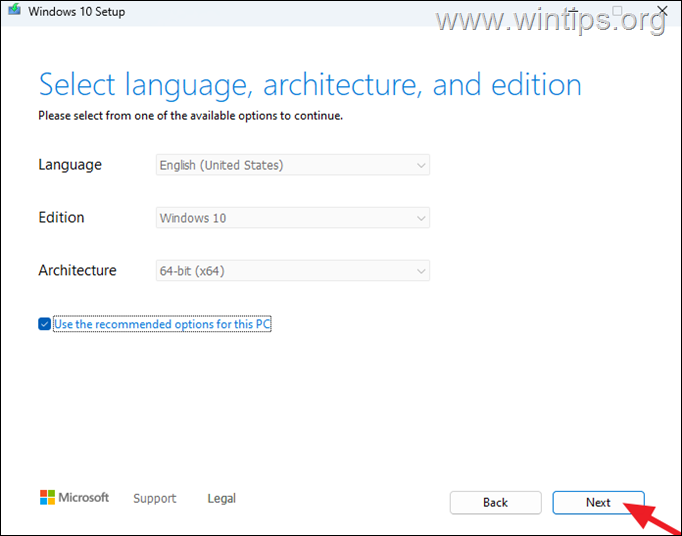
4. En la siguiente pantalla, elija archivo ISO para descargar Windows en un archivo ISO y haga clic en Next.
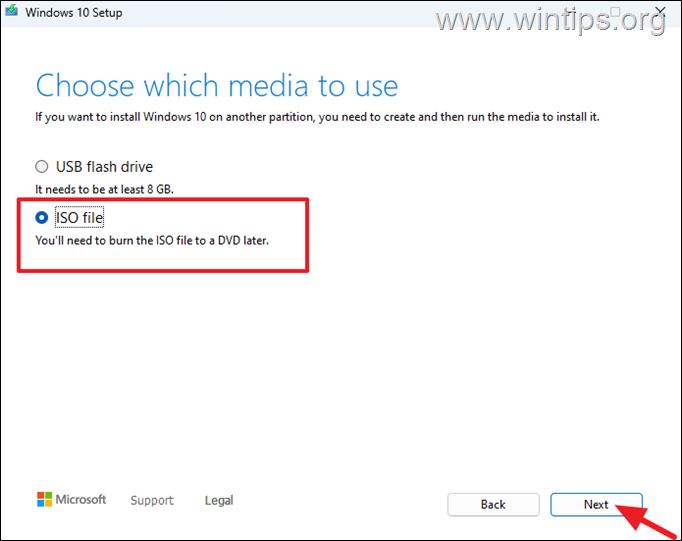
5. En la siguiente pantalla, elija dónde desea almacenar el archivo ISO de Windows y haga clic en save.
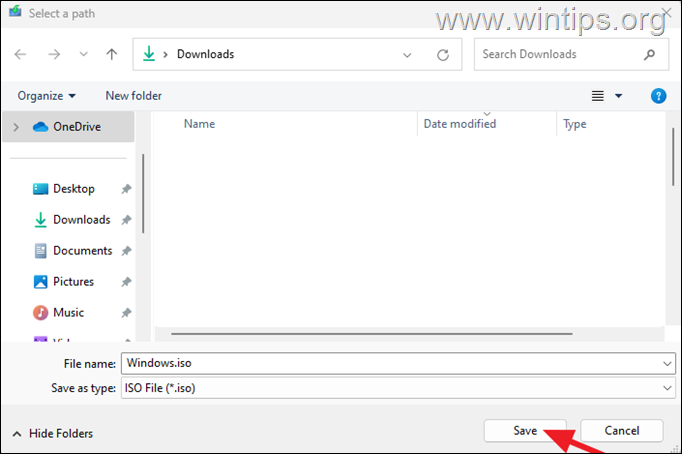
6. Luego espere a que la herramienta de creación de medios descargue Windows. Cuando esto haya terminado, haga clic en finalizar y continúe con el siguiente paso.
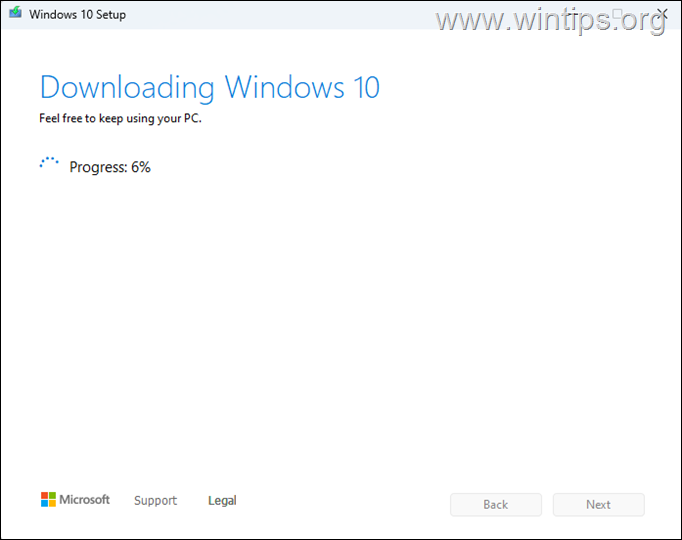
Paso 2. Instale Windows en USB usando rufus.
1. enchufe el Vacente unidad USB Desea instalar Windows.
2. descargar y ejecutar la última versión de Rufus USB Creator Utility .
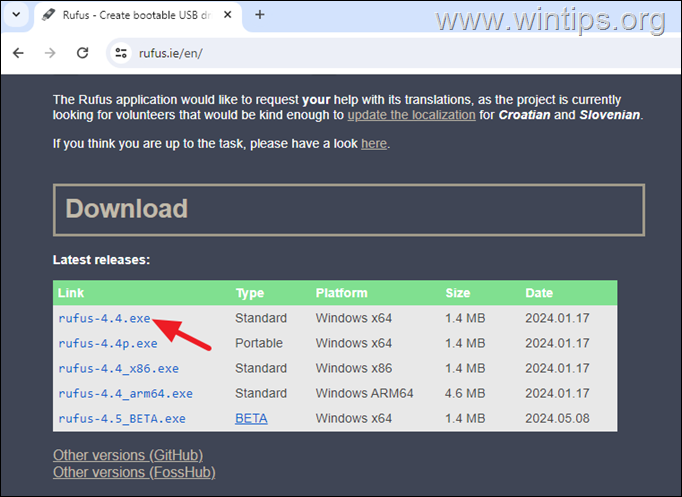
3. En la utilidad Rufus, realiza las siguientes acciones:
bajo 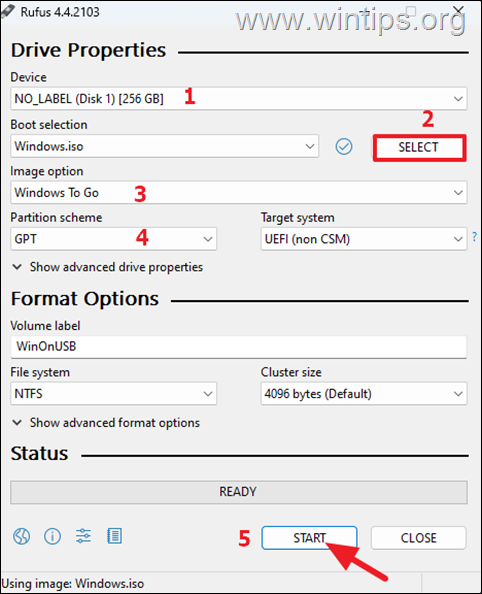
4. En la ventana’Selección de versión’, seleccione qué versión de Windows desea instalar en la unidad USB y haga clic en ok .
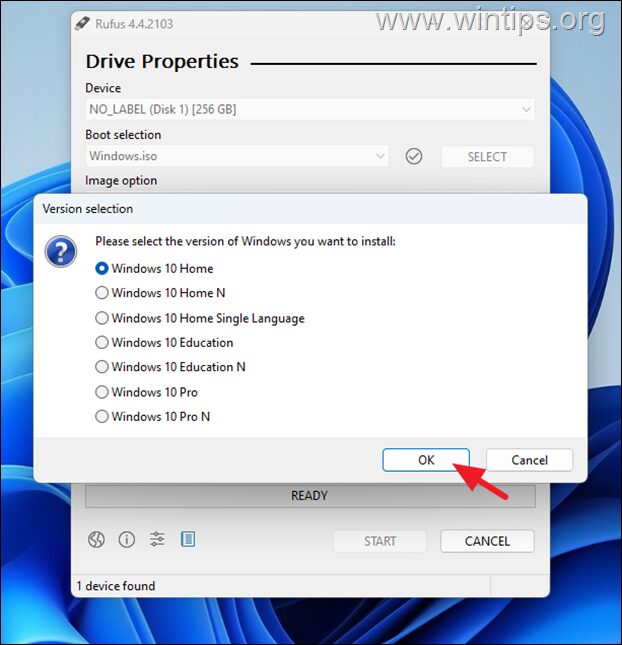
5. en la experiencia del usuario’Windows’Ventana, personalizar-si lo desea, la instalación de Windows según su deseo y haga clic en ok cuando esté listo. *
* Nota: En este ejemplo, decidí crear solo un usuario local llamado”John”
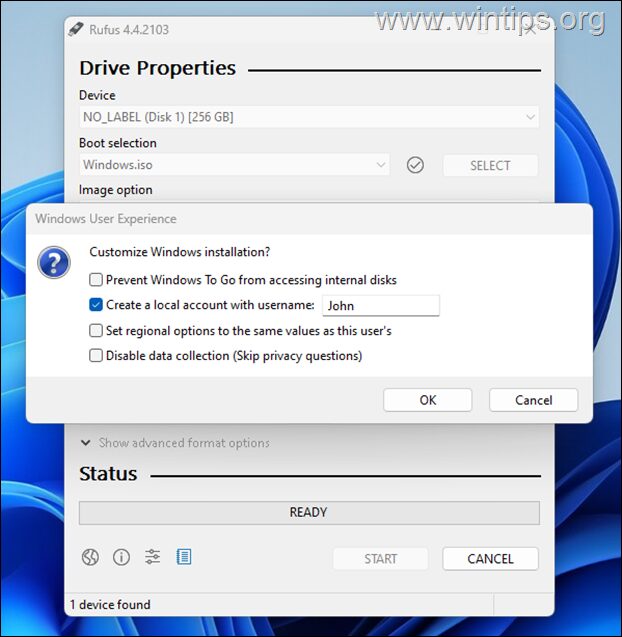
6. finalmente lea cuidadosamente el mensaje de advertencia y si está de acuerdo en hacer clic OK para continuar.
* Atención: cualquier archivo en el disco USB se eliminará si elige OK.
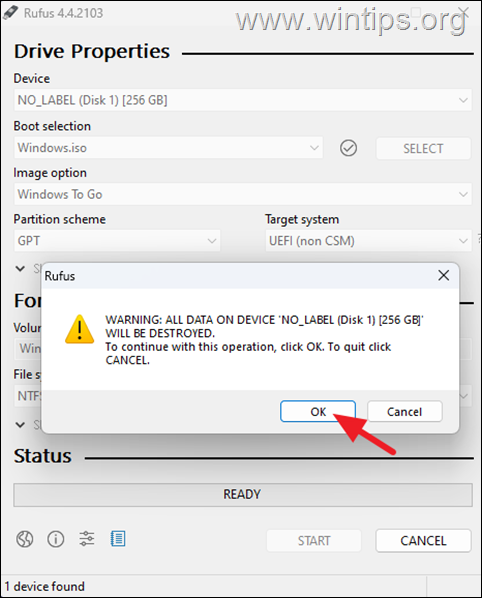 >
>
7. Ahora espere a que Rufus copie la imagen de Windows al USB. (Puede rastrear el progreso del proceso en la sección de estado.)

8. Una vez que se completa el proceso, cierre la utilidad Rufus.
Paso 3. Ejecute Windows desde USB./H3>
En la PC que desea ejecutar Windows desde USB, haga lo siguiente:
1. Conecte la unidad USB de Windows que creó en el paso anterior a Un puerto USB vacío. (Preferiblemente un puerto USB 3.0 que es más rápido que un puerto USB 2.0).
2. activar la computadora y presione la tecla correspondiente para iniciar el menú Opciones de arranque . Luego, seleccione la unidad USB Windows USB y presione Enter para arrancar en Windows. *
* Nota: Alternativamente, después de encender la computadora, presione la tecla correspondiente para ingresar la configuración BIOS/UEFI, set la unidad USB como El dispositivo primer dispositivo de arranque , luego”Guardar y salir “.
3. Si todo salió bien, Windows arrancará Desde el USB e instale los controladores de dispositivos necesarios para la computadora en segundo plano. (Esto tomará unos 10-20 minutos dependiendo de la velocidad de la computadora y la unidad USB.)
4. Después de instalar los controladores necesarios, la computadora se reiniciará y luego usted se le pedirá que ajuste su configuración de idioma y privacidad. Una vez que haga esto, Windows creará un nuevo perfil de usuario e ingresará en el escritorio.
5. normalmente ha terminado aquí y no necesita hacer nada más. Sin embargo, si lo desea, recomendaría aplicar los pasos a continuación si desea que Windows funcione correctamente y más rápido.
Paso 4. Instale actualizaciones de Windows.
Navegue a inicio > Configuración > Actualización y seguridad y haga clic en Verifique las actualizaciones . Luego proceda a instalar todas las actualizaciones disponibles.
Paso 5. Desactive las aplicaciones de fondo (solo Windows 10):
1. navegue a start > Configuración > privacidad.
2. seleccione aplicaciones de fondo a la izquierda y luego gire apagado la las aplicaciones de Let Aples Ejecute en segundo plano switch.
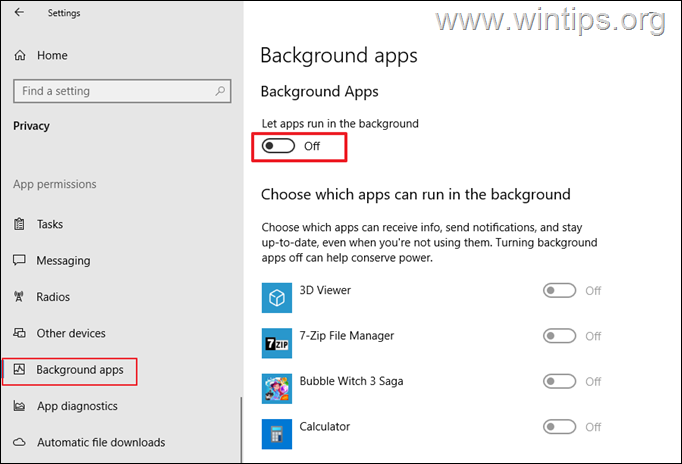
Paso 6. Desactive el servicio’sysmain’.
1. presione el Windows + r claves para abrir el cuadro de comando’ejecutar’.
2. type” Services.msc “y presione Enter.
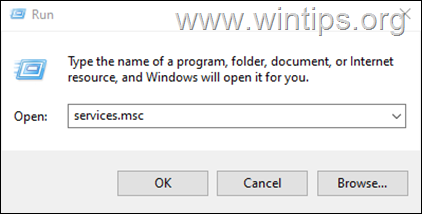
3. en los servicios de Windows, doble clic en” sysmain “servicio. 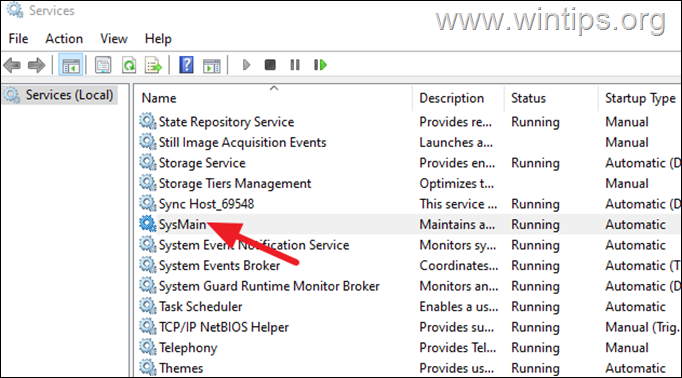
4. Cambie el tipo de inicio a discapacitado y haga clic en Aplicar > ok . Entonces reiniciar la PC para aplicar el cambio.
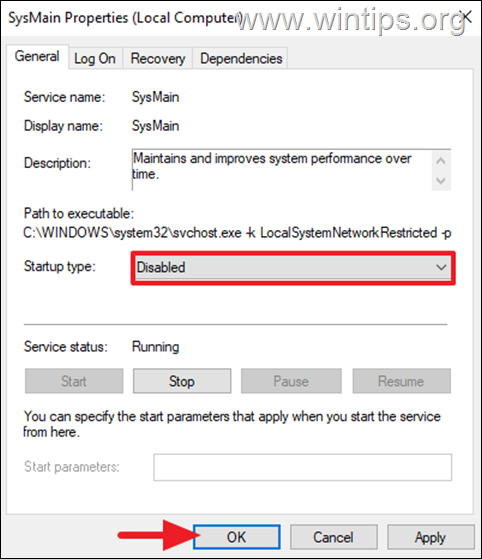
Paso 7. Desactive el disco Defrag.
1. type” defrag “en Busque y haga clic para abrir desfragment y optimizar unidades.
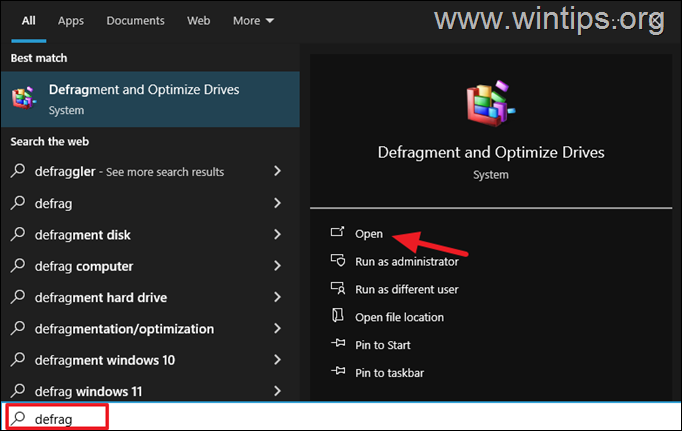
2. En la ventana’Optimizar unidades’, haga clic en Configuración de cambio en Optimización programada.
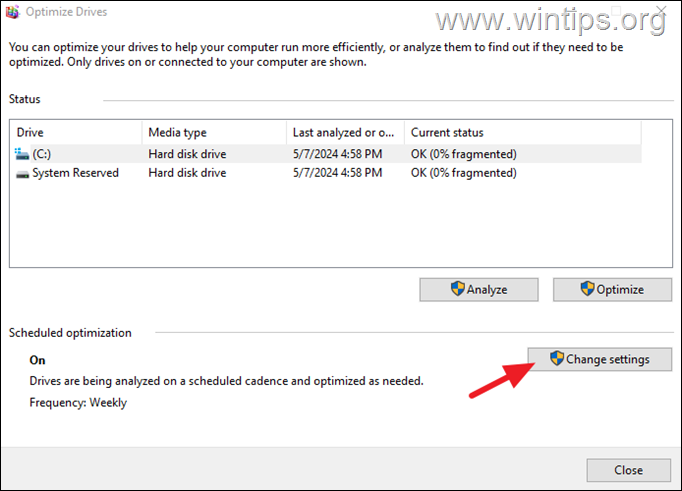
3. desmarque la opción ejecutar en un horario (recomendado) y haga clic en ok . Luego haga clic en Close.
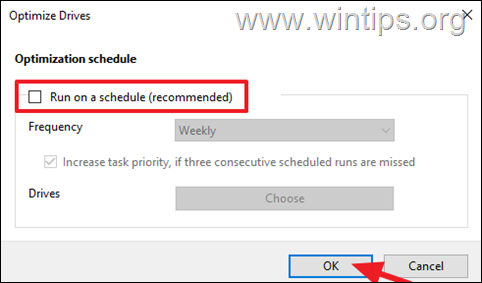
Paso 8. Desactive el inicio rápido.
1. presione los Windows + r claves para abrir el cuadro de comando’ejecutar’.
2. type” control powercfg.cpl “y presione enter. <
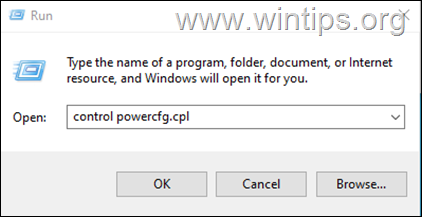
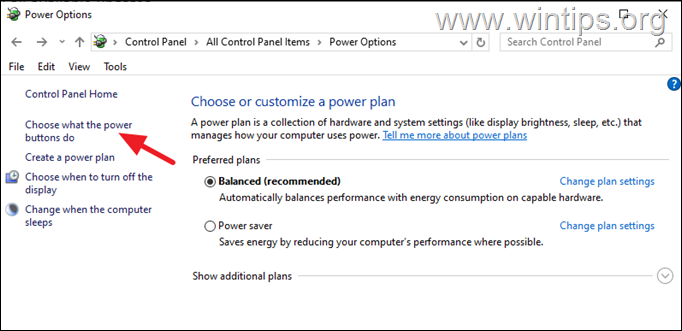
4. luego, haga clic en Cambiar configuraciones que actualmente no están disponibles .
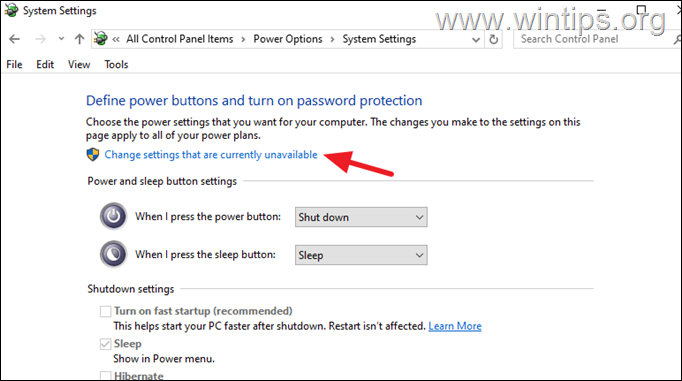
5. desmarque la opción active el inicio rápido y haga clic en guardar cambios.
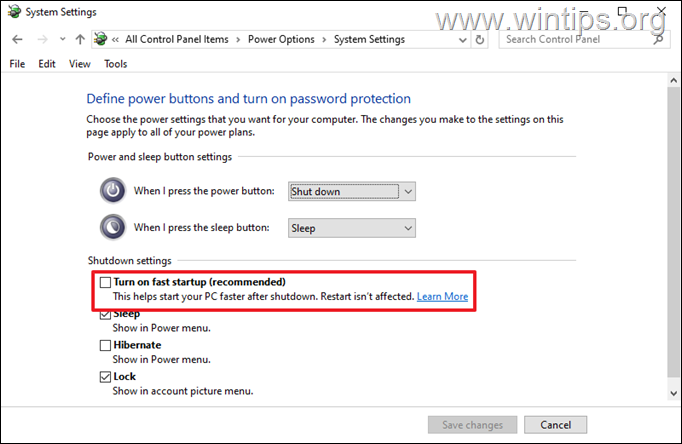
¡Eso es todo! Avíseme si esta guía lo ha ayudado dejando su comentario sobre su experiencia. Por favor, me guste y comparta esta guía para ayudar a otros.
Si este artículo era útil para usted, considere apoyarnos haciendo una donación. Incluso $ 1 puede hacer una gran diferencia para nosotros en nuestro esfuerzo por continuar ayudando a otros mientras mantiene este sitio gratis: Konstantinos es el fundador y administrador de wintips.org. Desde 1995 trabaja y brinda soporte de TI como experto en computadora y red para individuos y grandes empresas. Está especializado para resolver problemas relacionados con Windows u otros productos de Microsoft (Windows Server, Office, Microsoft 365, etc.). Últimas publicaciones de Konstantinos Tsoukalas (ver todos)
