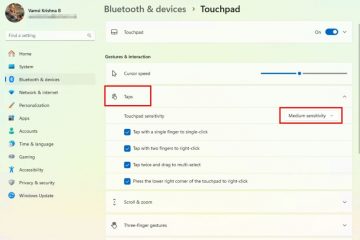Este artículo explica cómo habilitar o deshabilitar” Ajuste el brillo “en Skype para mejorar la calidad de su video en condiciones de poca luz en Windows 11.
Skype es una popular aplicación de chat de video y mensajería de Microsoft. Uno puede configurar muchas configuraciones con Skype, incluida habilitar el intercambio de ubicaciones, activar los recibos de lectura o desactivado, utilizando la traducción y la detección automática del idioma, activar o desactivar TrueVoice IA, activar las llamadas de Skype de solo contacto, ocultar o ocultar o ocultar o esconderse Desconectar la pestaña Today, activando Soft Focus , y más.
activando la función’ ajustar brillo ‘en Skype, puede Tenga en cuenta que su experiencia de videollamada siempre estará en su mejor momento. Esta característica se adapta automáticamente a las condiciones de iluminación de fondo, asegurando que siempre parezca bien iluminado y claro en su video.
Es particularmente útil en una habitación tenue o desigual, ya que minimiza las sombras y resalta mejor su cara En todos sus videos.
Encienda o desactive”Ajuste el brillo”en Skype en Windows
Como se mencionó anteriormente, los usuarios pueden habilitar o deshabilitar” Ajuste el brillo “en Skype para mejorar su calidad de video en condiciones de poca luz.
Aquí le mostramos cómo hacerlo.
primero, Abra Skype en Windows .
Cuando se abre la aplicación, haga clic en los tres puntos o la imagen de su perfil y haga clic en Configuración . Alternativamente, presione el ctrl + coma en su teclado para abrir el panel de configuración.
En el panel de configuración, seleccione la pestaña” audio y video “. Entonces, seleccione el mosaico” Ajuste de brillo “a la derecha debajo de la cámara .
, alterne el botón de interruptor a la o apagado para habilitar o deshabilitar la función.
¡Eso debería hacerlo!
conclusión :
Habilitar o deshabilitar la función de”Ajuste de brillo”de Skype puede mejorar significativamente la calidad de su video durante las llamadas, especialmente en condiciones de poca luz. Puede personalizar fácilmente su configuración de video siguiendo los simples pasos descritos Arriba.
mejora la claridad de video en entornos con poca luz. Mejora la visibilidad general de su cara durante las videollamadas. Se puede acceder a una simple función de alternativa en el menú Configuración. Contribuye a una apariencia de video más profesional y pulida.
¡Aproveche esta función para asegurarse de que siempre se vea mejor durante las llamadas de Skype!