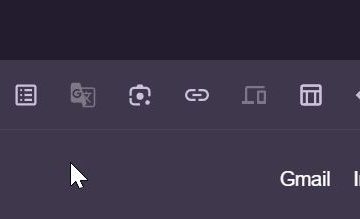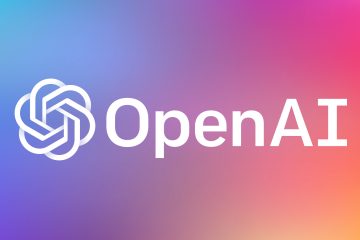.single.post-autor, autor : konstantinos tsoukalas, Última actualización : 10 de febrero de 2025
Si nota que su velocidad de Wi-Fi es extremadamente lenta en su Laptop en relación con otros dispositivos conectados de forma inalámbrica a la misma red inalámbrica (por ejemplo, su teléfono inteligente o consola de juegos), aprenda en esta guía cómo solucionar el problema.
Si tiene una computadora portátil, puede notar que su velocidad de navegación de Internet o la velocidad de descarga del archivo es mucho más lenta en comparación con la velocidad de sus otros dispositivos inalámbricos. Esto puede deberse a varias razones, pero las principales son las siguientes:
señal de Wi-Fi débil: Las obstrucciones físicas o la distancia desde el enrutador pueden debilitar la señal. Controladores de red anticuados: Los controladores Wi-Fi desactualizados o corruptos pueden limitar la velocidad de Wi-Fi. Configuración de potencia de la computadora portátil: Algunas computadoras portátiles reducen el rendimiento de Wi-Fi cuando se ejecutan en batería. hardware obsoleto: Las tarjetas Wi-Fi más antiguas pueden no admitir velocidades más rápidas.
En esta guía paso a paso, encuentra instrucciones detalladas sobre cómo optimizar su velocidad Wi-Fi en su computadora portátil o PC de escritorio Windows 10/11 con una tarjeta WiFi.
cómo fijar la velocidad de Internet WiFi lenta en Windows 11/10.
Paso 1. Pruebe la velocidad de Internet.
En primer lugar, asegúrese de que el problema esté con su computadora portátil y no con su conexión a Internet.
1. ejecute una prueba de velocidad (por ejemplo, con speedTest.net ) en todos los dispositivos en sus instalaciones que están conectados a la misma red inalámbrica.
P> 2. Compare la velocidad en su computadora portátil con los otros dispositivos en la misma red.
3. si el problema enfrentó todos los dispositivos en su red reinicia su enrutador o comuníquese con su ISP para obtener ayuda.
Paso 2. Mejore la intensidad de la señal de Wi-Fi.
Acérquese a su enrutador para mejorar la conexión inalámbrica. Evite obstáculos físicos como paredes o muebles grandes entre su enrutador y la computadora portátil.
Paso 3. Instale todas las actualizaciones de Windows y opcionales.
A veces, Windows 10/11 no puede reconocer correctamente un dispositivo en su PC porque no se ha actualizado completamente o porque no tiene Los controladores adecuados para ello. Así que continúe e instale todas las actualizaciones disponibles y cuando haya terminado, continúe e instale todas las actualizaciones opcionales. Para hacer esto:
1. navegue a inicio -> configuración -> actualización de Windows , haga clic en Verifique las actualizaciones y luego haga clic en Descargar e instalar para instalar todas las actualizaciones disponibles.
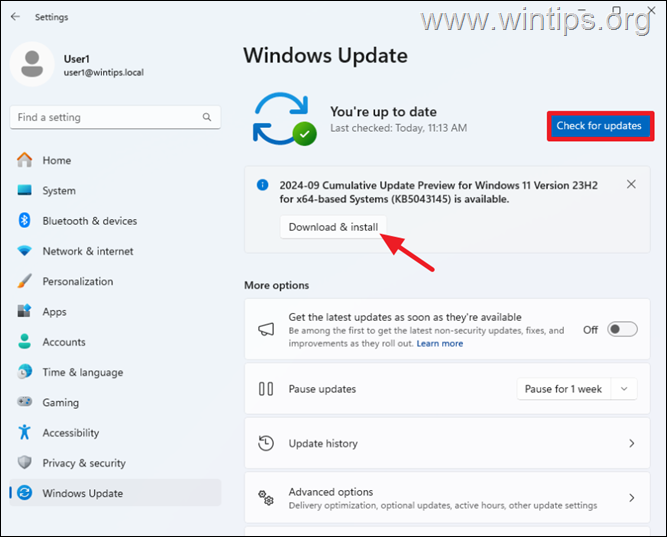
2. Después de instalar las actualizaciones estándar de Windows, navegue nuevamente a start -> configuración -> actualización de Windows , haga clic en opciones avanzadas y luego haga clic en actualizaciones opcionales en”Opciones adicionales”.
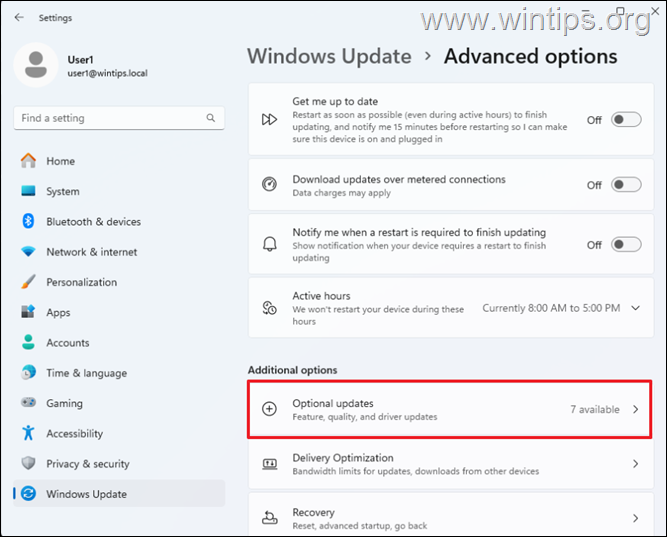
3. En actualizaciones opcionales, verifique todas las casillas de verificación para instalar todas las actualizaciones de Windows y del controlador disponibles y haga clic en Descargar e instalar.
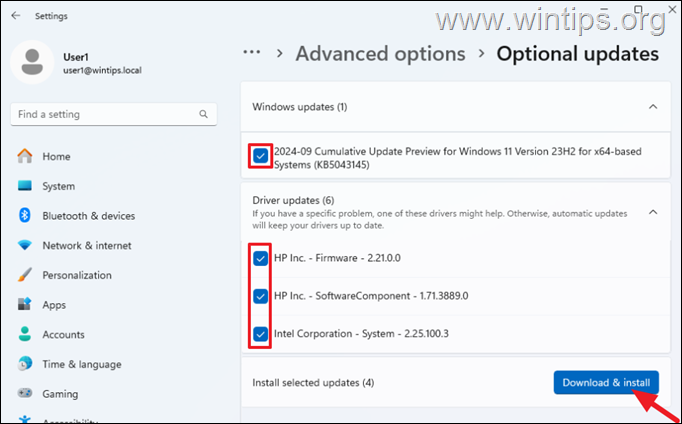
4. Cuando se completa la instalación, reinicie su computadora y verifique su velocidad de Internet.
Paso 4. Actualice los controladores de red desde Sitio web de soporte del fabricante.
1. Vaya al sitio web del fabricante de su computadora portátil e descargue e instale los últimos controladores para su adaptador Wi-Fi.
2. Después de instalar los controladores, reinicie su computadora y pruebe la velocidad de Wi-Fi.
Paso 5. Cierre aplicaciones de fondo.
muchas veces, un no microsoft El programa lanzado en el inicio de Windows puede causar problemas de rendimiento en la velocidad de su red. Por lo tanto, continúe y deshabilite los programas de inicio de terceros como se indica a continuación, y vea si esto soluciona el problema.
1. presione ctrl + Shift + esc en su teclado para abrir el administrador de tareas .
2. haga clic en aplicaciones de inicio* icono a la izquierda y luego seleccionar y deshabilitar cualquier programa de terceros (no microsoft) que se ejecutan en el inicio de Windows (por ejemplo, iTunes, dropbox, uTorrent, etc.)
* nota: en Windows 10, seleccione inicio tab.
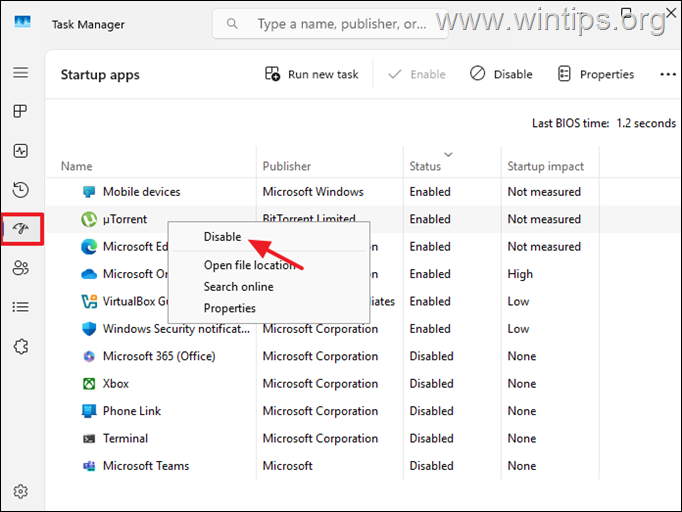
3. Cuando termina, Reinicie su computadora y luego verifique su velocidad de Internet. Si la velocidad ha mejorado, habilite los programas para discapacitados uno por uno y reinicie su computadora nuevamente para averiguar qué programa de inicio está haciendo que su velocidad de Internet disminuya.
1. vaya a start -> configuración -> red e internet y haga clic en la red RESET y luego reinicie ahora.
* nota: en Windows 11, vaya a inicio-> Configuración-> Red e Internet-> Configuración de red avanzada-> Restablecer de red y hacer clic en Restablecer ahora.
2. Reiniciar su PC y luego verifique si el problema está resuelto.
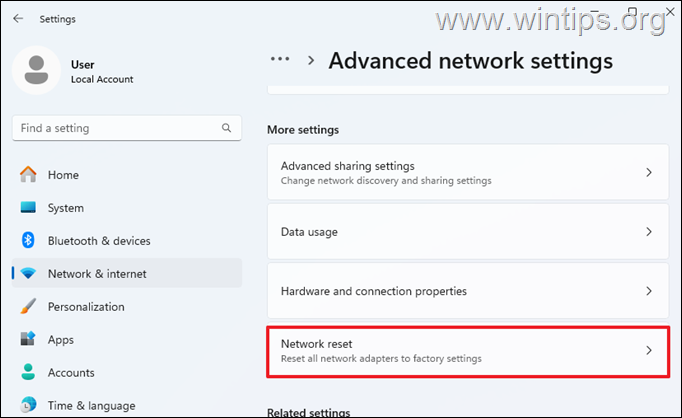
Paso 7. Restablecer la configuración de IP.
1 . Abra símbolo del sistema como administrador . (Para hacer eso, escriba” cmd “en la búsqueda y luego en el resultado del”símbolo del sistema”, seleccione”Ejecutar como administrador”)
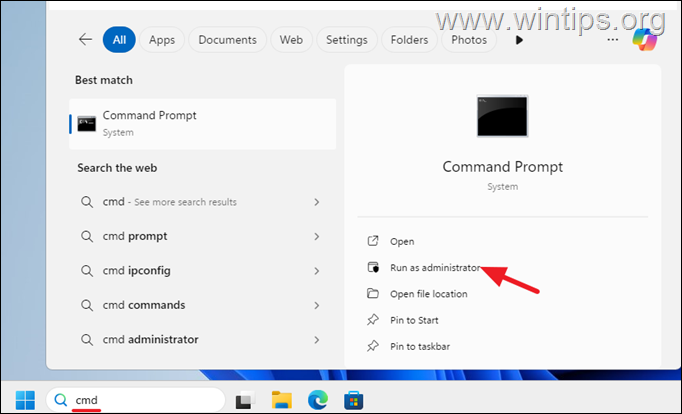
2. en el símbolo del sistema, dar los siguientes comandos En orden (presione Enter después de cada comando):
netsh Winsock RESET netsh int ip rein Strong> ipconfig/renovar ipconfig/flushdns
3. ahora cierre la ventana del símbolo del sistema, reiniciar la computadora y luego pruebe la velocidad de Internet.
Paso 8. Ajuste la configuración de potencia de la computadora portátil.
Algunas computadoras portátiles reducen el rendimiento de la tarjeta Wi-Fi cuando se ejecutan en baterías para ahorrar energía. Para evitar esto, haga lo siguiente:
1. type” panel de control “en la búsqueda y luego abra panel de control de los resultados.
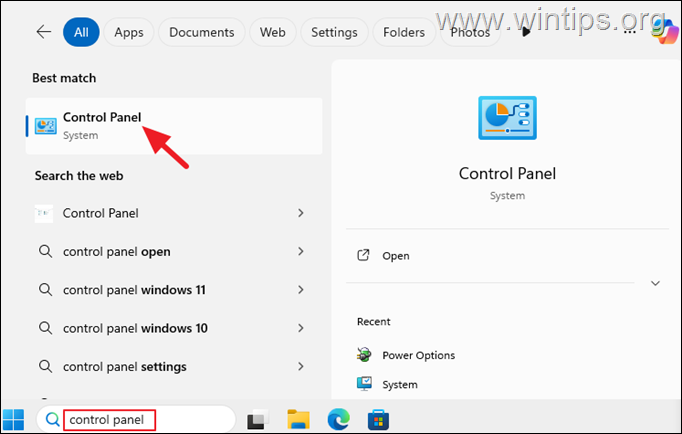 >
>
2. en el panel de control, cambie la”vista por:”a” iconos pequeños “y el abrir las opciones de potencia .
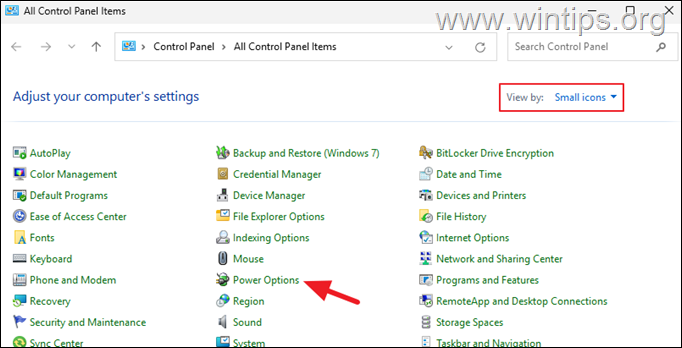
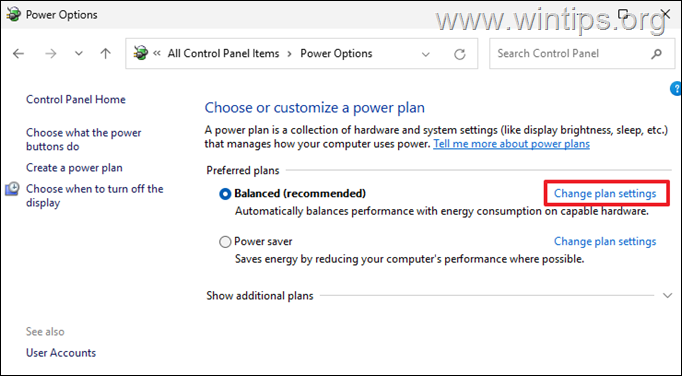
4. haga clic Cambie la configuración de potencia avanzada.
<
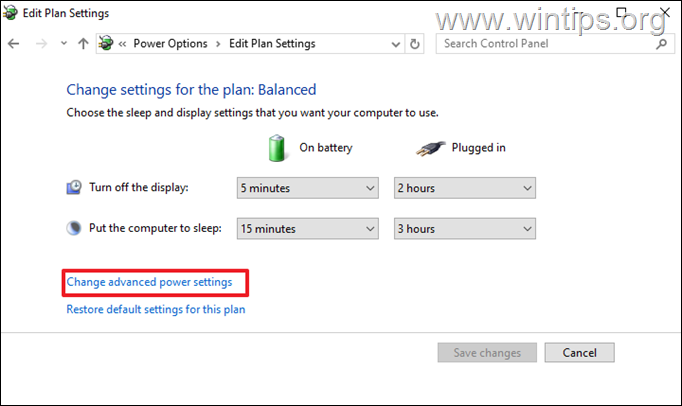
5a. Ahora, vaya a la configuración del adaptador inalámbrico > Modo de ahorro de energía y configure los en la batería y enchufado a rendimiento máximo.
5b. Cuando termine, haga clic en ok y luego pruebe la velocidad de Wi-Fi nuevamente.
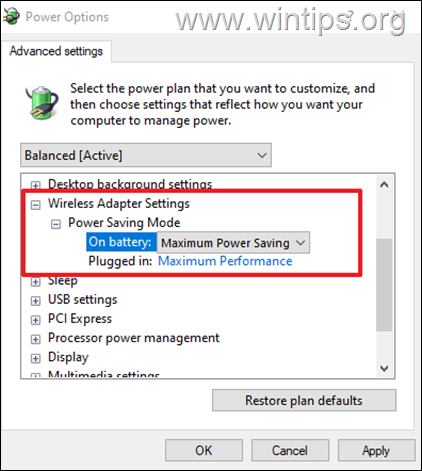
paso 9. En tales casos, deshabilitar y volver a habilitar el adaptador puede solucionar el problema.
 + R teclas para abrir el cuadro de diálogo Ejecutar.
+ R teclas para abrir el cuadro de diálogo Ejecutar.
2. En el cuadro Ejecutar de comando, escriba NCPA.CPL y presione Enter para abrir las conexiones de red. 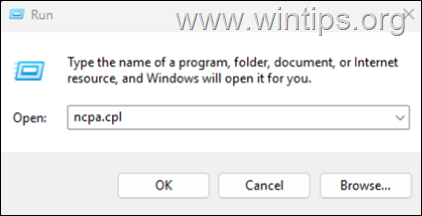
3. Haga clic derecho en el adaptador Wi-Fi que está utilizando para conectarse a la red (I-Fi o Ethernet), y seleccione disable.
4. espera al menos 10 segundos, luego haga clic con el botón derecho nuevamente en wi-fi adaptador y seleccione enable.
<
5. Vuelva a probar su velocidad de Internet.
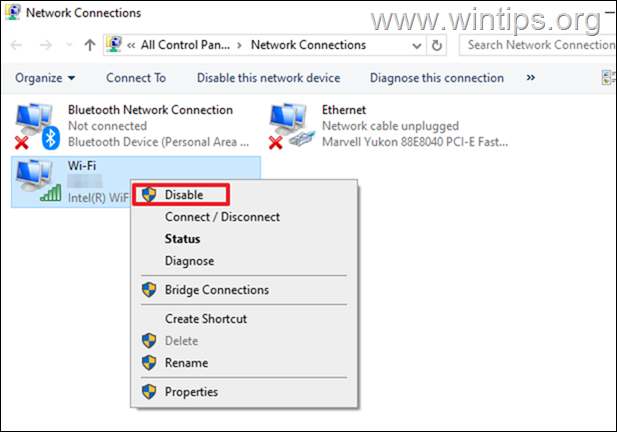
Paso 10. Reinicie su enrutador
El reinicio del enrutador puede ayudar a aclarar cualquier mal funcionamiento del enrutador que esté causando la velocidad de Wi-Fi lenta.
Reiniciar el enrutador también puede actualizar el servidor de configuración de host dinámico incorporado (DHCP), que asigna direcciones IP a dispositivos de red. En general, reiniciar el enrutador asegura que el servidor DHCP funcione correctamente y puede asignar una dirección IP válida a su computadora y dispositivos de red.
Para reiniciar el enrutador, simplemente apague y espere al menos 10 segundos antes de girar vuelve a encender. Una vez que el enrutador se reinicie, reinicie también su computadora y verifique si puede acceder a Internet sin problemas.
Paso 11. Otras cosas para arreglar la baja velocidad inalámbrica en las computadoras portátiles.
check Fuente de alimentación: Asegúrese de estar utilizando una fuente de alimentación que tenga suficiente energía (vatios) para su máquina. Obtenga una mejor tarjeta Wi-Fi: Comprar un adaptador Wi-Fi externo de generación más nueva de generación puede mejorar significativamente las velocidades, especialmente si su computadora portátil tiene una tarjeta Wi-Fi más antigua. Conecte a la red utilizando un cable Ethernet (LAN).
¡Eso es todo! ¿Qué método (paso) funcionó para usted?
Avíseme si esta guía lo ha ayudado dejando su comentario sobre su experiencia. Por favor, me guste y comparta esta guía para ayudar a otros.
Si este artículo fue útil para usted, considere apoyarnos haciendo una donación. Incluso $ 1 puede hacer una gran diferencia para nosotros en nuestro esfuerzo por continuar ayudando a otros mientras mantiene este sitio gratis: Konstantinos es el fundador y administrador de wintips.org. Desde 1995 trabaja y brinda soporte de TI como experto en computadora y red para individuos y grandes empresas. Está especializado para resolver problemas relacionados con Windows u otros productos de Microsoft (Windows Server, Office, Microsoft 365, etc.). Últimas publicaciones de Konstantinos Tsoukalas (ver todos)