Uso de CPU alto de Compattelrunner.exe (Microsoft Compatibility Telemetry) ¿Redactando su PC? ¿Quiere evitar que Microsoft recopile datos de telemetría? Desactivar la telemetría de compatibilidad de Microsoft puede arreglar ambos. Aquí está cómo.
Por defecto, el proceso de telemetría de compatibilidad de Microsoft, Compattelrunner.exe, se ejecuta en segundo plano y es responsable de recopilar datos de telemetría tales como diagnósticos del sistema y datos de uso, y Enviándolo a Microsoft. El proceso está diseñado para ejecutarse periódicamente o en desencadenantes específicos, como tareas y actualizaciones programadas.
En general, el proceso de telemetría de compatibilidad de Microsoft es bastante liviano y no causa problemas. Pero, bajo ciertas circunstancias, como actualizaciones fallidas, software incompatible o bloqueos del sistema, puede portarse mal y causar alto uso de CPU y sobrecalentamiento, lo que a su vez ralentiza su sistema. En las computadoras portátiles, también drena la batería rápidamente, reduciendo la vida útil general de la batería.
Afortunadamente, puede solucionar fácilmente estos problemas deshabilitar la función de telemetría de compatibilidad de Microsoft . Para hacer eso, tiene dos métodos: usar el programador de tareas o el editor de políticas del grupo.
Entonces, sin más preámbulos, permítanme mostrarle cómo deshabilitar la telemetría de compatibilidad de Microsoft (compattelrunner.exe) en Windows 11 y Windows 10.
Desactive la telemetría de compatibilidad de Microsoft en el programador de tareas
Deshabilitar el”tasador de compatibilidad de Microsoft”, la tarea programada para la tarea de Microsoft Compatity Telemetry (compattelrunner.exe) desde que comienza y ejecutan automáticamente. Aquí. Para hacerlo.
presione la”tecla Windows”para abrir el menú de inicio .Search para” Task Scheduler “y haga clic en” abrir “. Vaya a la carpeta” Task Scheduler Biblioteca “>” Microsoft “. Carpeta de experiencia “. haga clic con el botón derecho el tasador de compatibilidad” Microsoft “task.select” Disable “. Si tiene
Pasos detallados (con capturas de pantalla)
Primero, abra la aplicación Task Scheduler . Para hacer eso, abra el menú Inicio presionando la”tecla Windows”en la barra de tareas, escriba”Programador de tareas”y haga clic en”Abrir”.
Una vez que se abre, Vaya a La siguiente carpeta desde la barra lateral izquierda.
Biblioteca de programador de tareas > Microsoft > Windows > Experiencia de aplicación
En el panel derecho, haga clic con el botón derecho en la tarea” Microsoft Compatitity Tasking “y seleccione la opción” deshabilitar “. Esto deshabilita la tarea seleccionada.
Si tiene múltiples tareas con el mismo nombre, deshabilite esas tareas también.
Una vez hecho, cierre la ventana del programador de tareas haciendo clic en” x “Botón en la barra de título. A continuación, reinicie su sistema y ya está terminado. Desde este punto, el proceso de Microsoft Compatibity Telemetry (Compattelrunner.exe) no se inicia o se ejecuta automáticamente.
Desactive la telemetría de compatibilidad de Microsoft utilizando la política de grupo
nota : se requieren derechos del administrador para modificar la configuración de la política de grupo.
Si desea deshabilitar completamente el proceso CompattelRunner.exe, puede ir con la opción nuclear. es decir, deshabilite la telemetría completa a través de la política de grupo.
Presione”Windows Key + R”para abrir el run dialog.type” gpedit.msc “y haga clic en”<< Ok “. Vaya a la carpeta” Configuración de la computadora “>” plantillas administrativas “a la carpeta” Windows “>” La recopilación de datos y la vista previa construye la carpeta “.” discapacitado “opción. Haga clic en” ok “. Close El editor de políticas del grupo. reiniciar su sistema. Con eso , deshabilitó la telemetría de compatibilidad de Microsoft en Windows 11 y 10.
pasos detallados (con capturas de pantalla)
Primero, abra el diálogo Ejecutar presionando el”> Key de Windows + R “Atdo abreviado. A continuación, escriba” gpedit.msc “en el campo Ejecutar, y haga clic en” ok “para abrir el editor de políticas del grupo.
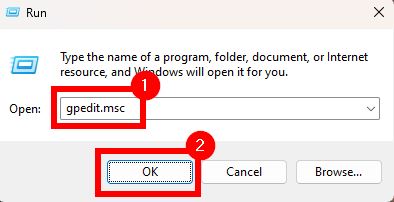
En la ventana de política de grupo, vaya a la siguiente carpeta en la barra lateral izquierda.
Configuración de la computadora > plantillas administrativas > Componentes de Windows > La recopilación de datos y la vista previa construye
en el panel derecho, busque y haga doble clic en el” Permitir diagnóstico Data “Política. En Windows 10, haga doble clic en la política” Permitir telemetría “.
Seleccione la opción” discapacitado “y”Haga clic en el botón” ok “para guardar el cambio.
Finalmente, Cierre la política de grupo ventana y reiniciar su sistema Para aplicar el cambio de política. Una vez reiniciado, la telemetría de compatibilidad de Microsoft (compattelrunner.exe) está deshabilitada .
envolviendo: reparación de problemas altos de CPU causados por la telemetría de compatibilidad de Microsoft
si el Compattelrunner.exe Process o la función de telemetría de compatibilidad de Microsoft está causando un alto uso de la CPU u otros problemas y ralentizar su sistema, deshabilitando la tarea de programación de”tasador de compatibilidad de Microsoft”y/o”permitir datos de diagnóstico”o”permitir la política de telemetría”arreglará la política Problema. Recuerde que a menos que haya un problema, generalmente no se recomienda deshabilitar la telemetría de la compatibilidad de Microsoft. P>

