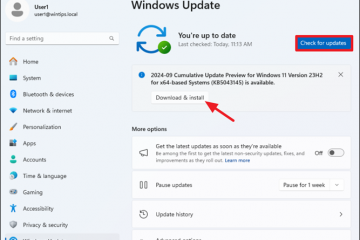.single.post-autor, autor : konstantinos tsoukalas, Última actualización : 5 de febrero de 2025
Si se enfrenta a los errores 0x8004255a-0xa001b , 0x80070002-0xa001b o 0x80042405-0xa001a o 0x80042405-0xa001b en la herramienta de creación de medios de Windows (MCT), continúe leyendo a continuación para aprender cómo Para solucionar el problema.
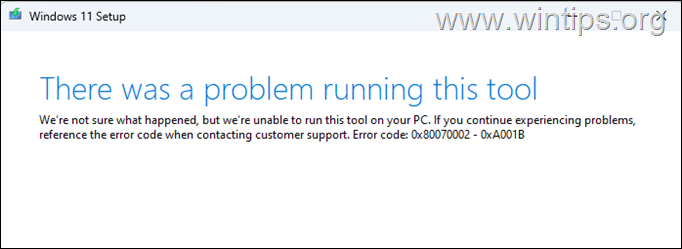
Detalles del problema: al intentar crear un medio de instalación USB de Windows 10/11 utilizando la herramienta de creación de medios, el proceso falla con error”Hubo un problema ejecutar esta herramienta. No estamos seguros de lo que sucedió, pero nosotros”No se puede ejecutar esta herramienta en su PC. , R0lgodlhaqabaaaaach5baekaaealaaaaaabaaaaaActAeaow-0xa001b
How to Fix Media Creation Tool errors 0x80042405 – 0xA001A, 0x80042405-0xA001B 0x8004255A-0xA001B, 0x80070002-0xA001B in Windows 10/11.
Dado que los errores informados en la herramienta de creación de medios (MCT) pueden ocurrir por varias razones, esta guía contiene varias soluciones para solucionar el problema, comenzando con los más comunes.
Método 1. Conecte el Disco USB a USB 2.0 en lugar de USB 3.x
El primer y más fácil método para resolver los errores informados en MCT, es conectar la unidad USB a un puerto USB 2.0 en lugar de un USB 3.2 o USB 3.1 puerto. Luego, intente nuevamente crear los medios de instalación USB de Windows usando MCT.
Método 2. Formateo USB a FAT32 usando la administración de disco.
El segundo método para corregir errores de herramienta de creación de medios mencionados, es eliminar todas las particiones en el disco USB y luego formatearlo a Fat32.
1. presione las Windows + r claves para abrir el cuadro de comando’ejecutar’.
2. Escriba el siguiente comando para abrir la administración de disco:
diskmgmt.msc 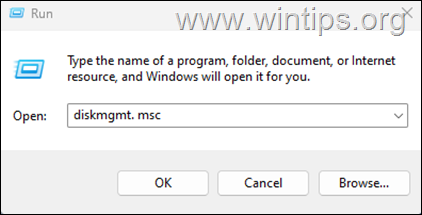
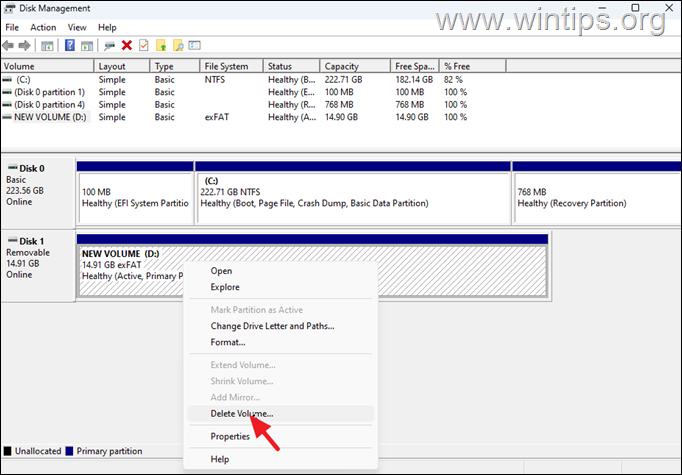
4. ahora, haga clic con el botón derecho nuevamente en el espacio no asignado en el USB disco y seleccione nuevo volumen simple.
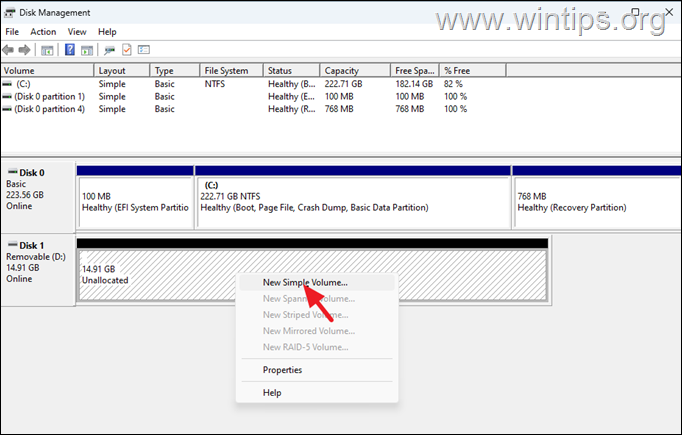
5. haga clic Next en las primeras pantallas del”nuevo asistente de volumen simple”y en las opciones de partición de formato, Elija Sistema de archivos: FAT32 , luego verificar la opción Realice un formato rápido y haga clic en a continuación.
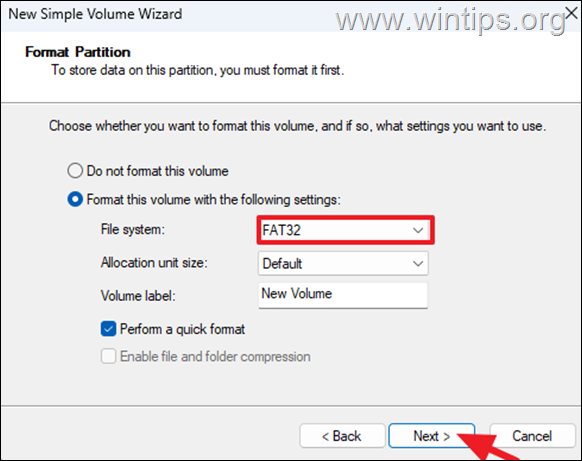 >
>
6. Cuando se complete el formato, elija finalización y continúe nuevamente para crear el disco de instalación USB de Windows con MCT.
Método 3. Limpiar y Formatee el disco USB con disco disco.
1. type cmd en la búsqueda y luego abre el símbolo del sistema como administrador . . . . . . . . . . . . . . . . . ./p> 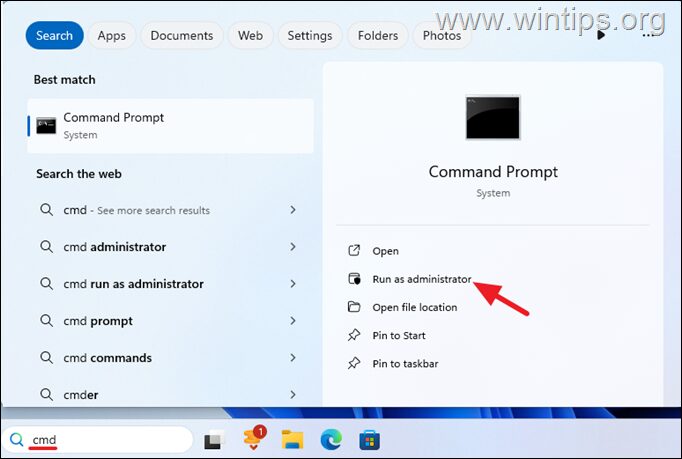
diskpart list disk
3. Ahora, según el tamaño del GB del USB, encuentre su número de disco* (por ejemplo,”1″en este ejemplo), y proporcione el siguiente comando para seleccionarlo:
seleccione el disco 1
* Nota: En el comando anterior, reemplace el número de disco si es necesario según su caso.
4. Dé el siguiente comando para borrar todos los volúmenes y particiones en el USB:
5. luego, escriba este comando para crear una partición:
crea partición primaria
6. finalmente formatea la partición creada a fat32, usando esto Comando:
formato fs=fat32 Quick
7. Cuando se haga, escriba Salir para cerrar la herramienta de disco y luego cerrar el Ventana del símbolo del sistema.
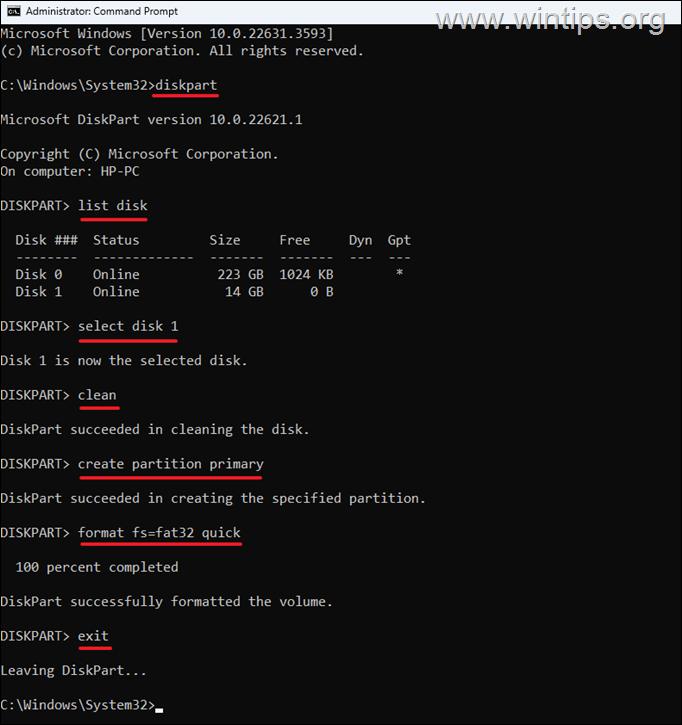 >
>
8. intente nuevamente crear el disco de instalación de Windows usando la herramienta de creación de medios (MCT).
Método 4. Ejecute la herramienta de creación de medios como administrador.
Algunos usuarios han informado que los errores informados en la herramienta de creación de medios desaparecieron después de ejecutar la utilidad MCT como administrador. Para hacer eso:
1. Siga las instrucciones en el método-2 o en el método-3 arriba a limpio y formato <> El disco USB a fat32/fat .
2. entonces, haga clic con el botón derecho en el MediaCreationTool.exe archivo y seleccione ejecutar como administrador . Luego haga clic en sí en la solicitud de UAC y siga el resto en las instrucciones de pantalla para crear el USB.
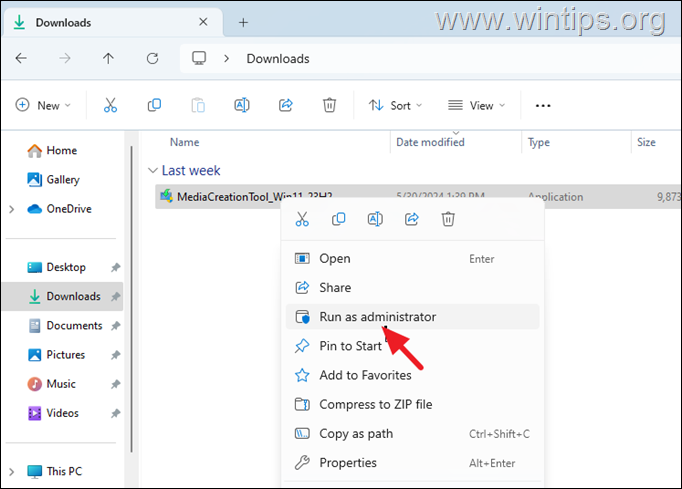
Método 5. Cree Windows Instale USB usando Rufus.
Rufus USB Creator Utility es una gran alternativa para crear fácilmente un disco de instalación de USB de Windows, especialmente si ha tenido problemas para usar la herramienta de creación de medios de Microsoft.
Paso 1. Descargue Windows en un archivo ISO.
1. Ejecute la herramienta de creación de medios y en las opciones”Elija qué medios usar”, seleccione archivo ISO y haga clic en SIGUIENTE.
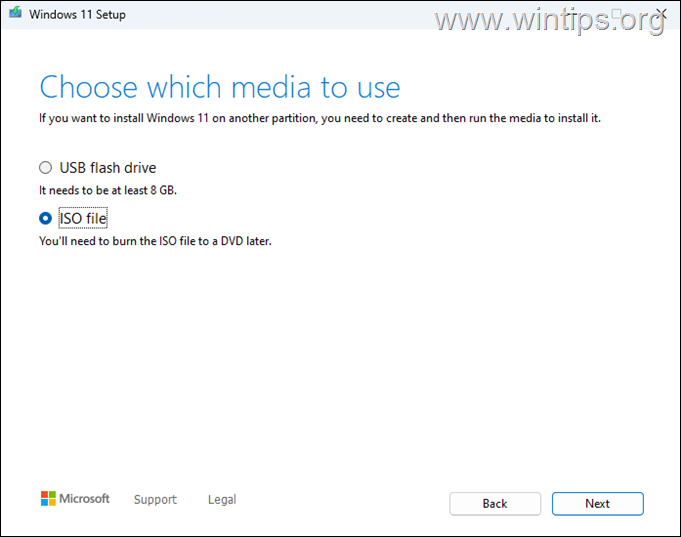
2. luego seleccione dónde almacenar el archivo Windows.iso y haga clic en guardar.
3. Espere que MCT descargue Windows a descargar Windows a un archivo ISO y cuando la descarga está completa, haga clic en finalizar y continúe con el siguiente paso.
Paso 2. Cree el disco de instalación USB de Windows con Rufus.
<
1. Descargue y ejecute rufus USB Creator Tool.
2a. en opciones de rufus, haga clic en seleccione .
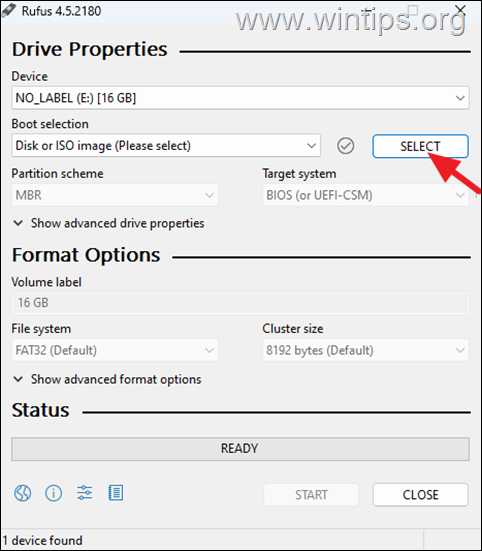
2b. seleccione el archivo Windows.iso que descargó en el paso anterior y haga clic en abrir.
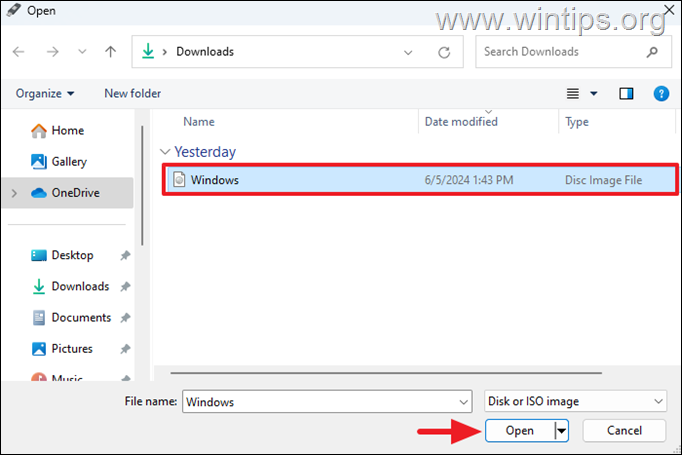 <<<
<<<
4. Finalmente, lea cuidadosamente el mensaje de advertencia y, si está de acuerdo, haga clic en ok.
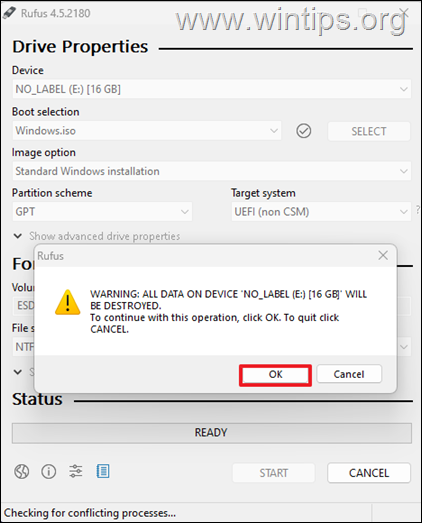
5. Cuando se completa el proceso de creación USB, haga clic en cierre.
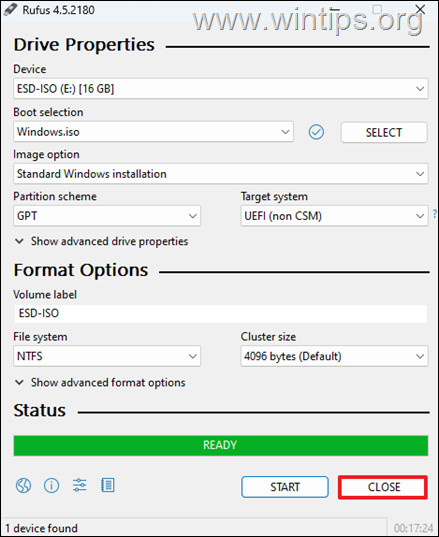
¡Eso es todo! ¿Qué método funcionó para usted?
Avíseme si esta guía lo ha ayudado dejando su comentario sobre su experiencia. Por favor, me guste y comparta esta guía para ayudar a otros.
Si este artículo era útil para usted, considere apoyarnos haciendo una donación. Incluso $ 1 puede hacer una gran diferencia para nosotros en nuestro esfuerzo por continuar ayudando a otros mientras mantiene este sitio gratis: Konstantinos es el fundador y administrador de wintips.org. Desde 1995 trabaja y brinda soporte de TI como experto en computadora y red para individuos y grandes empresas. Está especializado para resolver problemas relacionados con Windows u otros productos de Microsoft (Windows Server, Office, Microsoft 365, etc.). Últimas publicaciones de Konstantinos Tsoukalas (ver todos)