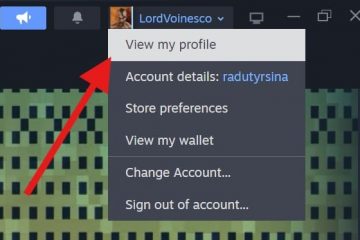Al actualizar o instalar Windows 11, puede encontrar muchos errores y problemas. Algunos son problemas conocidos esperados debido a configuraciones personalizadas o problemas de compatibilidad de software o hardware. Por el contrario, otros podrían ser causados por problemas conocidos o desconocidos con una versión más nueva del sistema operativo, como errores y otros problemas con características, controladores, aplicaciones y hardware.
Aunque pueden ocurrir errores al actualizar Windows 11 a una versión más reciente, las posibilidades de que una instalación no aumente al actualizar desde una versión anterior (como Windows 10, 8.1 o 7) porque se trata de hardware más antiguo que puede tener soporte limitado o nulo. Además, la elección de la actualización en el lugar a través de una instalación limpia expone el dispositivo a aún más problemas.
Si su computadora tiene problemas durante el proceso de instalación de Windows 11, hay muchas recomendaciones de solución de problemas que puede tratar de resuélvalos.
En esta guía, describiré diferentes consejos de solución de problemas para solucionar los problemas de instalación más comunes en Windows 11.
Resuelve la instalación fallida de Windows 11
Un error de instalación de Windows 11 puede ser frustrante. Puede suceder en cualquier momento para cualquier persona, independientemente de su nivel técnico. Para abordarlo, siga estos pasos integrales de solución de problemas, dependiendo del error.
1. Corrige los errores del controlador del dispositivo
Los errores del controlador del dispositivo durante la instalación de Windows 11, ya sea de otra versión de las versiones de Windows 11 o más como 10, 8.1 o 7, pueden originarse en varios problemas.
1.1 Error 0xc1900101
Cuando estás frente a un problema del controlador, es probable que encuentre uno de los códigos de error “0xc1900101”, incluido el 0xc1900101-0x2000c , y las otras variantes que terminan en -0x30018,-0x3000d,-0x4000d,-0x40017, 0x20017, o 0x30017.
> Si este es el caso, puede utilizar múltiples pasos de solución de problemas, incluida la aseguración de que el disco duro tenga al menos 20 GB de almacenamiento disponible para procesar la actualización.
1.1.1 Espacio de transmisión gratuito
Un método efectivo es liberar espacio en la configuración actual de Windows 11.
Open Configuración .
@media solo pantalla y (min-width: 0px) y (min-height: 0px) {div [id^=”bsa-Zone_1659356505923-0_123456″] {min-width: 336px; Min-altura: 280px; }} @media solo pantalla y (min-width: 640px) y (min-height: 0px) {div [id^=”bsa-zone_1659356505923-0_123456″] {min-width: 728px; Min-altura: 280px; }}
Haga clic en System .
Haga clic en la página almacenamiento en el lado derecho.
Haga clic en Archivos temporales configuración en la sección”disco local”.
Seleccione los archivos temporales para eliminar de Windows 11.
Haga clic en eliminar archivos botón.
Una vez que complete los pasos, los archivos temporales y necesarios se eliminarán de su computadora, liberando espacio para resolver problemas de instalación relacionados con el almacenamiento.
1.1.2 Instalación de actualizaciones del sistema
Además, el sistema podría faltar a las actualizaciones de software y hardware.
Para actualizar Windows 11 manualmente, use estos pasos:
Open Configuración .
Haga clic en Windows Update .
(opcional) Verifique el “Obtenga las últimas actualizaciones tan pronto como estén disponibles” interruptor de alternación para descargar actualizaciones antes de que se implementen automáticamente a todos.
Haga clic en el botón verificar las actualizaciones .
Haga clic en la opción “Descargar e instalar” para aplicar una vista previa de una próxima actualización de Windows 11 (si corresponde ).
Haga clic en el botón reiniciar ahora .
Después de completar los pasos, la computadora descargará e instalará cualquier actualización de sistema y controlador que pueda ayudar Proceda con el proceso de actualización.
Si la computadora aún está en Windows 10, puede usar estos pasos para actualizar el sistema manualmente.
1.1.3 Instale actualizaciones del controlador
Si es un particular El controlador no está disponible a través de la configuración de”Windows Update”, debe descargarlo e instalarlo manualmente. Si no sabe qué dispositivo tiene problemas, verifique el”Administrador de dispositivos”y confirme que cualquier componente tiene una marca amarilla.
Antes de continuar, debe descargar el paquete de controladores desde la computadora o el fabricante de hardware y luego Siga estos pasos:
abre start .
Busque Administrador de dispositivos y haga clic en el resultado superior para abrir la aplicación.
Haga clic con el botón derecho en el dispositivo que le falta el controlador y seleccione la opción actualización del controlador .
nota rápida: el dispositivo en cuestión puede aparecer con un marca amarilla y ser etiquetado como desconocido. carpeta que contiene los archivos para el controlador que falta.
haga clic en el botón ok .
verifique la opción incluir subcarpetas .
Haga clic en el botón Next .
Continúe con las instrucciones en pantalla (si corresponde).
Una vez que complete los pasos, el La actualización del controlador del dispositivo se aplicará a la computadora. Aunque es posible que no sea necesario, recomiendo reiniciar el dispositivo antes de probar la configuración de Windows nuevamente.
También puede seguir esta guía completa para obtener más detalles sobre cómo instalar controladores faltantes en Windows 11.
1.1.4 Desinstalar aplicaciones de seguridad conflictivas
El software de seguridad de terceros, como un antivirus (que no sea Microsoft Defender Antivirus), puede causar problemas durante la instalación. Si tiene un antivirus de terceros u otro tipo de software de seguridad, desinstale e intente actualizar nuevamente.
Para desinstalar una aplicación conflictiva en Windows 11, use estos pasos:
Abra Configuración .
Haga clic en aplicaciones .
haga clic en las aplicaciones instaladas Tab.
Seleccione la aplicación para eliminar.
Haga clic en el botón de aplicación menú (tres puntos) y elija el botón “desinstalado”. <
Haga clic en el botón Uninstall nuevamente para confirmar.
Continúe con las instrucciones en pantalla (si corresponde).
Después de completar Los pasos, la aplicación problemática se desinstalará, lo que le permitirá continuar con la instalación de Windows 11.
1.1.5 Dism y SFC corrige
Si la computadora muestra una de las 0xc1900101 Códigos de error, el sistema también podría tener archivos faltantes o corruptos. Desde la imagen local que contiene archivos del sistema, y la herramienta del verificador de archivos del sistema (SFC) se utiliza para reparar la configuración utilizando la imagen local que reparó con la herramienta Dism.
Estas instrucciones funcionan en Windows 11, así como Windows 10.
Para solucionar problemas de instalación de Windows 11 con las herramientas de comando Dism y SFC, use estos pasos:
open start .
<
Buscar el símbolo del sistema , haga clic con el botón derecho en el resultado superior y seleccione la opción ejecutar como administrador .
Escriba el siguiente comando y presione Enter :
dism/online/limpiando-image/restaureHealth
Escriba el siguiente comando para reparar la instalación y presione Enter :
SFC/Scannow
(opcional) Escriba el siguiente comando y presione Enter :
chkdsk/f c:
type “y” y presione Enter Para programar un escaneo.
Reinicie la computadora.
Una vez que complete los pasos, el comando EMM reparará los archivos dentro de la imagen local del sistema y el comando SFC lo hará Use la imagen local para reparar los archivos de la configuración de Windows 11 (o 10). Los registros se ubicarán en la carpeta C: \ Windows \ logs \ cbs dentro de “cbs.log”.
El comando chkdsk resolverá los errores lógicos y físicos en el Almacenamiento.
El “0xc1900101 0x20017” y “0xc1900101 0x30017” Los errores generalmente describen un problema del conductor, se recomienda que tercero-El software antivirus de la fiesta y los programas de seguridad se eliminarán temporalmente. El dispositivo muestra el código de error “0x800f0923” durante la instalación de Windows 11, también podría indicar un problema de compatibilidad con un controlador o aplicación.
En este caso, la opción es Desinstalar el controlador o aplicación antes de continuar con la actualización. Es posible que pueda reinstalarlos nuevamente después de la instalación.
1.2.1 Desinstalar la aplicación incompatible
Para desinstalar una aplicación incompatible, use estos pasos:
Open Configuración
haga clic en aplicaciones .
Haga clic en las aplicaciones instaladas pestaña.
Seleccione la aplicación Para eliminar.
haga clic en el botón de aplicación menú (tres puntos) y elija el botón “Uninstall”.
haga clic en el un botón nuevamente para confirmar.
Continúe con las instrucciones en pantalla (si corresponde).
Después de completar los pasos, la aplicación causa el 0x800F09233 El error se eliminará de su computadora.
1.2.2 Desinstale el controlador incompatible
Para desinstalar un controlador incompatible del Administrador de dispositivos, use estos pasos:
Open Start .
Busque Administrador de dispositivos y haga clic en el resultado superior para abrir la aplicación.
Expanda la categoría con el controlador del dispositivo para eliminar.
Haga clic con el botón derecho en el dispositivo y seleccione la opción desinstalar el dispositivo .
(opcional) Verifique “Eliminar el software del controlador para este dispositivo” opción (si corresponde).
Nota rápida: Si no verifica esta opción, el sistema desinstalará el dispositivo, pero mantendrá los archivos del controlador si necesita reinstalarlo. Sin embargo, eliminarlo y descargarlo nuevamente es mejor si el conductor tiene problemas.
Haga clic en el botón desinstalar .
Una vez que complete los pasos, el controlador incompatible se desinstalará del sistema.
también puede eliminar un Conductor causando problemas a través de la aplicación de configuración y el panel de control.
2. Corrección de problemas de descarga de actualización de la función
Si está intentando actualizar el sistema utilizando la configuración”Windows Update”, el dispositivo puede generar algunos mensajes de error, incluido el “0xc1900223″,””0x80073712,” o “0x800f0922”. También puede recibir dos mensajes, incluyendo “Error: no pudimos completar las actualizaciones. Los cambios de deshacer. No apague su computadora” y “Error: falla en la configuración de las actualizaciones de Windows. Revertir cambios”. “0xc1900223” El código de error siempre indica un problema de descarga e instalación de una actualización específica. Este código se aplica a actualizaciones de características y actualizaciones de calidad que el sistema recibe desde la configuración de actualizaciones de Windows.
Esto El código de error no tiene instrucciones específicas. indica archivos del sistema faltantes o dañados, pero en este caso, el problema es con los archivos requeridos por Windows Update.
Puede resolver este problema utilizando las herramientas de línea de comandos ENM y SFC siguiendo Estos pasos:
abre start .
Buscar símbolo del sistema , haga clic con el botón derecho en el resultado superior y seleccione el Ejecutar como administrador opción.
Escriba el siguiente comando y presione Enter :
dism/en línea/limpiando/restauración/restauración
Tipo El siguiente comando para reparar la instalación y presione Enter :
sfc/scannow
(opcional) Escriba el siguiente comando y presione enter :
chkdsk/f c:
type “y” y presione ingrese para programar un escaneo.
reinicie la computadora.
Después de completar los pasos, el comando EMM reparará los archivos de imagen locales, y el comando SFC usará la imagen local para corregir la corrupción o los archivos faltantes de la configuración de Windows 11 (o 10).
2.3 FIJO 0X800F0922
El “0x800F0922” Error significa que la computadora no puede conectarse a los servidores de Microsoft para descargar el paquete de actualización utilizando la configuración”Windows Update”.
Por lo general, este problema ocurre al intentar actualizar el sistema cuando el dispositivo está conectado a una red privada virtual (VPN).
Puede resolver este problema desconectando de la VPN e intentando actualizarlo de nuevo.
En Windows 11 y 10, puede abrir la configuración de VPN y hacer clic en la opción”Desconectar”desde la conexión activa.
2.4 corrige mensajes de error
El error “: no pudimos completar las actualizaciones. Los cambios de deshacer. No apague su computadora” y “Error: falla en la configuración de las actualizaciones de Windows. Revertir cambios” Los mensajes de error solo le alertan un problema durante el proceso de actualización. No proporcionan detalles sobre el problema real.
En este caso, debe verificar la configuración del historial de actualizaciones de Windows para determinar el mensaje de error. Luego puede usar el código de error para buscar en línea para encontrar una solución. En los últimos tiempos, Microsoft ha lanzado actualizaciones que no pudo instalar con más frecuencia.
Para confirmar el error que causa el problema, use estos pasos:
Open Configuración .
Haga clic en Windows Update .
haga clic en la página actualización del historial .
Haga clic en las actualizaciones de calidad configuración.
Confirmar el error para la actualización que no pudo instalar. (Por lo general, comienza con “0x” seguido de números y letras, por ejemplo, “0x800f0922”).
Una vez que conoce el problema, usted, usted puede tener que investigar el error en línea para encontrar una solución.
3. SEGURO DE LOS PROBLEMAS DE COMPATICIÓN DE APLICACIÓN
Si se encuentra con el error “0xc1900208-0x4000c”, es un error común en lugar de un error. Indica un problema de compatibilidad con una aplicación que está bloqueando la instalación.
Si su computadora tiene un antivirus que no sea Microsoft Defender Antivirus u otro programa de seguridad, se recomienda deshabilitar o desinstalar temporalmente la aplicación para completar la instalación de Windows 11 sin problemas.
Las aplicaciones más antiguas diseñadas para versiones anteriores del sistema operativo también pueden causar problemas de compatibilidad. Una aplicación incompatible, siga estos pasos:
Open Configuración .
Haga clic en aplicaciones .
Haga clic en la pestaña Aplicaciones instaladas . ) Botón y elija el botón “Uninstall”.
Haga clic en el botón desinstalado nuevamente para confirmar.
Continuar con el encendido-Conse las instrucciones (si corresponde).
Después de completar los pasos, puede continuar con la instalación de Windows 11 una vez más.
4. Se corrigió los problemas de almacenamiento
Como parte de los errores comunes que pueden ocurrir durante una instalación de Windows 11, puede obtener códigos de error 0x80070070-0x50011, 0x50012 o 0x60000 Uso de Windows Update, Media Creation Tool o el Asistente de instalación, lo que indica que el dispositivo no tiene suficiente espacio para completar la actualización correctamente.
Windows 11 viene con”almacenamiento reservado”, un La característica que pre-asigna parte del espacio disponible en la unidad para obtener actualizaciones para evitar problemas. Para resolver este problema, puede hacer tres cosas:
5. , 0x20009, 0xc1900200-0x20008, y 0xc1900202-0x20008 , que podría indicar diferentes problemas de hardware.
5.1 corrige 0x80300024
El código de error 0x80300024 durante la instalación generalmente significa que Windows no se puede instalar en la ubicación seleccionada. Esto a menudo indica problemas con la partición del disco duro o la configuración del disco.
En este caso, puede probar diferentes pasos de solución de problemas para solucionar el problema, incluida la desconexión de los discos duros y dejar solo el almacenamiento en el que pretende Instale Windows 11.
Si planea actualizar de Windows 10 a 11, la computadora aún puede usar una combinación de tipos de firmware BIOS (Legacy) y UEFI (modernos). Si este es el caso, debe acceder al firmware de la placa base y cambiar la configuración solo a UEFI, ya que Windows 11 solo admite este tipo de firmware.
Es importante tener en cuenta que si su instalación anterior estaba utilizando el Legacy Tipo de firmware, la partición usaría El tipo de partición MBR , que no es compatible con Windows 11. Si este es el caso, tendrá que eliminar la partición y luego dejar que el Instalación Cree las particiones apropiadas utilizando el tipo GPT para admitir el sistema operativo más nuevo.
Alternativamente, puede intentar ingresar el UEFI y cambiar el orden de arranque, haciendo que la unidad tenga la intención de instalar Windows 11 la primera unidad de arranque en el sistema. Sin embargo, esto requerirá acceso al menú de arranque para comenzar desde los medios de arranque USB.
5.1.2 Acceso BIOS desde Windows 11
Para acceder al BIOS en su computadora desde Windows 11, use estos pasos:
Open Configuración .
Haga clic en sistema .
Haga clic en Recovery página.
Haga clic en el botón reiniciar ahora para la configuración”inicio avanzado”.
haga clic en el botón reiniciar ahora nuevamente.
Haga clic en Solución de problemas .
Haga clic en Opciones avanzadas .
Haga clic en UEFI Configuración de firmware opción.
Haga clic en el botón reiniciar .
Después de completar los pasos, tendrá acceso al firmware de la placa base para continuar Con los pasos de solución de problemas necesarios.
5.1.3 Acceso BIOS desde Windows 10
Para ingresar el BIOS desde Windows 10, use estos pasos:
Open Configuración .
Haga clic en Actualización y seguridad .
Haga clic en Recovery .
Haga clic en Reiniciar ahora botón en la sección”inicio avanzado”.
Haga clic en solución de problemas .
Haga clic en opciones avanzadas .
Haga clic en “Configuración de firmware de UEFI” opción.
Haga clic en el botón reiniciar .
Una vez que complete los pasos, tendrá acceso al firmware de la placa base para continuar con los pasos de solución de problemas necesarios.
Si la computadora aún está en la versión heredada del BIOS, no tendrá una opción Desde el escritorio de Windows. En este caso, deberá reiniciar la computadora, y durante el proceso, tendrá que presionar una de las teclas de función como f2 , f11 , etc. o el eliminar o esc clave para acceder al firmware.
Dado que la mayoría de los sistemas son diferentes, es posible que tenga que consultar su sitio web de soporte de fabricantes para obtener detalles más específicos y Confirme si la placa base admite cambiar de BIOS a UEFI.
5.2 FIJAR 0XC1900200
El código de error 0xc1900200 generalmente significa que su computadora no cumple con el mínimo Requisitos del sistema para descargar o instalar Windows 11. Este error tiene dos variantes, incluidos los códigos de error 0xc1900200-0x20008 y 0xc1900202-0x20008 .
Además , también puede notar el “Error de esta PC actualmente no cumple con los requisitos del sistema de Windows 11” mensaje, lo que indica un problema de compatibilidad.
Para resolver este problema, debe asegurarse de Su dispositivo tiene hardware capaz. Windows 11 tiene los siguientes requisitos mínimos del sistema:
procesador: 1GHz o CPU o sistema más rápido en un chip (SOC) con dos o más núcleos y arquitectura de 64 bits. memoria: 4GB (16 GB recomendado). Almacenamiento: 64GB (SSD de 256 GB recomendado) firmware del sistema: UEFI con soporte de arranque seguro. TPM: Módulo de plataforma de confianza (TPM) Versión 2.0. gráficos: compatible con DirectX 12 o posterior con el controlador WDDM 2.0. Display: alta definición (720p) Muestra de más de 9 pulgadas diagonalmente, 8 bits por canal de color.
Si está utilizando Windows 10, puede verificar las especificaciones de hardware en Configuración >> Sistema > sobre debajo del “Especificaciones del dispositivo”Sección . De lo contrario, puede verificar el sitio web de soporte de su fabricante para confirmar las especificaciones.
5.2.1 Habilitar TPM y Boot seguro
Si la computadora admite TPM 2.0 y Secure Boot, puede Habilite estas características en el firmware de UEFI con estos pasos:
Open Configuración .
Haga clic en Actualización y seguridad .
Haga clic en Recovery .
haga clic en el botón reiniciar ahora en la sección”inicio avanzado”.
Haga clic en Solución de problemas .
Haga clic en opciones avanzadas .
haga clic en “Configuración de firmware de UEFI” opción.
Haga clic en el botón reiniciar .
Abra la configuración de seguridad o arranque y habilite tpm y seguro Boot (según sea necesario).
Si una placa base carece de un chip de Módulo de plataforma confiable (TPM) dedicado, puede integrarse en el procesador. En los procesadores AMD, esta característica a menudo se etiqueta como”FTPM”o”Switch AMD FTPM”, mientras que en los procesadores Intel, se conoce como”Tecnología de confianza de plataforma”(PTT).
5.3 Se corrigió los problemas de configuración
Los códigos de error 0x8007042b 0x4000d y 0x800700b7 0x2000a encontrado durante la instalación o actualización de Windows 11 indican problemas con otro proceso que se ejecuta en el fondo.
> Puede solucionar los problemas y resolver el problema utilizando el administrador de tareas, desinstalar la aplicación que causa el problema, o realizar un arranque limpio para determinar el proceso que no es de Microsoft que cause el problema.
5.3.1 Terminar el proceso
para cerrar un proceso con el administrador de tareas, use estos pasos:
abrir start .
Busque Manager de tareas y haga clic en el resultado superior a Abra la aplicación.
haga clic en procesos .
Seleccione la aplicación.
haga clic en la tarea final Botón.
Repita los pasos (si corresponde). Aplicaciones
Para eliminar una aplicación en Windows 11, use estos pasos:
Open Configuración .
Haga clic en aplicaciones .
Haga clic en las aplicaciones instaladas pestaña
Seleccione la aplicación o el software de seguridad para eliminar.
Haga clic en la aplicación Botón Menú (tres puntos) y elija el botón “Uninstall”.
Haga clic en el botón desinstalado nuevamente para confirmar.
Continúe con las instrucciones en pantalla (si corresponde).
Repita los pasos (si corresponde).
Una vez que complete los pasos, la aplicación se desinstalará desde Windows 11.
5.3.3 Windows 10 Desinstala aplicaciones
Para desinstalar una aplicación en Windows 10, use estos pasos:
Open Configuración .
haga clic en aplicaciones .
Haga clic en aplicaciones y características .
Seleccione la aplicación para eliminar en”Aplicaciones & Características”Sección”.
Haga clic en el botón uninstalw .
haga clic en el botón desinstalado nuevamente.
Continúe con las instrucciones en pantalla (si corresponde).
Repita los pasos (si corresponde).
Después de completar los pasos, la aplicación se eliminará de Windows 10.
6. Verifique los registros de falla de actualización con Setupdiag
Si está intentando actualizar a una versión más nueva del sistema operativo, puede usar la herramienta SetupDIAG para determinar el motivo de la falla.
Setupdiag es una herramienta de diagnóstico desarrollada por Microsoft para ayudar a identificar la causa raíz de las actualizaciones fallidas.
Cuando ejecuta la herramienta, examina los archivos de registro generados durante el proceso de actualización para obtener información relevante sobre los pasos de instalación, Errores encontrados y configuraciones del sistema. Luego, compara los datos con una base de datos incorporada de problemas conocidos.
El setupdiag puede identificar las posibles causas de la falla de actualización, incluida la incompatibilidad de hardware, los conflictos de software, los problemas de almacenamiento y los archivos del sistema corruptos. P>
Para usar la herramienta SetupDIAG para determinar la raíz del problema, use estos pasos:
Abra la setupdiag página de descarga .
Haga clic en “Descargue la última versión de Setupdiag”< Button.
Seleccione una carpeta vacía para descargar los archivos, como la carpeta”Descargas”.
haga clic en el botón guardar .
Open start .
Busque símbolo del sistema , haga clic con el botón derecho en el resultado superior y seleccione la opción Ejecutar como administrador.
Escriba el siguiente comando para abrir la carpeta que contiene la herramienta y presione Enter :
CD %userProfile %\ downloads \ setupdiag
En el comando, actualice la ruta De acuerdo con la estructura de su carpeta.
Escriba el siguiente comando para ejecutar el setupdiag y presione enter:
setupdiag.exe/output:%UserProfile%\Downlowloads\Setupdiag\SetUpdiaGresults.log
in El comando, actualice la ruta a la ubicación de la herramienta.
Open File Explorer .
Abra la carpeta con los archivos de la herramienta.
Haga clic con el botón derecho en el archivo setupdiagresults.log y seleccione la opción abierta .
Después de completar los pasos, deberá revisar los registros para Determine la causa de la falla de instalación.
La primera parte del archivo contiene información del sistema sobre su computadora, incluido el nombre del dispositivo, el fabricante, la versión de firmware y más. Luego, enumera los diferentes errores y detalles.
Si la falla fue un error conocido en la base de datos local, notará el código de error con algunos detalles que puede usar con un motor de búsqueda para solucionar problemas y resolver el Problema.
¿Pudiste resolver el problema de instalación? ¿Tienes alguna otra pregunta? avísame en los comentarios.
@media solo pantalla y (min-width: 0px) y (min-height: 0px) {div [id^=”BSA-zone_1659356403005-2_123456″] {min-width: 336px; Min-altura: 280px; }} @media solo pantalla y (min-width: 640px) y (min-height: 0px) {div [id^=”bsa-zone_1659356403005-2_123456″] {min-width: 728px; Min-altura: 280px; }}