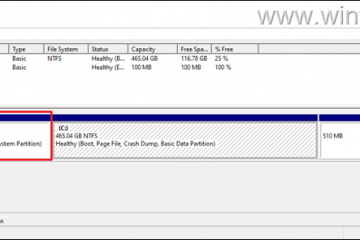En Windows 11, puede mantener su configuración actual de versión 23H2 (o 22H2) y evitar la instalación automática de la versión 24h2. Puede hacerlo ajustando la política de”Windows Update”utilizando el editor de políticas de grupo o el editor de registro, dependiendo de la edición de su sistema.
Si su sistema ya se ha actualizado a la versión 24h2, puede revertir a una versión anterior a través de la configuración de recuperación o reinstalando el sistema operativo.
Aunque Microsoft ha puesto a disposición Windows 11 24h2 con la promesa de mejoras en las diferentes áreas del sistema operativo, nuevas características y nuevos avances En la IA (como el retiro, los efectos de estudio, los subtítulos en vivo y la super resolución automática), la actualización de la función también se ha asociado con varios problemas.
Ahora, en enero de 2025, Microsoft comenzó las actualizaciones automáticas a la versión 24h2 para dispositivos que ejecutan 23H2 y 22H2. Windows 11 Home.
En esta guía, explicaré los pasos para bloquear la actualización automática a Windows 11 24h2.
Advertencia: antes de continuar, es crucial reconocer Los riesgos asociados con la modificación del registro de Windows. Los cambios incorrectos pueden conducir a la inestabilidad del sistema u problemas operativos. Por lo tanto, asegúrese de tener una copia de seguridad del sistema completa antes de realizar cualquier cambio. Proceda con precaución y comprensión.
Bloquee Windows 11 24h2 Instalación Uso de la política de grupo
Para bloquear la actualización automática de Windows 11 24h2 con la política de grupo, use estos pasos:
Open Start en Windows 11.
@media solo pantalla y (min-width: 0px) y (min-height: 0px) {div [id^=”bsa-zone_1659356505923-0_123456″] {min-width: 336px; Min-altura: 280px; }} @media solo pantalla y (min-width: 640px) y (min-height: 0px) {div [id^=”bsa-zone_1659356505923-0_123456″] {min-width: 728px; Min-altura: 280px; }}
Busque gpedit y haga clic en el resultado superior para abrir el editor de políticas de grupo .
Explore la siguiente ruta:
Configuración de la computadora> Plantillas administrativas> Componentes de Windows> Actualización de Windows> Administrar actualizaciones ofrecidas desde Windows Update
Haga clic con el botón derecho en “Seleccione la versión de actualización de la función de destino” Política y elija la opción Editar.
Verifique la opción habilitada .
Confirme el nombre del sistema operativo “Windows 11” para la versión del producto para la versión del producto para recibir.
(opción 1) Confirme la versión “23h2” en la sección”Opciones”para la configuración”Versión de destino para la actualización de la función”si su configuración actual es
(opción 2) Confirme la versión “22h2” en la sección”Opciones”para la configuración”Versión de destino para la actualización de la función”IF IF Su configuración actual es Windows 11 22h2 .
Haga clic en el botón Aplicar .
haga clic en ok botón.
Reinicie la computadora.
Una vez que complete los pasos, la actualización de la función no se descargará automáticamente e se instalará en su computadora.
Cuando usted’Re listo para la actualización, puede eliminar la configuración en la configuración de la computadora> Plantillas administrativas> Componentes de Windows> Update de Windows> Administrar actualizaciones ofrecidas desde Windows Update eligiendo la opción “No configurada” para la
Windows Windows Windows 11 Instalación de 24h2 Uso de Registro
Para evitar que Windows 11 24h2 se instale automáticamente con el registro, use estos pasos:
Open start .
<
Buscar Regedit y haga clic en el resultado superior para abrir el registro.
Explore la siguiente ruta:
HKEY_LOCAL_MACHINE \ Software \ Políticas \ Microsoft \ Windows
Haga clic con el botón derecho en la tecla Windows (carpeta), seleccione la opción nueva y elija la opción clave .
Nombre el WindowsUpdate y presione Enter .
Haga clic con el botón derecho en la tecla WindowsUpdate (carpeta), seleccione nuevo submenu, y Elija la opción String Value .
Nombre la nueva clave productVersion y presione Enter .
Haga clic con el botón derecho en la tecla recién creada y elija la opción modificar .
Cambie el valor a Windows 11 .
haga clic en el ok botón.
Haga clic con el botón derecho en la tecla windowsupdate (carpeta), seleccione la nueva submenú y elija el < dword (32 bit) Value opción.
Nombre la clave TargetReleaseVersion y presione Enter .
Haga clic con el botón derecho en la tecla recién creada y elija la opción modificar .
Cambie el valor a 1 .
haga clic en el ok botón.
Haga clic con el botón derecho en la tecla windowsupdate (carpeta), seleccione la nueva submenú y elija el < Valor de cadena opción.
Nombre la tecla TargetReleaseRsionInfo y presione Enter .
haga clic con el botón derecho en el derecho Clave recién creada y elija la opción Modificar.
(opción 1) Cambie el valor a 23h2 si su computadora está en Windows 11 23h2 .
(Opción 2) Cambie el valor a 22h2 si su computadora está en Windows 11 22h2 .
Haga clic en Aceptar botón.
Reinicie su computadora.
Después de completar los pasos, la política evitará que Windows 11 24h2 se aplique a su computadora.
Cuando esté listo para la actualización, puede eliminar la configuración en HKEY_LOCAL_MACHINE \ Software \ Politicies \ Microsoft \ Windows \ WindowsUpdate eliminando cuidadosamente la “productVersion”,”TargetReleaseSversionInfo”, y “TargetReleaseVersion” claves o cambiar sus valores a sus valores predeterminados.
consideraciones antes de bloquear una actualización de características
mientras esta guía explica cómo bloquear una actualización específica de la función de Windows 11, Es importante comprender por qué mantenerse actualizado es crucial.
Las actualizaciones de características a menudo incluyen parches de seguridad críticos que protegen su sistema de las amenazas emergentes. Si omite estas actualizaciones, puede dejar su computadora vulnerable a malware y ataques cibernéticos.
Además, Microsoft solo proporciona soporte y actualizaciones para versiones mantenidas activamente de Windows 11. Ejecutar una versión no compatible significa que faltan parches esenciales, que puede exponer su sistema a riesgos de seguridad e posibles incompatibilidades de software.
Más allá de las actualizaciones de seguridad, características y calidad, traen mejoras de rendimiento y correcciones de errores que mantienen su sistema funcionando de manera eficiente. Si no se mantiene al día con las actualizaciones, puede dar lugar a problemas de estabilidad, un rendimiento más lento y problemas no resueltos.
Las actualizaciones de Windows 11 también introducen nuevas herramientas y características con IA diseñadas para mejorar la productividad y el en general Experiencia de usuario. Mantenerse actualizado garantiza que se beneficie de las últimas innovaciones y mejoras.
@media solo pantalla y (min-width: 0px) y (min-height: 0px) {div [id^=”bsa-zone_1659356403005-2_123456″]] {Min-width: 336px; Min-altura: 280px; }} @media solo pantalla y (min-width: 640px) y (min-height: 0px) {div [id^=”bsa-zone_1659356403005-2_123456″] {min-width: 728px; Min-altura: 280px; }}