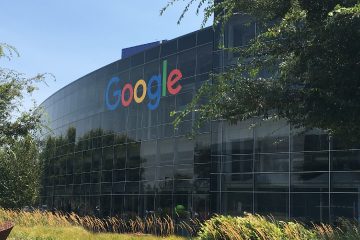En Windows 11, Microsoft ahora permite a los usuarios personalizar los widgets que se muestran en la pantalla de bloqueo. En esta guía, lo guiaré a través de los pasos para configurar esta nueva configuración.
Comenzando con Windows 11 Build 22635.4870, Microsoft ha renovado la experiencia de la pantalla de bloqueo, introduciendo una nueva opción para seleccionar qué widgets aparecen antes Iniciar sesión.
Anteriormente, el sistema mostraba automáticamente widgets para el clima, el tráfico, los deportes y la lista de observación en la pantalla de bloqueo, pero no había forma de personalizarlos. Esta limitación hizo que la característica fuera menos útil para aquellos que no querían ver puntajes deportivos, actualizaciones financieras o informes de tráfico.
ahora , Microsoft ha abordado estos comentarios al reemplazar la configuración “Bloquear de la pantalla” con una nueva opción “sus widgets”. Esta actualización le brinda control completo sobre qué widgets aparecen en la pantalla de bloqueo, y ahora puede agregar, reorganizar o eliminar los widgets según sea necesario. Además, la función ahora admite todos los widgets de Windows 11 disponibles, mejorando aún más la personalización.
Actualmente, esta característica se está implementando en los usuarios de Beta Channel con Build 22635.4870. Si no ve la nueva configuración, es posible que deba habilitarla manualmente usando el Vivetool.
En esta guía, describiré los pasos para cambiar los widgets desde la pantalla de bloqueo en Windows 11.
Para habilitar la experiencia de los widgets en la pantalla de bloqueo, siga estos pasos:
Open Configuración en Windows 11.
@Media Solo pantalla y (min-width: 0px) y (min-height: 0px) {div [id^=”bsa-zone_1659356505923-0_123456″] {min-width: 336px; Min-altura: 280px; }} @media solo pantalla y (min-width: 640px) y (min-height: 0px) {div [id^=”bsa-zone_1659356505923-0_123456″] {min-width: 728px; Min-altura: 280px; }}
Haga clic en personalización .
Haga clic en la pantalla de bloqueo .
Encienda el “Sus widgets” interruptor de alternativa.
Una vez que complete los pasos, la pantalla de bloqueo mostrará los widgets predeterminados, que pueden incluir clima, deportes, lista de relojes y tráfico.
Para personalizar los widgets en la pantalla de bloqueo, siga estos pasos:
Open Configuración .
Haga clic en Personalización .
Haga clic en la página de bloqueo .
haga clic en “sus widgets” configuración.
Haga clic en el botón Agregar widget .
Elija el widget de la lista.
Haga clic en el widget Agregar botón.
(opcional) Haga clic en el botón Cerrar (x) para eliminar un widget.
(opcional) Seleccione y arrastre un widget a la posición usted Desea aparecer en la pantalla de bloqueo.
(opcional) Haga clic en el botón Editar (Pen) para personalizar el widget (si corresponde).
Después de usted Complete los pasos, solo los widgets que especificó estarán disponibles en la pantalla de bloqueo.
Alternativamente, puede ingresar la configuración haciendo clic en el botón Menú en el widget de la pantalla de bloqueo y eligiendo el “Administrar widgets” opción.
Puede mostrar prácticamente cualquier widget que admita el tamaño requerido para aparecer en la pantalla de bloqueo.
para deshabilitar la experiencia de los widgets en la pantalla de bloqueo, siga Estos pasos:
abre configuración .
Haga clic en personalización .
Haga clic en Bloquear pantalla página.
Apague el “sus widgets” interruptor de alternancia.
Una vez que complete los pasos, la pantalla de bloqueo no será Muestra más larga la experiencia de los widgets.
Para habilitar la configuración de”sus widgets”para la pantalla de bloqueo de Windows 11, siga estos pasos:
Descargue el vivetool-vx.x.x.zip Archivo en su computadora.
Haga doble clic en la carpeta ZIP para abrirla con el explorador de archivos.
haga clic en el botón Extray All .
Haga clic en el botón Extract .
Copie la ruta a la carpeta.
open start .
.
Busque el símbolo del sistema , haga clic con el botón derecho en el resultado superior y seleccione la opción Ejecutar como administrador.
Escriba el siguiente comando para navegar a la carpeta Vivetool y presione Enter :
cd c: \ carpeta \ path \ vivetool-v0.x.x
En el comando, recuerde cambiar la ruta a la carpeta con su ruta.
Escriba el siguiente comando para habilitar la experiencia de los nuevos widgets de la pantalla de bloqueo y presione Enter :
vivetool/habilitación/id: 50179255,53672489
reinicie la computadora.
Una vez que complete los pasos, la nueva experiencia se habilitará y podrá controlarla utilizando las instrucciones anteriores.
Si desea deshacer los cambios, puede seguir las mismas instrucciones descritas anteriormente, Pero en el paso 10, ejecute el comando Vivetool/Disable/ID: 50179255,53672489.