No es frecuente, pero puede haber ocasiones en las que el caché esté ocupando demasiado espacio en la RAM (también conocida como memoria), lo que provocará una ralentización del sistema y fallos ocasionales. Para solucionarlo, debes borrar la caché de RAM manualmente. Así es como:
Cuando abres una aplicación en Windows, se carga en la RAM (memoria de acceso aleatorio) de tu computadora. Esto permite tiempos de carga rápidos y un cambio fluido entre aplicaciones porque la RAM es mucho más rápida que los discos duros o SSD. El almacenamiento en caché optimiza aún más el rendimiento al almacenar datos a los que se accede con frecuencia para una recuperación más rápida.
Sin embargo, la RAM tiene una capacidad limitada. Cuando su RAM está llena, a menudo debido a la ejecución de muchos programas o aplicaciones que consumen mucha memoria (como juegos o editores de video), el rendimiento de su computadora puede verse afectado. Es posible que veas advertencias de”Memoria baja”, lentitud, aplicaciones que se congelan o fallan y, en casos graves, incluso fallas del sistema y pérdida de datos. Esto es especialmente común en sistemas con 8 GB de RAM o menos.
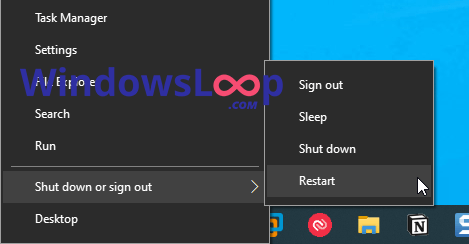
En esos casos, usted Puede solucionar rápidamente el problema borrando la memoria caché de la RAM (memoria caché). Este tutorial le muestra cómo hacerlo en Windows 11 y Windows 10. Comencemos.
Borrar la memoria caché reiniciando el sistema
Reiniciar (no apagar) su sistema es la mejor manera de borrar la memoria caché en Windows. La razón es cuando. Al reiniciar, Windows completa o abandona las tareas pendientes. Dado que la RAM es volátil, el reinicio la borra por completo.
Presione “tecla de Windows + X“para abrir. el usuario avanzado menú.Seleccione la opción “Apagar o cerrar sesión“> “Reiniciar“. Con eso, su computadora se reinicia inmediatamente.
Nota: Si su sistema no responde, presione el acceso directo”Ctrl + Shift + Esc”, haga clic en el icono”Encendido”en la esquina inferior derecha y seleccione la opción”Reiniciar”.
Usar RAMMap para borrar la memoria Caché
Nota: Se requieren derechos de administrador para utilizar RAMMap.
Vaya a esta página y haga clic en “Descargar RAMMap“.Haga clic derecho en el archivo de descarga y seleccione “Extraer todo“.Haga clic en Botón “Extraer“.Abra la carpeta extraída.Haga doble clic en el archivo “RAMMap.exe”. Haga clic en “Vaciar“en la barra de navegación superior.Seleccione las siguientes opciones una tras otra para borrar la memoria caché.Vaciar conjuntos de trabajoVaciar conjuntos de trabajo del sistema fuerte>Página modificada vacía ListaLista de espera vacíaLista de espera vacía con prioridad 0Cierra la aplicación RAMMap una vez hecho esto.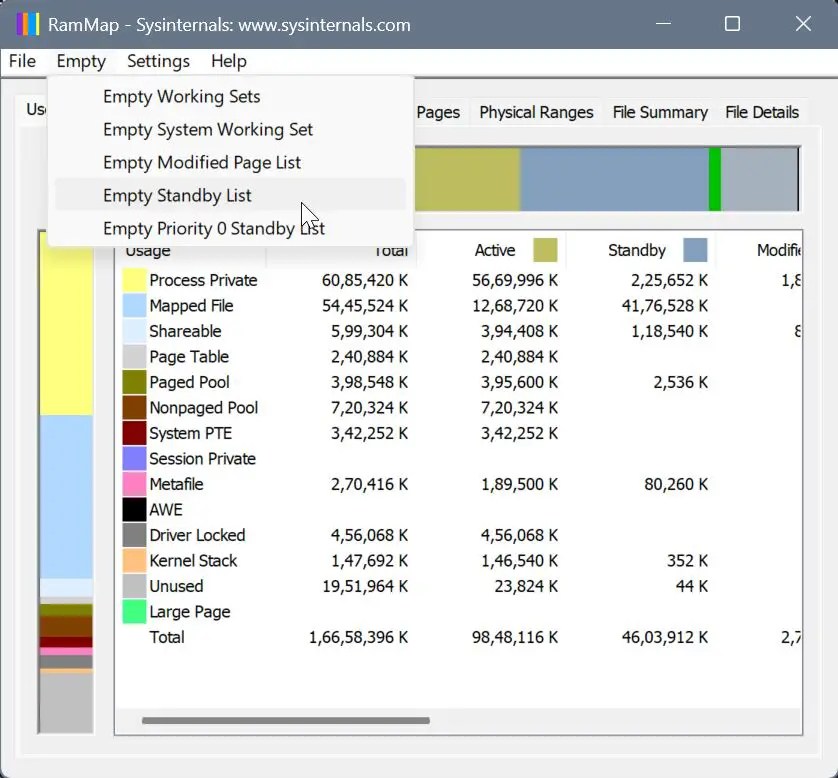
Vaciar la caché de RAM usando un Acceso directo
Si no desea reiniciar el sistema o utilizar RAMMap, puede forzar a Windows a procesar todas las tareas inactivas para borre el caché de RAM. Para hacer eso, vamos a crear un acceso directo simple en el escritorio. Puede utilizar este acceso directo siempre que desee borrar la memoria caché. Aquí te explicamos cómo hacerlo.
Primero, haz clic derecho en el escritorio. Selecciona “Nuevo“y luego “Acceso directo“. opción.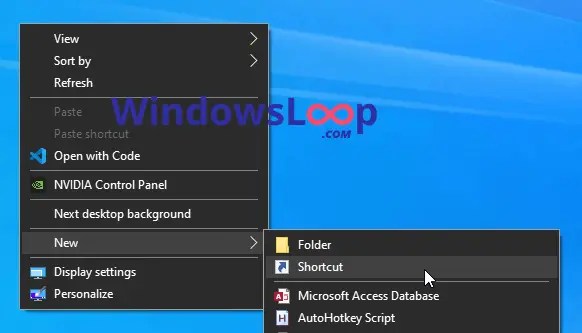 Pegar “% windir%\system32\rundll32.exe advapi32.dll,ProcessIdleTasks“en la “Ubicación del campo”elemento”. Haga clic en “Siguiente“.
Pegar “% windir%\system32\rundll32.exe advapi32.dll,ProcessIdleTasks“en la “Ubicación del campo”elemento”. Haga clic en “Siguiente“.
Ingrese “Completar procesos inactivos“como el nombre. Puedes nombrarlo como quieras. Haz clic en “Finalizar“.
Una vez creado el acceso directo, haga doble clic en él para liberarlo memoria caché.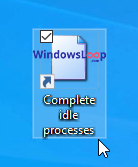
Nota: No verá ningún progreso ni ventana de confirmación, pero tenga la seguridad de que todos los procesos inactivos están completado.
Nota importante: Recuerde, esta no es una solución garantizada. Si los procesos inactivos no están causando problemas de memoria, no verá ninguna mejora. Si eso sucede, reiniciar el sistema es la mejor opción.
Conclusión: borrar la memoria caché en Windows 11 y 10
Si su RAM está llena, puede borrar la memoria caché para liberarla. algo de espacio. Si bien existen algunos métodos disponibles, incluido el uso de RAMMap y la creación de un acceso directo en el escritorio para procesar tareas inactivas, reiniciar el sistema es el más confiable. Reiniciar borra la caché de RAM para todos los usuarios, mientras que no se garantiza que las otras opciones funcionen, ya que solo solucionan problemas de memoria causados por procesos inactivos. Si esos procesos no son el problema, el caché no se borrará.
Como alternativa, puedes actualizar tu RAM o aumentar el tamaño del archivo de página para lidiar con poca RAM.
Si tiene alguna pregunta o necesita ayuda, comente a continuación. Estaré encantado de ayudarte.

