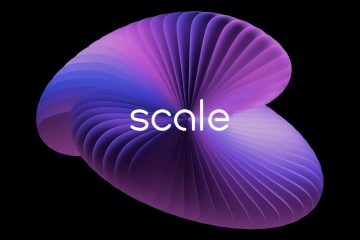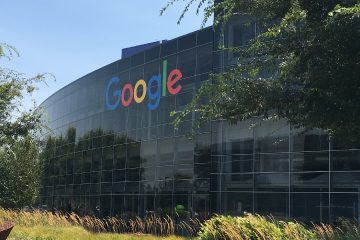Este artículo explica cómo habilitar o deshabilitar la visualización del porcentaje de batería en la barra de tareas de Windows 11.
Windows le permite verificar el estado de la batería de su dispositivo cuando pasa el mouse sobre el ícono de la batería en la barra de tareas. Sin embargo, comenzando con Windows 11 build 26120.3000, Microsoft introdujo íconos de batería nuevos y mejorados en Windows 11.
Mostrar el porcentaje de batería en la barra de tareas de Windows es útil porque permite a los usuarios verificar rápidamente cuánta batería queda sin abrir configuraciones o menús adicionales.
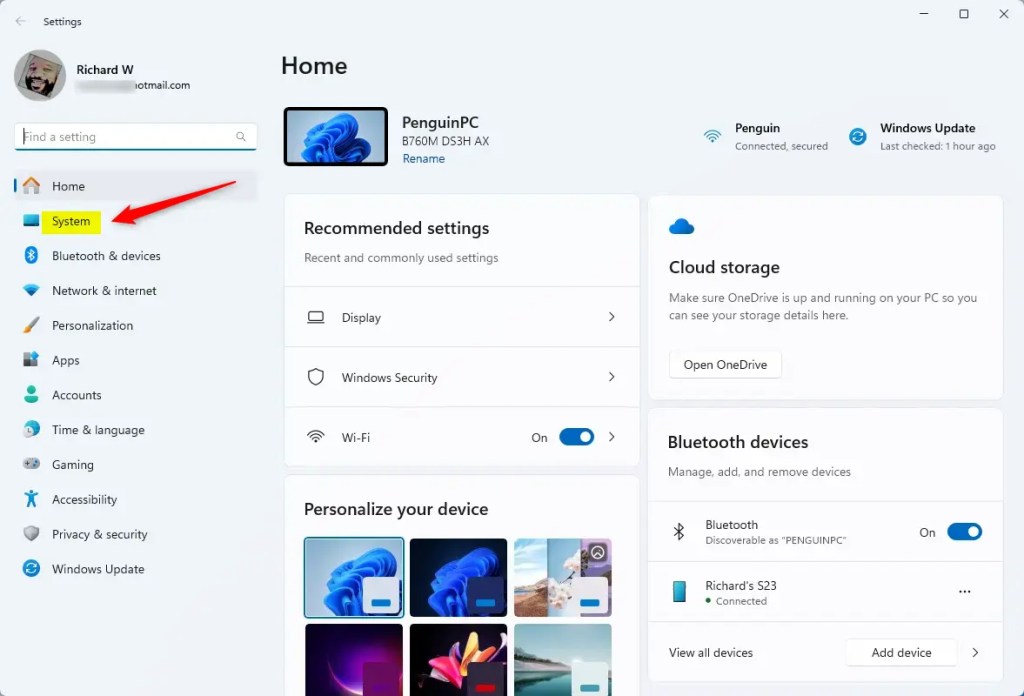
Cuando el ícono de la batería está verde, su PC se está cargando y en buen estado. Un ícono de batería amarillo le permitirá saber que su PC está usando la batería en modo de ahorro de energía; esto sucede automáticamente cuando su batería es menor o igual al 20% para conservar energía.
Cuando aparece el ícono de batería es rojo, tiene una batería críticamente baja y debe conectar su PC lo antes posible.
Con esta función, Microsoft también presenta la capacidad de mostrar el porcentaje de batería junto al ícono de batería en el sistema. bandeja.
Muestra el porcentaje de batería en la Barra de tareas
Como se mencionó, una nueva característica introducida con la última versión de Windows Dev permite a los usuarios mostrar el porcentaje de batería de su dispositivo en la barra de tareas.
Aquí se explica cómo hacerlo.
Primero, abre la aplicación Configuración de Windows .
Puedes hacerlo haciendo clic en el menú Inicio y seleccionando Configuración. O presione el método abreviado de teclado (tecla de Windows + I) para iniciar la aplicación Configuración.
Cuando se abra la aplicación Configuración , haga clic en Sistema. a la izquierda.
Botón Privacidad y seguridad de Windows en Configuración
A la derecha, selecciona el mosaico Encendido y batería para expandirlo.
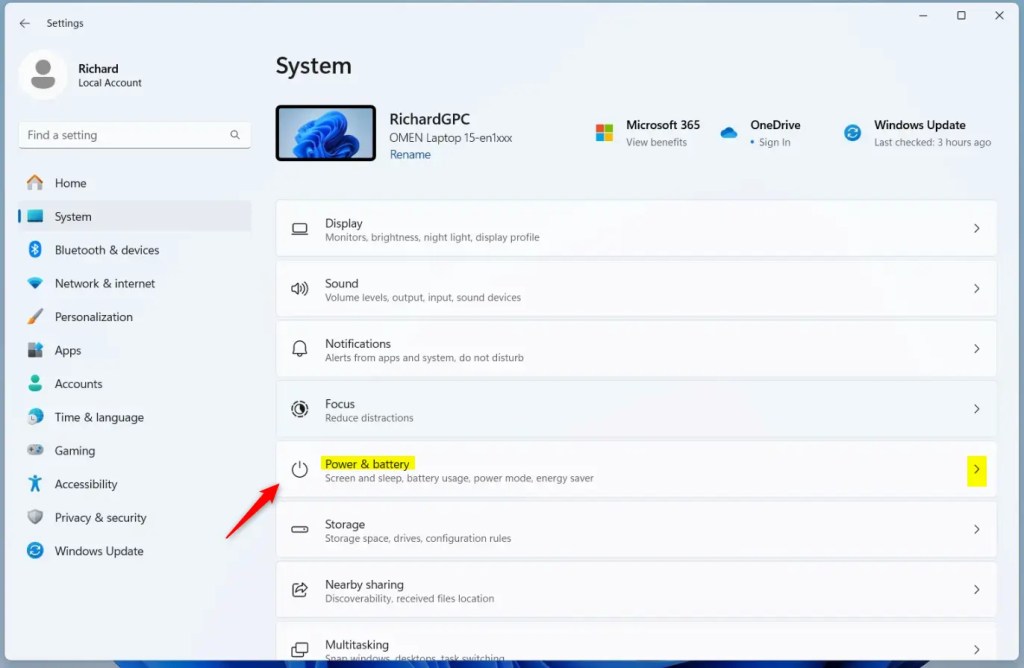 Mosaico de sonido de Windows en la aplicación Configuración de Windows
Mosaico de sonido de Windows en la aplicación Configuración de Windows
En el panel de configuración Sistema > Energía y batería, seleccione el Mosaico “Porcentaje de batería“. Luego, mueva el botón del interruptor a la posición Encendido o Apagado para habilitarlo o deshabilitarlo.
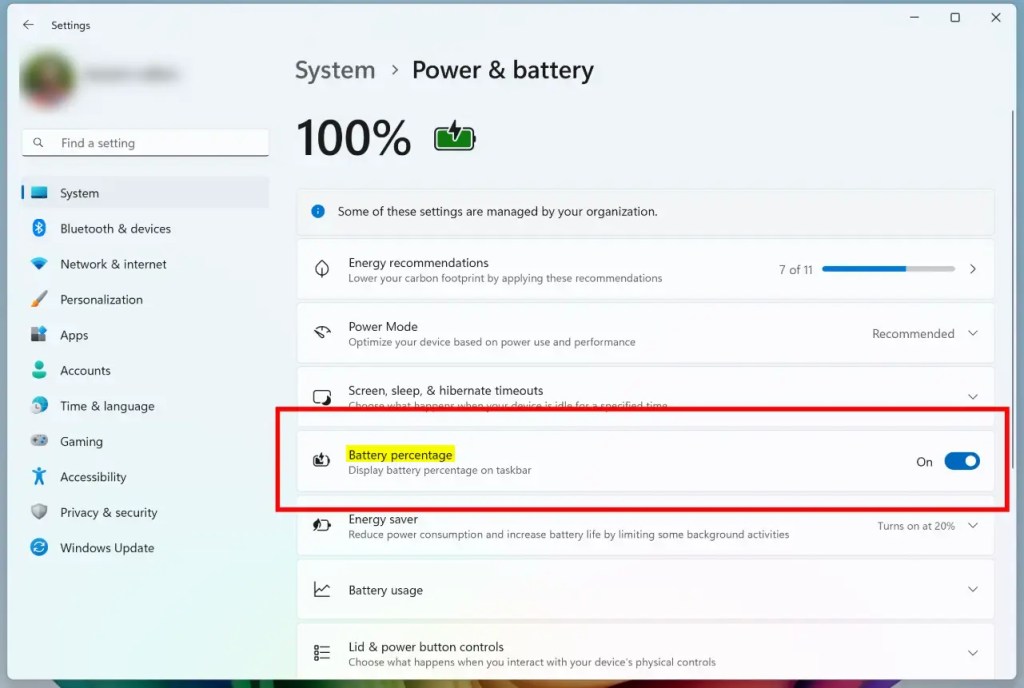
Tú Puede cerrar la aplicación Configuración cuando haya terminado.
Habilite o deshabilite el porcentaje de batería en la barra de tareas usando el Registro de Windows
Otra forma de habilitar o deshabilitar la visualización del porcentaje de batería de su dispositivo en la barra de tareas es utilizar el Editor del Registro de Windows.
Recuerde hacer una copia de seguridad de su registro antes de realizar cualquier cambio o cree un punto de restauración del sistema como medida de precaución.
Primero, abra el Registro de Windows y navegue hasta la ruta clave de la carpeta que aparece a continuación.
Computadora\HKEY_CURRENT_USER\Software\Microsoft\Windows\CurrentVersion\Explorer\Advanced
Haga clic derecho en Avanzado > Nuevo > Valor DWORD (32 bits) y asigne al nuevo nombre DWORD IsBatteryPercentageEnabled.
Haga doble clic en IsBatteryPercentageEnabled y cambie el valor 1 para mostrar el porcentaje de batería de su dispositivo en la barra de tareas.
Ingrese 1 para desactivar la visualización del porcentaje de batería de su dispositivo en la barra de tareas.
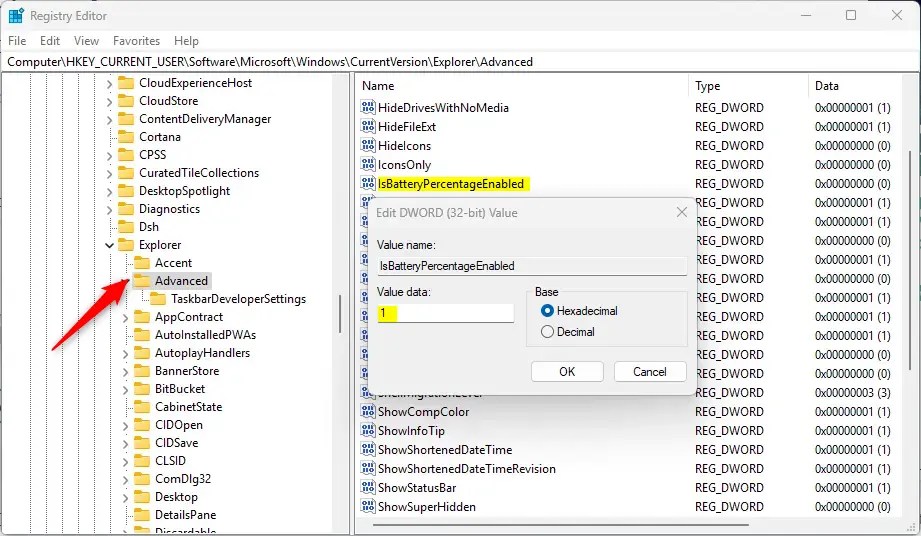
Tú Es posible que tengas que reiniciar tu computadora para aplicar los cambios.
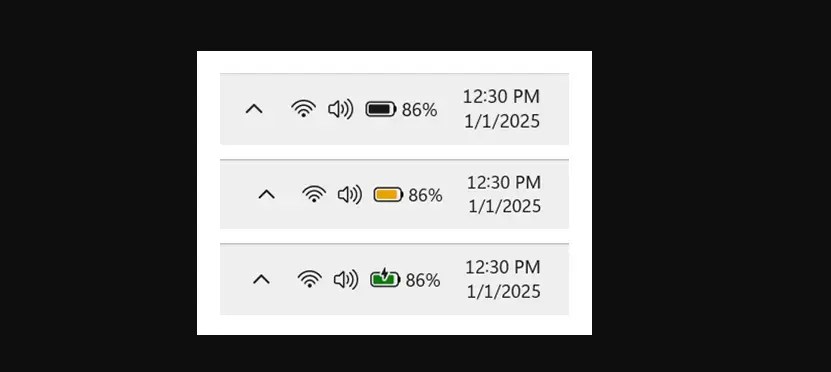
Eso ¡Debería hacerlo!
Conclusión:
En resumen, mostrar el porcentaje de batería en Windows 11 La barra de tareas puede mejorar la experiencia del usuario al proporcionar acceso rápido al estado de la batería. Estos son los puntos clave que debe recordar:
Fácilmente accesible: proporciona visibilidad instantánea de la duración de la batería sin tener que navegar por los menús. Indicadores visuales: los iconos de batería (verde, amarillo, rojo) comunican el estado de carga y el estado de la batería. Opciones de personalización: los usuarios pueden habilitar o deshabilitar el porcentaje de batería a través de la aplicación Configuración o el Editor del Registro, lo que permite una experiencia personalizada. Precauciones con las copias de seguridad: siempre es recomendable hacer una copia de seguridad de su registro o crear un punto de restauración del sistema antes de realizar cambios.
Siguiendo los pasos descritos, los usuarios pueden administrar sin esfuerzo la información de la batería de su dispositivo según sus preferencias.