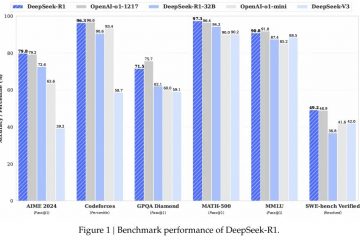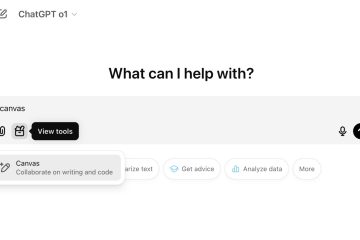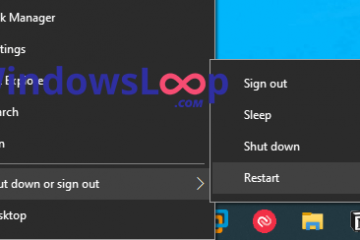La sección”Recomendado”en la página de inicio del Explorador de archivos ha sido diseñada para brindar acceso rápido a los archivos que Windows 11 cree que necesitará según sus actividades recientes. Para habilitar la función, abra “Opciones de carpeta” en Explorador de archivos y active “Mostrar sección recomendada”y “Incluir información basada en cuentas, archivos recientes, favoritos y recomendados”. También puede desactivar lo mencionado anteriormente. configuración para desactivar la función y restaurar la Sección de acceso rápido.
En Windows 11, puede habilitar o deshabilitar la sección”Recomendado”del Explorador de archivos y, en esta guía, describiré los pasos para completar esta configuración.
“Recomendado” es una pestaña que aparece en la página de inicio del Explorador de archivos y muestra los archivos que quizás desee continuar trabajando. Anteriormente solo estaba disponible para cuentas de Azure Active Directory (AAD) y Microsoft Entra ID, pero el gigante del software también está trabajando para brindar la misma experiencia a quienes usan una cuenta de Microsoft. Además, la función no solo mostrará archivos en la nube sino también archivos locales.
Siempre puedes habilitar la función para recibir recomendaciones sobre los archivos que deseas reanudar. Sin embargo, si al Explorador de archivos le falta la sección”Acceso rápido”o la función no es para usted, puede desactivarla desde la página”Opciones de carpetas”.
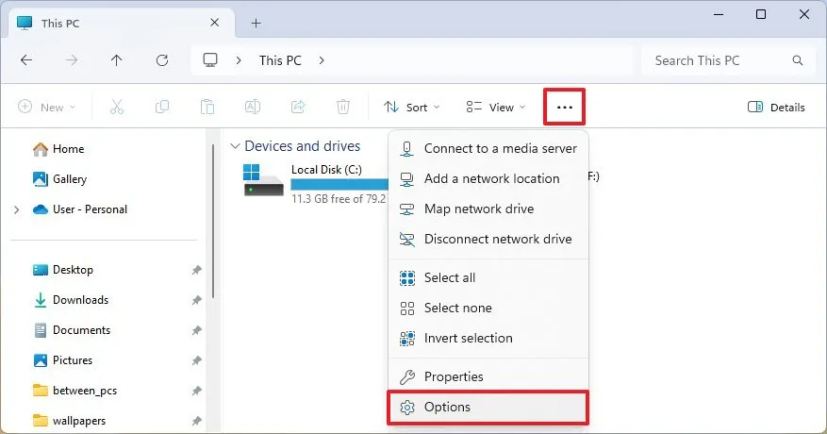
Esta característica ya está disponible para usuarios con Microsoft Entra ID, pero a partir de Windows 11 build 22635.4800 (Canal Beta), la pestaña se puede habilitar para los usuarios que usan una cuenta de Microsoft.
En esta guía, explicaré cómo habilitar o deshabilitar la sección Recomendado en el Explorador de archivos para Windows 11.
Habilite la sección Inicio recomendado en el Explorador de archivos
Para habilitar la sección”Recomendado”en la página de inicio del Explorador de archivos, siga estos pasos:
Abra Explorador de archivos en Windows 11.
Pantalla solo @media y (ancho mínimo: 0px) y (alto mínimo: 0px) { div[id^=”bsa-zone_1659356505923-0_123456″] { ancho mínimo: 336px; altura mínima: 280 px; } } @pantalla solo de medios y (ancho mínimo: 640 px) y (alto mínimo: 0 px) { div[id^=”bsa-zone_1659356505923-0_123456″] { ancho mínimo: 728 px; altura mínima: 280 px; } }
Haga clic en el botón Ver más (tres puntos) de la barra de herramientas.
Haga clic en Opciones.
Haga clic en la pestaña General.
Marque la opción “Mostrar sección recomendada” en la configuración de”Privacidad”. p>
Marque la casilla “Incluir”Insights, recientes, favoritos y archivos recomendados”..
Haga clic en el botón Aplicar.
Haga clic en Aceptar.
Después de completar los pasos, la sección”Acceso rápido”se reemplazará con la experiencia”Recomendado”para mostrar a los usuarios los archivos locales y en la nube más relevantes para aquellos que iniciaron sesión con Azure Active. Directorio (AAD), Microsoft Entra ID o Microsoft cuenta.
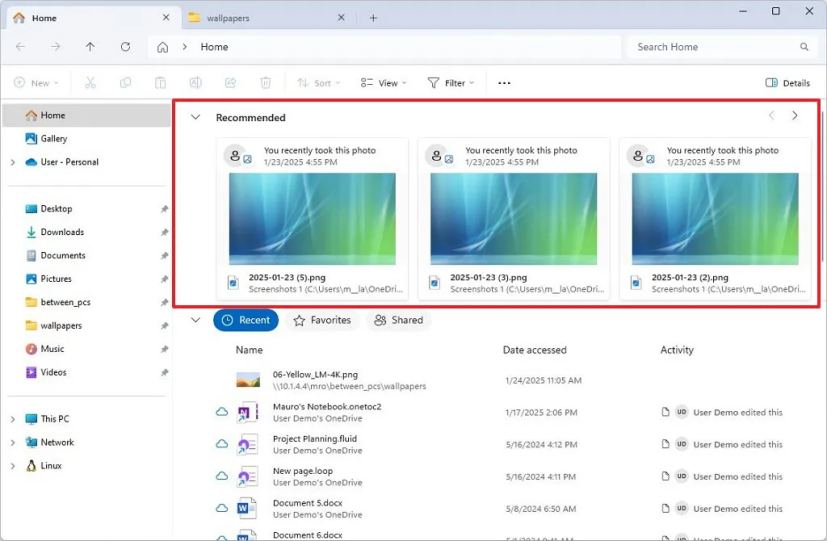 Explorador de archivos con sección Inicio Recomendados/Imagen: Mauro Huculak
Explorador de archivos con sección Inicio Recomendados/Imagen: Mauro Huculak
Habilite la sección Recomendado en el Canal Beta
Si la opción no está disponible, es posible que pueda habilitar la configuración usando ViveTool siguiendo estos pasos:
Descargue el ViveTool-vx.x.x.zip para habilitar la nueva configuración para controlar la sección Recomendado.
Haga doble clic en la carpeta zip para abrirla con el Explorador de archivos.
Haga clic en el botón Extraer todo.
Haga clic en el botón Extraer.
Copia la ruta a la carpeta.
Abrir Inicio.
Busque Símbolo del sistema, haga clic derecho en el resultado superior y seleccione la opción Ejecutar como administrador.
Escriba el siguiente comando para navegar a la carpeta ViveTool y presione Intro:
cd c:\folder\path\ViveTool-v0.x.x
En el comando, recuerde cambiar la ruta a la carpeta con su ruta.
Escriba el siguiente comando para habilitar la configuración de la sección Recomendada en las Opciones de carpeta y presione Intro:
vivetool/enable/id:51721485,48895801
Reinicie la computadora.
Una vez que complete los pasos, la página Opciones de carpeta incluirá las configuraciones para habilitar o deshabilitar la función.
Desactive la sección Inicio recomendado en Archivo Explorer
Para desactivar la sección Recomendados, siga estos pasos:
Abra el Explorador de archivos.
Haga clic en Ver más (tres puntos) de la barra de herramientas.
Haga clic en Opciones.
Haga clic en la pestaña General.
Borrar “Mostrar recomendado” opción de sección en la configuración”Privacidad”.
Desactive la opción “Incluir información basada en cuentas, archivos recientes, favoritos y recomendados”..
Haga clic en el botón Aplicar.
Haga clic en el botón Aceptar.
Después de completar los pasos, los cambios se aplicarán y volverán la pestaña”Acceso rápido”en la página de inicio.
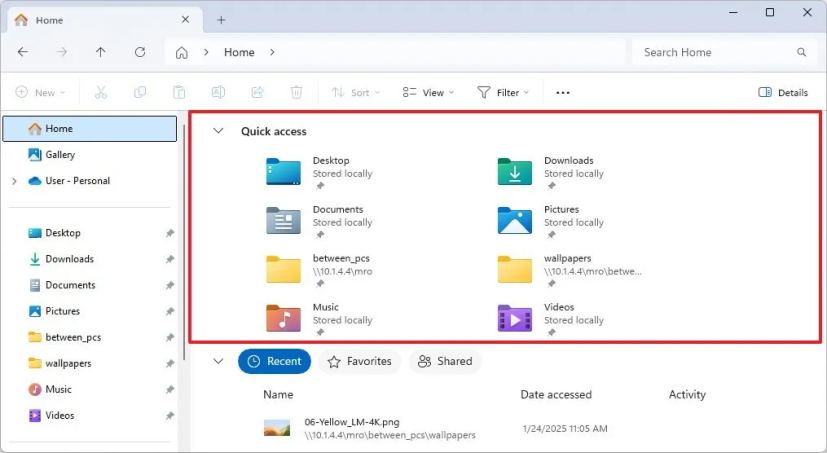 Inicio del Explorador de archivos con acceso rápido/Imagen: Mauro Huculak
Inicio del Explorador de archivos con acceso rápido/Imagen: Mauro Huculak